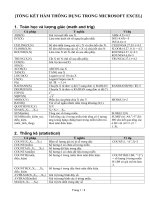CHƯƠNG II: CÁC HÀM THÔNG DỤNG TRONG EXCEL docx
Bạn đang xem bản rút gọn của tài liệu. Xem và tải ngay bản đầy đủ của tài liệu tại đây (499.79 KB, 30 trang )
1
CHƯƠNG II: CÁC HÀM THÔNG
DỤNG TRONG EXCEL
Mục tiêu bài học:
Tìm hiểu các hàm thông dụng trong Excel như:
Các hàm số học.
Các hàm thống kê.
Các hàm xử lý chuỗi.
Các hàm có điều kiện.
Các hàm ngày tháng.
Các hàm logic.
Các hàm tìm kiếm.
Các hàm cơ sở dữ liệu.
2
I. ĐỊNH NGHĨA
Excel có một tập hợp các hàm rất phong phú và được phân loại theo
từng nhóm phục vụ trong các lĩnh vực: toán học, thống kê, logic, xử
lý chuỗi ký tự, ngày tháng …
Excel có hàng trăm công thức được định nghĩa trước gọi là các Hàm.
Hàm dùng để tính toán và trả về một giá trị trong ô chứa hàm.
Mỗi hàm có các đối số cụ thể theo 1 thứ tự và cấu trúc riêng biệt.
Bạn có thể có các công thức hoặc các hàm đóng vai trò là đối số
trong 1 hàm và nó được gọi là các hàm lồng vào nhau (nested
functions)
VD: =IF(AND(A2=10,A3>=8),“G”,IF(A2<7,“TB”,“K”)).
3
Cú pháp chung
=TÊN HÀM([Danh sách đối số])
Thứ tự thông thường của 1 hàm là:
Tên Hàm.
Dấu mở ngoặc.
Các đối số (arguments) của hàm có 3 trường hợp sau:
Không có đối số VD: RAND( )
Một đối số VD: ABS(-5)
Nhiều đối số VD: SUM(2,5,60,12.5)
Trường hợp hàm có nhiều đối số thì các đối số được cách
nhau bởi dấu phẩy (,).
Cuối cùng kết thúc bằng dấu đóng ngoặc.
4
Đối số của hàm
=TÊN HÀM([Danh sách đối số])
Các đối số (arguments) của hàm có thể rơi vào một trong các trường
hợp sau:
Số VD: =SUM(10, 12, 6, 8, -7)
Địa chỉ ô, địa chỉ vùng VD: =MAX(A2, A4, C3, D2:D5, 6)
Một chuỗi ký tự (Text) VD: =RIGHT(“Dai hoc Tay Do”, 7)
Một biểu thức logic VD: =IF(A4 >= $D$2, 7, 8)
Một hàm khác VD: =IF(C2>=0,SQRT(C2),“Lỗi”)
Tên của một vùng: VD: =A4*DON_GIA
5
Cách sử dụng
Mỗi hàm đều trả về kiểu dữ liệu như:
Số.
Text.
Logic.
Ngày tháng năm, …
Ta có thể thực hiện các phép toán, logic, cộng chuỗi đối với hàm.
VD: =25+if(A1<B1,A1,B1)
Nếu công thức bắt đầu là hàm => phải có dấu = phía trước.
VD: =if(A1<B1,A1,B1)
6
Cách sử dụng (tt)
Cách nhập hàm, có 2 cách:
Cách 1: nhập hàm từ bàn phím Gõ từng ký tự từ bàn phím.
Cách 2: sử dụng hàm thông qua chức năng Paste Function
Click vào nút
Paste Function
trên thanh công thức
Hoặc chọn menu
Insert
Function.
Hoặc gõ tổ hợp phím Shift + F3.
Khi đó xuấy hiện hộp thoại Insert Function như sau:
7
Cách sử dụng (tt)
8
II. CÁC HÀM THÔNG DỤNG
Các hàm số học.
Các hàm thống kê.
Các hàm xử lý chuỗi.
Các hàm có điều kiện.
Các hàm ngày tháng.
Các hàm logic.
Các hàm tìm kiếm.
Các hàm cơ sở dữ liệu.
9
1. Các hàm số học
1. Hàm số ABS(number): Lấy giá trị tuyệt đối của number
Với number là số.
VD: =2+ABS(-5.2) => KQ=7.2
2. Hàm số INT(number): Lấy phần nguyên của number (trả về số nhỏ
hơn)
Với number là số.
VD: = INT(6.7) => KQ=6
= INT(6.3/2) =>?
3. Hàm MOD(number, divisor): Lấy phần dư của phép chia
Với: Number là số bị chia.
Divisor là số chia.
VD: = MOD(10,3) => KQ=1
= MOD(6.7,2) =>?
10
1. Các hàm số học
4. Hàm ODD(number): Hàm làm tròn tới số nguyên lẽ gần nhất
Nếu number>0: kết quả là số lẽ lớn hơn số.
Nếu number<0: kết quả là số lẻ nhỏ hơn số.
VD: =ODD(4.1) = 5 =ODD(-2.3)= -3
5. Hàm PRODUCT(number1, [number2], …, [numbern]): Trả về tích của
các đối số trong ngoặc.
Number1, number2, …, numbern là các số.
[]: các đối số trong [] không bắt buộc có.
VD: = PRODUCT(1,2,3,4) =>KQ=24
= PRODUCT(1.5) =>?
= PRODUCT(2,”a”,”an”) =>?
11
Các hàm số học (tt)
6. Hàm ROUND(number, num_digits): Làm tròn số
Number: là số cần làm tròn.
Num_digits: là số lẽ
Num_digits>0: làm tròn ở phần thập phân num_digits chữ số.
Num_digits=0 (mặc định): làm tròn số đến không (0) chữ số thập
phân.
Nếu num_digits<0: làm tròn ở phần nguyên đến num_digits số 0.
VD: = ROUND(15.3542, 2)=?, = ROUND(15.3542,1) =?
= ROUND(15.3542,-1)=? = ROUND(15.3542,) =?
= ROUND(15.3542,-2)=?
7. Hàm SQRT(number): Hàm lấy căn thức bậc hai của một số
VD: = SQRT(16) =>KQ=4
12
2. Các hàm thống kê
1. Hàm AVERAGE(number1, [number2], …, [numbern]): Tính trung bình
của các đối số trong ngoặc.
VD: =AVERAGE(4,6,8,10) =7
= AVERAGE(A1:A2,B1,10)
13
Các hàm thống kê (tt)
2. Hàm COUNT(value1, [value2], …, [valuen]): Đếm các phần tử kiểu số
Value: nhận các giá trị kiểu số, kiểu ngày tháng năm, kiểu text,
Ví dụ 1
Ví dụ 2
14
Các hàm thống kê (tt)
3. Hàm COUNTA(value1, [value2], …, [valuen]): Đếm số ô khác rỗng
(đếm các ô có dữ liệu).
4. Hàm COUNTBLANK(range): Đếm các ô rỗng (ô không chứa dữ liệu
trong vùng).
Range: là địa chỉ ô hoặc vùng. =>COUNTBLANK(C2:C7) = 1
15
Các hàm thống kê (tt)
5. Hàm MAX(number1, [number2], …, [numbern]): Lấy số lớn nhất của
các số trong ngoặc.
6. Hàm MIN(number1, [number2], …, [numbern]): Lấy số nhỏ nhất của
các số trong ngoặc.
16
Các hàm thống kê (tt)
7. Hàm SUM(number1, [number2], …, [numbern]): Tính tổng của các số
trong ngoặc.
8. Hàm RANK(number, ref, [order]): Xác định thứ tự của một số trong một
dãy số theo thứ tự nào đó Dùng trong xếp hạng.
Number: giá trị cần xác định số thứ tự.
Ref: địa chỉ ô hoặc địa vùng chứa number.
Nếu order= 0 hoặc bỏ qua giá trị được sắp xếp theo giảm dần.
Nếu order<>0 giá trị được sắp xếp theo tăng dần.
17
Các hàm thống kê (tt)
Khi thứ thự xếp bằng 1 Khi thứ thự xếp bằng 0
18
3. Các hàm xử lý chuỗi
1. Hàm LEN(text): Hàm xác định chiều dài của chuỗi text
Text: là chuỗi ký tự
VD: =LEN("Đại học Tây Đô") =>KQ=14
2. Hàm LEFT(text, [num_chars]): Cắt bên trái chuỗi text num_chars ký tự.
Text: Chuỗi ký tự cần cắt.
Num_chars: số ký tự cần cắt.
VD: =LEFT(“Đại học Tây Đô”, 7) =>KQ=“Đại học”
=LEFT(“Hai”)=“H”
3. Hàm RIGHT(text, [num_chars]): Cắt bên phải chuỗi text num_chars ký
tự.
VD: =RIGHT(“Đại học Tây Đô”, 6) =>KQ=“Tây Đô”
=LEFT(“Hai”)=“i”
19
3. Các hàm xử lý chuỗi
4. Hàm MID(text, start_num, num_chars): Cắt chuỗi text bắt đầu ở vị trí
start_num num_chars ký tự.
Text: là chuỗi ký tự cần cắt.
Start_num: vị trí bắt đầu cắt.
Num_chars: số ký tự cần cắt.
VD: =MID(“Đại học Tây Đô“,9,6) =>KQ=“Tây Đô”
=MID(“Đại học Tây Đô“,1,7)
=>KQ=“Đại học” LEFT(“Đại học Tây Đô“,7)
=MID(“Đại học Tây Đô“,LEN(Đại học Tây Đô),6)
=>KQ=“Tây Đô” RIGHT((“Đại học Tây Đô“,6)
5. Hàm TRIM(text): Cắt bỏ các khoảng trắng bên trái và bên phải của
chuỗi text.
VD: =TRIM(“ Đại học ”) KQ=“Đại học”
20
3. Các hàm xử lý chuỗi
6. Hàm UPPER(text): đổi chuỗi text thành chuỗi in hoa.
VD: =UPPER(“đẠi học Tây ĐÔ“) =>KQ=“ĐẠI HỌC TÂY ĐÔ”
7. Hàm PROPER(text): đổi chuỗi text thành chuỗi in hoa ở ký tự đầu của
mỗi từ.
VD: =PROPER(“đẠi học Tây ĐÔ“) => KQ=“Đại Học Tây Đô”
8. Hàm LOWER(text): đổi chuỗi text thành chuỗi in thường.
VD: =LOWER(“đẠi học Tây ĐÔ“) => KQ=“đại học tây đô”
9. Hàm VALUE(text): đổi chuỗi có dạng số thành giá trị kiểu số .
VD: =VALUE(RIGHT("Microsoft Excel 2000",4)) + 8
=>KQ=2008
21
3. Các hàm xử lý chuỗi
10. Hàm FIND(find_text, within_text [, start_num]): Trả về vị trí xuất hiện
chuỗi cần tìm trong chuỗi tìm, có phân biệt chữ in hoa và chữ thường.
Find_text: chuỗi cần tìm.
Within_text: chuỗi tìm.
Start_num: vị trí bắt đầu dò tìm.
VD: =FIND("Excel", "Microsoft Excel") =>KQ=11
=FIND("Excel", "Microsoft Excel“,3) =>KQ=11
11. Hàm SEARCH(find_text, within_text [, start_num]): tương tự như FIND
nhưng không phân biệt chữ in hoa hay chữ thường.
VD: =FIND("Excel", "Microsoft excel") =>KQ=11
=FIND(“EXCEL", "Microsoft Excel“,3) =>KQ=11
22
3. Các hàm xử lý chuỗi
12. Hàm REPLACE(old_text, start_num, num_chars, new_text ): Hàm
thay thế num_chars ký tự trong old_text bằng new_text bắt đầu từ vị
trí start_num.
VD: =REPLACE(“Ngon ngu lap trinh”, 10, 3, “chuong”)
=>KQ=Ngon ngu chuong trinh
23
4. Các hàm có điều kiện
1. Hàm IF(IF(
logical_test, value_if_true, value_if_false
)
24
5. Các hàm ngày tháng
Các hàm số học.
Các hàm thống kê.
Các hàm xử lý chuỗi.
Các hàm có điều kiện.
Các hàm ngày tháng.
Các hàm logic.
Các hàm tìm kiếm.
Các hàm cơ sở dữ liệu.
25
6. Các hàm logic
Các hàm số học.
Các hàm thống kê.
Các hàm xử lý chuỗi.
Các hàm có điều kiện.
Các hàm ngày tháng.
Các hàm logic.
Các hàm tìm kiếm.
Các hàm cơ sở dữ liệu.