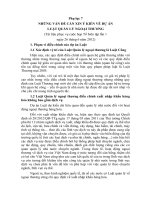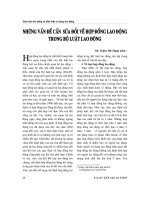Bài giảng về Flash - NHỮNG VẤN ĐỂ CẦN GHI NHỚ pot
Bạn đang xem bản rút gọn của tài liệu. Xem và tải ngay bản đầy đủ của tài liệu tại đây (592.6 KB, 36 trang )
1
CẦN GHI NHỚ - CHƯƠNG 1
CẦN GHI NHỚ - CHƯƠNG 1
2
CẦN GHI NHỚ - CHƯƠNG 1
Khởi động: Chọn
Khởi động: Chọn
MacroMedia Flash MX
MacroMedia Flash MX
Thoát: Chọn File
Thoát: Chọn File
Tạo một tập tin: Chọn File
Tạo một tập tin: Chọn File
Lưu một tập tin: Chọn File
Lưu một tập tin: Chọn File
Save hoặc
Save hoặc
Mở một tập tin đã có: Chọn File
Mở một tập tin đã có: Chọn File
Lưu với tên khác: Chọn File
Lưu với tên khác: Chọn File
Save as hoặc
Save as hoặc
Chạy thử: chọn Control
Chạy thử: chọn Control
Biên dịch: Nhấn tổ hợp phím Ctrl + Enter hoặc chọn
Biên dịch: Nhấn tổ hợp phím Ctrl + Enter hoặc chọn
Control
Control
Start
Start
Programs
Programs
MacroMedia
MacroMedia
Exit
Exit
New
New
.
.
Ctrl+ S.
Ctrl+ S.
Open
Open
.
.
Ctrl+ Shift + S.
Ctrl+ Shift + S.
play
play
Test Movie.
Test Movie.
3
CẦN GHI NHỚ - CHƯƠNG 1
Tập tin .fla:
Tập tin .fla:
Để chứa các ảnh
Để chứa các ảnh
Ảnh Vectơ
Ảnh Vectơ
Chất lượng đổi khi kích
Chất lượng đổi khi kích
thước đổi.
thước đổi.
Dùng để thiết kế ảnh động.
Dùng để thiết kế ảnh động.
Tập tin .Swf:
Tập tin .Swf:
Chèn vào khi thiết kế giao diện web;
Chèn vào khi thiết kế giao diện web;
Nhúng vào power point để minh họa;
Nhúng vào power point để minh họa;
Tạo các mô hình giảng dạy, …
Tạo các mô hình giảng dạy, …
động
động
;
;
không
không
thay
thay
trang web
trang web
4
CẦN GHI NHỚ - CHƯƠNG 1
Bảng điều khiển Library:
Bảng điều khiển Library:
Là nơi
Là nơi
chứa các đối tượng hình ảnh-âm thanh
chứa các đối tượng hình ảnh-âm thanh
và
và
các biểu tượng
các biểu tượng
ta đã tạo ra.
ta đã tạo ra.
Để dễ dàng sử dụng các đối tượng này khi thiết
Để dễ dàng sử dụng các đối tượng này khi thiết
kế.
kế.
Thao tác với bảng điều khiển library:
Thao tác với bảng điều khiển library:
Mở hoặc tắt: Chọn Window
Mở hoặc tắt: Chọn Window
Library hoặc ấn
Library hoặc ấn
phím
phím
Đưa đối tượng từ ngoài vào Library:
Đưa đối tượng từ ngoài vào Library:
Chọn File
Chọn File
to Library
to Library
Chọn tập tin âm thanh hoặc hình ảnh.
Chọn tập tin âm thanh hoặc hình ảnh.
từ bên ngoài
từ bên ngoài
lại
lại
F11.
F11.
Import
Import
Import
Import
5
CẦN GHI NHỚ - CHƯƠNG 1
Tạo folder trong Library :
Tạo folder trong Library :
Kích nút
Kích nút
Nhập tên Folder.
Nhập tên Folder.
Chuyển đối tượng vào Folder:
Chuyển đối tượng vào Folder:
đối tượng đến folder chứa.
đối tượng đến folder chứa.
Xóa folder, đối tượng:
Xóa folder, đối tượng:
Chọn folder hoặc đối tượng cần xóa;
Chọn folder hoặc đối tượng cần xóa;
Kích nút Delete hoặc ấn phím
Kích nút Delete hoặc ấn phím
Hiển thị thuộc tính của đối tượng:
Hiển thị thuộc tính của đối tượng:
Chọn đối tượng;
Chọn đối tượng;
Kích nút
Kích nút
New folder;
New folder;
Rê
Rê
Delete.
Delete.
Properties.
Properties.
6
CẦN GHI NHỚ - CHƯƠNG 1
Bảng điều khiển Properties
Bảng điều khiển Properties
T
T
hể hiện
hể hiện
của các đối tượng được chọn
của các đối tượng được chọn
t
t
r
r
ên vùng thiết kế
ên vùng thiết kế
;
;
Sử dụng bảng này để thay đổi thuộc tính của các
Sử dụng bảng này để thay đổi thuộc tính của các
đối tượng.
đối tượng.
Thay đổi thuộc tính của tập tin .fla:
Thay đổi thuộc tính của tập tin .fla:
Kích chuột vào vùng thiết kế;
Kích chuột vào vùng thiết kế;
Thay đổi kích thước, màu nền.
Thay đổi kích thước, màu nền.
Thay đổi thuộc tính của một hình ảnh trong bảng
Thay đổi thuộc tính của một hình ảnh trong bảng
library:
library:
một hình ảnh từ library vào vùng thiết kế;
một hình ảnh từ library vào vùng thiết kế;
Xem và thay đổi thuộc tính của nó trong
Xem và thay đổi thuộc tính của nó trong
thuộc tính
thuộc tính
lề
lề
Rê
Rê
bảng properties.
bảng properties.
7
CẦN GHI NHỚ - CHƯƠNG 1
Bảng điều khiển Movie Explore
Bảng điều khiển Movie Explore
T
T
hể
hể
hiện tất cả các thành phần của một tập tin
hiện tất cả các thành phần của một tập tin
Bật/tắt bảng Movie Explorer: Chon Windows
Bật/tắt bảng Movie Explorer: Chon Windows
Movie Explorer;
Movie Explorer;
.fla
.fla
8
CHƯƠNG 2
CHƯƠNG 2
SỬ DỤNG THANH CÔNG CỤ
SỬ DỤNG THANH CÔNG CỤ
Giảng viên: Phạm Nguyễn Minh Nhựt
Giảng viên: Phạm Nguyễn Minh Nhựt
Email:
Email:
Mobie: 0903501421
Mobie: 0903501421
9
2.1 Giới thiệu chức năng thanh công cụ
2.1 Giới thiệu chức năng thanh công cụ
Chức năng thanh công cụ:
Chức năng thanh công cụ:
Chứa các công cụ để thiết kế;
Chứa các công cụ để thiết kế;
Mặc định, nằm ở lề bên trái của màn hình;
Mặc định, nằm ở lề bên trái của màn hình;
Có thể dời chỗ của nó bằng cách rê phần trên chữ
Có thể dời chỗ của nó bằng cách rê phần trên chữ
Tools đến vị trí mới.
Tools đến vị trí mới.
Chứa 4 nhóm công cụ:
Chứa 4 nhóm công cụ:
Nhóm công cụ Tools: Gồm các công cụ vẽ, chọn, xóa,
Nhóm công cụ Tools: Gồm các công cụ vẽ, chọn, xóa,
thay đổi kích thước, xử lý màu đối tượng.
thay đổi kích thước, xử lý màu đối tượng.
Nhóm công cụ Colors: Gồm các công cụ chọn màu
Nhóm công cụ Colors: Gồm các công cụ chọn màu
đường viền, màu nền cho đối tượng.
đường viền, màu nền cho đối tượng.
Nhóm công cụ Views: Gồm các công cụ thay đổi khả
Nhóm công cụ Views: Gồm các công cụ thay đổi khả
năng quan sát đối tượng.
năng quan sát đối tượng.
Nhóm công cụ Options: chứa các công cụ mở rộng cho
Nhóm công cụ Options: chứa các công cụ mở rộng cho
mỗi công cụ trong nhóm Tools
mỗi công cụ trong nhóm Tools
10
2.2 Nhóm công cụ Colors
2.2 Nhóm công cụ Colors
Stoke Color: Chọn màu đường viền
Stoke Color: Chọn màu đường viền
Fill Color: Chọn màu nền trong khung viền
Fill Color: Chọn màu nền trong khung viền
Cách sử dụng bảng Colors
Cách sử dụng bảng Colors
11
2.3 Nhóm công cụ Views
2.3 Nhóm công cụ Views
Hand Tool: Dùng để rê vùng sáng tác, nhằm quan
Hand Tool: Dùng để rê vùng sáng tác, nhằm quan
sát các phần trong vùng sáng tác.
sát các phần trong vùng sáng tác.
Zoom Tool: Dùng để thay đổi kích thước vùng sáng
Zoom Tool: Dùng để thay đổi kích thước vùng sáng
tác cho tiện quan sát.
tác cho tiện quan sát.
12
2.4 Nhóm công cụ Options
2.4 Nhóm công cụ Options
Tương ứng với từng công cụ
Tương ứng với từng công cụ
Tools
Tools
sẽ có các nhóm công
sẽ có các nhóm công
cụ mở rộng khác nhau.
cụ mở rộng khác nhau.
13
2.5 Nhóm công cụ Tools
2.5 Nhóm công cụ Tools
2.5.1 Các công cụ chọn đối tượng
2.5.1 Các công cụ chọn đối tượng
Selection Tool (V) :
Selection Tool (V) :
C
C
ông cụ lựa chọn đối tượng
ông cụ lựa chọn đối tượng
.
.
Chọn một đối tượng: Kích chuột vào nó, khi đó
Chọn một đối tượng: Kích chuột vào nó, khi đó
đối tượng được chọn sẽ xuất hiện 1 vùng chấm
đối tượng được chọn sẽ xuất hiện 1 vùng chấm
chấm.
chấm.
Để chọn nhiều đối tượng: Rê chuột khoanh vùng
Để chọn nhiều đối tượng: Rê chuột khoanh vùng
để chọn nhiều đối tượng
để chọn nhiều đối tượng
Khi đã chọn được đối tượng thì có thể
Khi đã chọn được đối tượng thì có thể
rê
rê
nó đến
nó đến
các vị trí khác
các vị trí khác
14
2.5.1 Các công cụ chọn đối tượng (tt)
2.5.1 Các công cụ chọn đối tượng (tt)
Selection Tool (V) :
Selection Tool (V) :
Chú ý
Chú ý
:
:
Công cụ này có thể được dùng để hiệu chỉnh thay đổi hình
Công cụ này có thể được dùng để hiệu chỉnh thay đổi hình
dạng của đối tượng bằng cách không chọn đối tượng mà để con
dạng của đối tượng bằng cách không chọn đối tượng mà để con
trỏ chuột lại gần rồi rê nó.
trỏ chuột lại gần rồi rê nó.
Khi chọn công cụ này thì xuất hiện nhóm công cụ options như
Khi chọn công cụ này thì xuất hiện nhóm công cụ options như
sau:
sau:
Snap to Object:
Snap to Object:
làm các đối tượng hít vào nhau.
làm các đối tượng hít vào nhau.
Smooth :
Smooth :
làm cho đối tượng nhìn cong và mềm mại hơn.
làm cho đối tượng nhìn cong và mềm mại hơn.
Straighten
Straighten
:
:
làm cho đối tượng nhìn góc cạnh hơn
làm cho đối tượng nhìn góc cạnh hơn
2.5 Nhóm công cụ Tools (tt)
2.5 Nhóm công cụ Tools (tt)
15
2.5.1 Các công cụ chọn đối tượng (tt)
2.5.1 Các công cụ chọn đối tượng (tt)
Lasso Tool (L):
Lasso Tool (L):
C
C
ông cụ lựa chọn đối tượng
ông cụ lựa chọn đối tượng
với
với
một vùng
một vùng
chọn tùy ý có hình dạng bất kỳ.
chọn tùy ý có hình dạng bất kỳ.
Khi chọn công cụ này thì xuất hiện nhóm
Khi chọn công cụ này thì xuất hiện nhóm
công cụ options như sau:
công cụ options như sau:
Polygon :
Polygon :
Tạo vùng chọn có hình dạng đa giác kỳ
Tạo vùng chọn có hình dạng đa giác kỳ
Magic Wand Properties :
Magic Wand Properties :
Điều chỉnh thông số
Điều chỉnh thông số
cho Magic Wand
cho Magic Wand
Magic Wand :
Magic Wand :
C
C
họn đối tượng dựa trên 1 màu
họn đối tượng dựa trên 1 màu
sắc bất kỳ.
sắc bất kỳ.
2.5 Nhóm công cụ Tools (tt)
2.5 Nhóm công cụ Tools (tt)
16
2.5.2 Các công cụ vẽ
2.5.2 Các công cụ vẽ
Pencil Tool (Y) :
Pencil Tool (Y) :
C
C
ông cụ vẽ như một cây viết chì.
ông cụ vẽ như một cây viết chì.
Đối với bảng Options
Đối với bảng Options
:
:
Straighten:
Straighten:
sau khi vẽ, nét vẽ gần như thẳng sẽ tự
sau khi vẽ, nét vẽ gần như thẳng sẽ tự
động hiệu chỉnh thành các đường thẳng.
động hiệu chỉnh thành các đường thẳng.
Smooth:
Smooth:
sau khi vẽ, nét vẽ gần như cong sẽ tự
sau khi vẽ, nét vẽ gần như cong sẽ tự
động hiệu chỉnh thành các đường cong.
động hiệu chỉnh thành các đường cong.
Ink:
Ink:
sau khi vẽ, nét vẽ gần như giữ nguyên hiện
sau khi vẽ, nét vẽ gần như giữ nguyên hiện
trạng
trạng
khi
khi
thao tác.
thao tác.
Đối với bảng Properties:
Đối với bảng Properties:
Màu của nét vẽ
Màu của nét vẽ
Độ dày của nét vẽ
Độ dày của nét vẽ
Hình dạng của nét vẽ
Hình dạng của nét vẽ
Độ mượt Smoothing
Độ mượt Smoothing
2.5 Nhóm công cụ Tools (tt)
2.5 Nhóm công cụ Tools (tt)
17
2.5.2 Các công cụ vẽ (tt)
2.5.2 Các công cụ vẽ (tt)
Brush Tool (B):
Brush Tool (B):
C
C
ông cụ vẽ như một cây cọ vẽ
ông cụ vẽ như một cây cọ vẽ
Đối với bảng Options:
Đối với bảng Options:
Lock Fill : không cho tô màu nền.
Lock Fill : không cho tô màu nền.
Brush size : kích thước của nét cọ.
Brush size : kích thước của nét cọ.
Brus
Brus
h
h
shape : hình dạng của nét cọ.
shape : hình dạng của nét cọ.
Brush mode : chế độ cọ khi vẽ
Brush mode : chế độ cọ khi vẽ
.
.
Nét cọ thông thường
Nét cọ thông thường
:
:
nét sau chồng lên nét trước, kể cả viền.
nét sau chồng lên nét trước, kể cả viền.
Nét cọ nền
Nét cọ nền
:
:
chỉ cho phép nét cọ đè lên màu nền, không đè viền.
chỉ cho phép nét cọ đè lên màu nền, không đè viền.
Nét cọ sau
Nét cọ sau
:
:
nét cọ nằm dưới đối tượng đã có trước đó.
nét cọ nằm dưới đối tượng đã có trước đó.
Nét cọ vùng chọn
Nét cọ vùng chọn
:
:
chỉ nét nằm trong vùng chọn được hiển thị.
chỉ nét nằm trong vùng chọn được hiển thị.
Nét cọ bên trong
Nét cọ bên trong
:
:
chỉ có những nét nằm trong được hiển thị.
chỉ có những nét nằm trong được hiển thị.
Thay đổi m
Thay đổi m
àu
àu
và đ
và đ
ộ mượt
ộ mượt
cùa nét cọ
cùa nét cọ
, chọn trong bảng
, chọn trong bảng
Properties:
Properties:
2.5 Nhóm công cụ Tools (tt)
2.5 Nhóm công cụ Tools (tt)
18
2.5.2 Các công cụ vẽ (tt)
2.5.2 Các công cụ vẽ (tt)
Line Tool (N):
Line Tool (N):
C
C
ông cụ vẽ đường thẳng.
ông cụ vẽ đường thẳng.
C
C
ó thể ấn giữ phím Shift trong khi vẽ để có
ó thể ấn giữ phím Shift trong khi vẽ để có
đường ngang, đường dọc hay đường nghiêng
đường ngang, đường dọc hay đường nghiêng
góc 45
góc 45
0
0
.
.
Thay đổi
Thay đổi
màu sắc, độ dày hay hình dạng của
màu sắc, độ dày hay hình dạng của
nét vẽ,
nét vẽ,
chọn và hiệu chỉnh trong bảng
chọn và hiệu chỉnh trong bảng
Properties
Properties
2.5 Nhóm công cụ Tools (tt)
2.5 Nhóm công cụ Tools (tt)
19
2.5.2 Các công cụ vẽ (tt)
2.5.2 Các công cụ vẽ (tt)
Rectangle Tool (R):
Rectangle Tool (R):
C
C
ông cụ vẽ đa giác.
ông cụ vẽ đa giác.
Nhấn và giữ chuột ta sẽ
Nhấn và giữ chuột ta sẽ
nhận được 2 công cụ:
nhận được 2 công cụ:
Rectangle Tools (R):
Rectangle Tools (R):
C
C
ông cụ vẽ hình chữ
ông cụ vẽ hình chữ
nhật và hình vuông.
nhật và hình vuông.
Polystar Tools : công cụ vẽ đa giác và ngôi
Polystar Tools : công cụ vẽ đa giác và ngôi
sao.
sao.
2.5 Nhóm công cụ Tools (tt)
2.5 Nhóm công cụ Tools (tt)
20
2.5 Nhóm công cụ Tools (tt)
2.5 Nhóm công cụ Tools (tt)
2.5.2 Các công cụ vẽ (tt)
2.5.2 Các công cụ vẽ (tt)
Rectangle Tool (R):
Rectangle Tool (R):
Rectangle Tools (R):
Rectangle Tools (R):
C
C
ông cụ vẽ hình chữ nhật và hình vuông.
ông cụ vẽ hình chữ nhật và hình vuông.
Rê
Rê
chuột cho tới khi có hình chữ nhật mong
chuột cho tới khi có hình chữ nhật mong
muốn thì thả chuột.
muốn thì thả chuột.
Rê chuột và n
Rê chuột và n
hấn giữ thêm Shift để có hình
hấn giữ thêm Shift để có hình
vuông.
vuông.
Về màu sắc, độ dày hay hình dạng của khung
Về màu sắc, độ dày hay hình dạng của khung
viền hay màu sắc của nền, có thể chọn và hiệu
viền hay màu sắc của nền, có thể chọn và hiệu
chỉnh trong bảng Properties.
chỉnh trong bảng Properties.
Chế độ
Chế độ
Set Coner Radius trong bảng Options
Set Coner Radius trong bảng Options
giúp hiệu chỉnh độ bo tròn ở 4 góc của hình chữ
giúp hiệu chỉnh độ bo tròn ở 4 góc của hình chữ
nhật hay hình vuông
nhật hay hình vuông
.
.
21
2.5 Nhóm công cụ Tools (tt)
2.5 Nhóm công cụ Tools (tt)
2.5.2 Các công cụ vẽ (tt)
2.5.2 Các công cụ vẽ (tt)
Rectangle Tool (R):
Rectangle Tool (R):
Polystar Tools : công cụ vẽ đa giác và ngôi sao.
Polystar Tools : công cụ vẽ đa giác và ngôi sao.
Cách chỉnh số đỉnh của đa giác hay ngôi sao: quan sát bảng
Cách chỉnh số đỉnh của đa giác hay ngôi sao: quan sát bảng
Properties
Properties
C
C
họn Options… sẽ xuất hiện cửa sổ Tool Setting.
họn Options… sẽ xuất hiện cửa sổ Tool Setting.
Style:
Style:
Polygon - đa giác
Polygon - đa giác
;
;
Star - ngôi sao
Star - ngôi sao
Number of Sides:
Number of Sides:
số đỉnh
số đỉnh
Star point size:
Star point size:
kích thước góc ở đỉnh ngôi sao, tính từ 0 đến 1.
kích thước góc ở đỉnh ngôi sao, tính từ 0 đến 1.
Cách vẽ cũng tương tự các công cụ trên,
Cách vẽ cũng tương tự các công cụ trên,
rê
rê
chuột rồi thả ta sẽ
chuột rồi thả ta sẽ
được đối tượng.
được đối tượng.
22
2.5 Nhóm công cụ Tools (tt)
2.5 Nhóm công cụ Tools (tt)
2.5.2 Các công cụ vẽ (tt)
2.5.2 Các công cụ vẽ (tt)
Oval Tool (O):
Oval Tool (O):
C
C
ông cụ vẽ Elip và hình tròn.
ông cụ vẽ Elip và hình tròn.
Rê
Rê
chuột cho tới khi có hình elip mong muốn thì thả chuột.
chuột cho tới khi có hình elip mong muốn thì thả chuột.
Nhấn giữ thêm Shift để có hình tròn.
Nhấn giữ thêm Shift để có hình tròn.
Về màu sắc, độ dày hay hình dạng của khung viền hay màu sắc
Về màu sắc, độ dày hay hình dạng của khung viền hay màu sắc
của nền, chọn và hiệu chỉnh trong bảng Properties
của nền, chọn và hiệu chỉnh trong bảng Properties
23
2.5 Nhóm công cụ Tools (tt)
2.5 Nhóm công cụ Tools (tt)
2.5.2 Các công cụ vẽ (tt)
2.5.2 Các công cụ vẽ (tt)
Pen Tool (P) :
Pen Tool (P) :
C
C
ông cụ vẽ đa năng.
ông cụ vẽ đa năng.
Công cụ vẽ các đường thẳng gấp khúc hoặc các đường cong
Công cụ vẽ các đường thẳng gấp khúc hoặc các đường cong
bằng các chấm các điểm tại các vị trí khác nhau rồi nối chúng
bằng các chấm các điểm tại các vị trí khác nhau rồi nối chúng
lại dưới dạng các đường thẳng.
lại dưới dạng các đường thẳng.
Ngoài ra có thể rê chuột tại bất kì điểm nào trong lúc vẽ đễ tạo
Ngoài ra có thể rê chuột tại bất kì điểm nào trong lúc vẽ đễ tạo
ra những đường cong.
ra những đường cong.
24
2.5 Nhóm công cụ Tools
2.5 Nhóm công cụ Tools
2.5.3 Công cụ Text
2.5.3 Công cụ Text
Text Tool (T):
Text Tool (T):
C
C
ông cụ
ông cụ
tạo
tạo
văn bản.
văn bản.
Các thuộc tính được hiệu chỉnh trong bảng properties
Các thuộc tính được hiệu chỉnh trong bảng properties
Nhóm công cụ word: font, size, màu, …
Nhóm công cụ word: font, size, màu, …
Nhóm công cụ định dạng chữ:
Nhóm công cụ định dạng chữ:
Khoảng cách giữa các chữ.
Khoảng cách giữa các chữ.
Kiểu chữ: Normal (bình thường)
Kiểu chữ: Normal (bình thường)
;
;
Superscript (chữ số mũ)
Superscript (chữ số mũ)
;
;
Subscript (kí hiệu hóa học).
Subscript (kí hiệu hóa học).
Công cụ văn bản: Static Text (thông thường, tĩnh)
Công cụ văn bản: Static Text (thông thường, tĩnh)
;
;
Dynamic
Dynamic
Text (làm việc với hiệu ứng động)
Text (làm việc với hiệu ứng động)
;
;
Input (nhập văn bản khi
Input (nhập văn bản khi
chạy file).
chạy file).
25
2.5 Nhóm công cụ Tools
2.5 Nhóm công cụ Tools
2.5.4 Các công cụ hiệu chỉnh hình dạng
2.5.4 Các công cụ hiệu chỉnh hình dạng
Free Transform Tool (Q):
Free Transform Tool (Q):
C
C
ông cụ biến đổi đối tượng.
ông cụ biến đổi đối tượng.
Khi để gần khung bao xuất hiện một biểu tượng dạng 2 mũi tên 2
Khi để gần khung bao xuất hiện một biểu tượng dạng 2 mũi tên 2
chiều thì ta có thể thực hiện thao tác kéo làm nghiêng đối tượng.
chiều thì ta có thể thực hiện thao tác kéo làm nghiêng đối tượng.
K
K
hi để gần chiều rộng khung bao xuất hiện một biểu tượng dạng
hi để gần chiều rộng khung bao xuất hiện một biểu tượng dạng
mũi tên 2 chiều thì ta có thể thực hiện thao tác kéo thay
mũi tên 2 chiều thì ta có thể thực hiện thao tác kéo thay
đổi
đổi
chiều
chiều
dài của đối tượng.
dài của đối tượng.
Khi để gần chiều dài khung bao xuất hiện một biểu tượng dạng
Khi để gần chiều dài khung bao xuất hiện một biểu tượng dạng
mũi tên 2 chiều thì ta có thể thực hiện thao tác kéo thay dổi chiều
mũi tên 2 chiều thì ta có thể thực hiện thao tác kéo thay dổi chiều
rộng của đối tượng.
rộng của đối tượng.
Khi để gần các góc khung bao bạn thấy xuất hiện một biểu tượng
Khi để gần các góc khung bao bạn thấy xuất hiện một biểu tượng
dạng mũi tên 2 chiều thì ta có thể thực hiện thao tác kéo thay dổi
dạng mũi tên 2 chiều thì ta có thể thực hiện thao tác kéo thay dổi
cả chiều dài và chiều rông của đối tượng. Nếu đồng thời nhấn giữ
cả chiều dài và chiều rông của đối tượng. Nếu đồng thời nhấn giữ
Shift thì sẽ thay đổi đều cả 2 chiều.
Shift thì sẽ thay đổi đều cả 2 chiều.
Khi để gần chiều rộng khung bao bạn thấy xuất hiện một biểu
Khi để gần chiều rộng khung bao bạn thấy xuất hiện một biểu
tượng dạng mũi tên tròn xoay thì ta có thể thực hiện thao tác xoay
tượng dạng mũi tên tròn xoay thì ta có thể thực hiện thao tác xoay
đối tượng quanh tâm tròn trắng.
đối tượng quanh tâm tròn trắng.