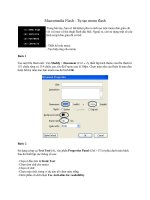Tạo New Flash Document Size 650 x 80 pps
Bạn đang xem bản rút gọn của tài liệu. Xem và tải ngay bản đầy đủ của tài liệu tại đây (239.62 KB, 6 trang )
Tạo New Flash Document Size 650 x 80
Đổi tên layer thành Background. Sau đó Import hình nền bạn muốn (Ctrl + R)
Bước 1: Tạo văn bản
- Thêm layer mới đặt tên là layer 1.Dùng công cụ Text Tool (T) để nhập văn bản, chọn Size
tùy theo hình nền của bạn.
- Canh giữa văn bản vào Stage ( có thể để đoạn text dài hơn Stage cũng được ) . Có thể canh
bằng mắt hoặc chọn Window > Align (Ctrl + K)
- Mở bảng Color Mixer ( Window > Color Mixer ). Dùng công cụ arrow để chọn văn bản.
Trong bảng Color mixer , đổi độ đục ( Alpha) thành 20%.
- Tạo ra 1 bản sao của văn bản để dùng sau bằng cách chọn rồi copy (Ctrl + C)
- Bổ sung lớp mới gọi là Layer2 ( Insert > Layer ), nhấp vào frame 1 của lớp này rồi dán văn
bản vào (Ctrl + V). Kéo văn bản khỏi Stage.
Bước 2: Đặt từng chữ cái trong văn bản lên các lớp khác nhau
Để tạo hoạt hình, mỗi chữ cái phải trên một lớp riêng
a- Chọn văn bản trên lớp 1, chọn Modify > Break apart. Giờ đây mỗi chữ cái là một đối
tượng riêng.
b- Chọn Modify > Distribute to layer . Và mỗi chữ nằm trên 1 lớp riêng.
Bước 3: Tạo một bộ chữ cái nhỏ hơn
- Kéo bản sao của văn bản trên lớp 2
- Canh giữa nó trên Stage
- Nhấp đúp để chỉnh sửa và kéo chuột chọn tất văn bản. Đặt Size nhỏ hơn size ban đầu . Dùng
Color mixer ( xem bước 1) để thay độ đục thành 100%
- Chọn như bước 2b để tạo lớp chứa chữ cái nhỏ nằm trên lớp chứa chữ cái lớn.
Bước 4: Di chuyển văn bản chữ nhỏ đến khung hình 5
Để văn bản chữ nhỏ bay vào sau khi văn bản lớn xuất hiện
- Chọn tất các frame chứa chữ nhỏ , chọn Edit > Cut Frames
- Xóa lớp vừa cắt (xóa tất cả các layer chỉ để lại những layer chứa chữ cái to)
- Chọn tất các frame 5 ( nhấp vào frame 5 của lớp trên cùng, cuốn xuống đồng thời giữ Shift,
đến khung hình 5 lớp cuối)., chọn Edit > Paste Frames
Bước 5: Tạo hình biến dạng
- Với các frame được chọn, chọn Shape trong danh sách Tween của bảng Property
- Với các frame 1 ta cũng làm giống như với các frame 5
- Để tách rời văn bản ( tránh bị vỡ) ta nhấp vào frame 1 và chọn Ctrl + B để tách văn bản
thành các hình. Nhấp vào khung hình 5 và làm tiếp như thế
Bước 6: Phân bổ các chữ cái
- Chọn khung hình 1 đến khung hình 5 trong lớp 2 ( chứa các chữ cái thứ 2 trong văn bản)
kéo các khung hình này đến khung hình 3.
- Chọn khung hình 1 đến khung hình 5 trong lớp 2 ( chứa các chữ cái thứ 3 trong văn bản)
kéo các khung hình này đến khung hình 5.
- Thực hiện công việc tương tự cho mỗi chữ cái trong lớp còn lại và kéo các khung hình sang
bên phải sao cho mỗi chữ cái bắt đầu muộn 2 frame so với chữ cái trước đó.
Bước 7: Bổ sung một khung hình khóa ở cuối
- Chọn một frame ( ví dụ frame 50 ) cách frame cuối vài frame. Chọn tất cả các frame 50 và
chèn vào một frame khóa (F6).
Các bạn phải nhớ là nếu lúc nãy ở các frame 5 của các layer mà các bạn chưa chọn Shape
trong danh sách Tween của bảng Property thì hãy thực hiện nhé.
Và thêm 1 điều lưu ý mà lúc nãy mình chưa nói với các bạn là ở layer Backgound các bạn chọn
frame 50 và ấn F6 nhé.Để chúng ta nhìn thấy hình nền:
Ok giờ các bạn chỉ việc ấn Ctrl+Enter và thưởng thức thành quả của mình.
Download file thực hành (*.Fla) tại đây