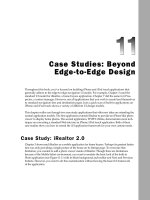Professional Information Technology-Programming Book part 22 pdf
Bạn đang xem bản rút gọn của tài liệu. Xem và tải ngay bản đầy đủ của tài liệu tại đây (19.61 KB, 6 trang )
5.4. The Magic Action for Layered Workflow
It takes only minutes to record this "magic" Workflow Action, but if you're too
lazy, you can download it from from www.kenmilburn.com. The magical part
comes when you realize that you can include the layers in the workflow for almost
every image automatically. It also ensures that you'll follow a properly layered
workflow for at least the most basic steps. Figure 5-3 shows the Layers palette.
Figure 5-3. The Layers palette after running the Workflow Action.
NOTE
Actually, there's nothing magical about this Action. My friend Doug Sahlin
suggested it and I thought it a brilliant idea. So he said I could use it if I put his
name in a prominent place in the book. Fair enough.
To install the Workflow Layers Action:
1. Go to the folder you downloaded it to, select the Action, and press
Cmd/Ctrl-C to copy it to the clipboard.
2. Navigate through your systems folders to Program Files Adobe Plug-
ins. Once in the Plug-ins folder, press Cmd/Ctrl-V to paste the Action into
this folder. If you have Photoshop on other machines in your office, repeat
the process on all those computers as well.
To use the Workflow Action:
1. Use Bridge to open the image you're going to process. If the image is a
RAW file, make sure you've preprocessed it in Camera Raw.
2. Open the Actions palette (Window Actions) and click the small palette
menu in the upper righthand corner. Choose Doug's Actions (he didn't invent
them, just recorded them under that heading). Several new Actions will
appear in the palette, which are self-explanatory. Choose Workflow Layers
and click the Play button (forward arrow) icon at the bottom of the Actions
palette.
3. Faster than you can blink, all the new layers will appear. Select the
Background Layer and choose the Spot Healing brush. Make sure the
Sample All Layers box is checked. Now spot out all the zits, trash, stray
phone lines, and dust marks. The spotting will all appear on the clear layer
just above the Background layer.
4. Select the Burn and Dodge Layer. If there are large areas that you want to
brighten or lighten, select them with the Lasso tools. Then choose Edit
Fill and select a percentage of white to lighten or a percentage of black to
darken. You can do the same for small areas by simply painting with the
Brush tool set for a percentage of black or white.
5. Select the Levels layer. Double-click the Levels icon and the Levels dialog
will open. Set the Levels dialog to your desired settings.
6. Select the Curves layer. Double-click the Curves icon and the Curves dialog
will open. Set the Curves dialog to your desired settings.
5.5. Using Layer Options
You should understand all the options in the Layers palette for making layers
"behave" in different ways. These options are employed when you click icons at
the top of the Layers palette, as shown in Figure 5-4.
Figure 5-4. The Layers palette Options Icons.
5.6. What You Can Do with Adjustment Layers
Adjustment layers are one of the most important types of layers. Their big benefit
is that you can adjust them at any time you like. For example, suppose your Curves
adjustments look perfect when you apply them right after they come out of Camera
Raw. However, after changing the Hue and Saturation on another layer, adding
some brushstroke effects, and then adding an overall Solid Color layer, you then
need to change the contrast in certain brightness levels of the original image. No
problemjust double-click on the Curves icon in the Curves Adjustment layer and
the Curves dialog opens to allow you to make any changes. You could even make
some radical changes by changing the layers blend mode.
Adjustment layers are created by choosing them from the Adjustment layers menu
at the bottom of the Layers palette. Adjustment layers do exactly the same thing as
the commands of the same name under the Image Adjustments menu. The
following is a list of each type of Adjustment layer on that menu and the basic
purpose of each:
Solid Color
Brings up the standard Color Picker dialog and
lets you pick any color in the
palette. As soon as you click OK, the layer is filled with that color. You may
then apply any of the Blend Modes to that layer for a blended color effect.
You could also experiment with the Fill and Opacity sliders for even more
variety. Try Darken, Lighten, Hue, Saturation, and Soft Light.
Gradient
Fills the layer with any gradient in the Gradient's palette. You can even
make your own. The layer is opaque, but like Solid Color, you can use Blend
Modes and the sliders to create a wide variety of effects.
Pattern
Fills your image with any pattern you've made or any of the dozens of
patterns that come with Photoshop. Used with colored and textured paper
patters, this can be a great way to make an aged photo. Use the Overlay
mode. Also, feel free to experiment. Different colors in the image will blend
differently with different colors in the patterns.
Levels
Ensures that the white, black, and midpoints of brightness range are set
properly. You can also set color balance by adjusting individual channels. If
this layer is masked, it can be used to control tint in specific areas of the
image.
Curves
Controls contrast in specific ranges of brightness. Very useful when masked
for setting contrast to targeted areas of the image.
Color Balance
Corrects color balance, unless you had a color or grayscale card in the
picture (see the "Shooting a Calibration Target or Gray Card" section in
Chapter 2).
Brightness/Contrast
Changes the layer or targeted area's brightness, darkness, and contrast but
has very little control over interpretation. Can be useful as a quick way to
darken or lighten an area, such as the periphery of a vignette.
Hue/Saturation
There are actually three sliders in this layer. Hue lets you interactively
change the overall tint of the image. If you exaggerate the Hue setting, you
can even create something that looks like a tinted photo. Adjusting
Saturation affects the intensity of the colors; if you remove all saturation
you'll have a monochrome. Lightness just makes the image lighter or darker.
Selective Color
Helps prepress folks adjust the amount of process colors to be dedicated to
any primary color, which ensures the final output turns out as expected.
Channel Mixer
Creates special color effects.
Gradient Map
Creates various color effects. This is an amazing tool for creating
psychedelic-toned color effects, monotones, and duotones. The effect you
get is completely dependent on the gradient used. The tones on the left end
replace the shadow tones, and those on the right replace the highlights. So,
for instance, if you had a gradient that went from white to black, you'd get a
negative image. You could vary tones with the smoothness of the gradient,
too. Experiment with a few of the standard gradients. Then, based on what
you learn, make and save some gradients of your own.
Photo Filter
The standard photo filters used in color photography, as well as some
standard black and white filters. To get the same effect with the black and
white filters as you would with black and white film, create a Hue/Saturation
layer clipped to the Photo Filter layer, then drag the Saturation slider all the
way left.
Invert
Switches the image from positive to negative.
Threshold
Sets a brightness point at which colors fall on one side or the other of the
black/white dividing line.
Posterize
Lets you limit the number of shades of color and brightness in the image
with a result that looks a bit like a hard-edged and flat-color poster.