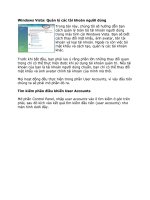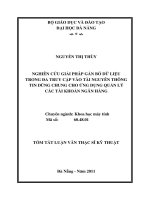CHƯƠNG 2 QUẢN LÝ CÁC TÀI KHOẢN, CHÍNH SÁCH NHÓM pps
Bạn đang xem bản rút gọn của tài liệu. Xem và tải ngay bản đầy đủ của tài liệu tại đây (520.14 KB, 42 trang )
Chơng 2
Quản lý các tài khoản, chính sách nhóm
2.1. Quản lý tài khoản ngời dùng
2.1.1. Quản lý tài khoản ngời dùng của máy
Trong mạng Windows 2000, tất cả những máy trạm cài đặt Windows
Professional 2000 và những máy chủ không phải là máy điều khiển vùng
(DC), đều có một CSDL khoản mục riêng để quản lý các tài khoản ngời dùng
và tài khoản nhóm của riêng nó. Những tài khoản này đợc gọi là tài khoản tại
chỗ, trong đó cũng có tài khoản ngời quản trị Administrator.
Đối với những máy không phải là DC. Khi khởi động máy, ta có thể chọn
hai mức đăng nhập là: đăng nhập vào mạng hoặc đăng nhập vào chính máy
này.
+ Nếu muốn đăng nhập vào mạng thì tại mục Log on to, ta chọn tên
miền cần đăng nhập. Khi đó tài khoản ngời sử dụng phải là tài khoản của
miền. Nếu đăng nhập thành công, thì ta có thể khai thác và sử dụng những tài
nguyên cả trên mạng và trên máy tính này, tuỳ theo quyền truy cập đợc trao.
+ Nếu muốn đăng nhập vào máy thì tại mục Log on to, ta chọn tên máy
có kèm theo dòng chữ (this computer) ở cuối. Khi đó tài khoản ngời sử dụng
phải là tài khoản của máy. Nếu tài khoản đó là Administrator thì sẽ có toàn
quyền sử dụng máy, còn với những tài khoản ngời dùng khác thì chỉ có một số
quyền hạn nhất định do ngời quản trị trao cho. Nhng trong cả hai trờng hợp
này ta đều không thể khai thác và sử dụng đợc các tài nguyên trên mạng.
Chú ý: Khi làm việc với các đối tợng, chức năng nào liên quan đến đối t-
ợng mà đợc chọn từ một menu nào đó trên màn hình thì chức năng đó cũng có
thể đợc chọn từ menu ngữ cảnh (là menu đợc hiện ra khi ta nhấn nút phải
chuột tại đối tợng đợc chọn).
2.1.1.1. Tạo tài khoản ngời dùng của máy
Để tạo ra tài khoản ngời dùng tại chỗ của máy, ta sử dụng công cụ
Computer Management bằng cách chọn lần lợt các mục sau:
Start/Programs/Administrator Tools/Computer Management, hoặc
nhấn chuột phả tại biểu tợng My Computer, rồi chọn mục Manage. Khi đó sẽ
hiện ra cửa sổ nh hình 2.1:
10
Hình 2.1. Cửa sổ Computer Management
- Trong cửa sổ trên, ta chọn Local Users and Groups/Users, rồi chọn
New User từ menu Action, để hiện ra cửa sổ khai báo nh hình 2.2.
Hình 2.2. Cửa sổ tạo tài khoản ngời dùng của máy
Trong cửa sổ khai báo trên:
11
- Mục User name bắt buộc phải nhập vào, đây chính là tên để ngời sử
dụng đăng nhập vào máy. Các mục còn lại có thể nhập vào hoặc không.
- Mục User must change password at next logon, nếu đợc chọn thì ng-
ời sử dụng này phải thay đổi lại mật khẩu tại lần đăng nhập kế tiếp, sau đó ô
chọn này sẽ đợc tự bỏ.
- Mục Account is disabled, nếu đợc chọn thì tài khoản ngời dùng này
tạm thời không có hiệu lực đăng nhập vào máy.
Sau khi vào xong các thông tin cần thiết, ta nhấn nút Create để tạo. Khi
đó các mục trong cửa sổ trên sẽ tự xoá để chuẩn bị tạo ngời sử dụng mới. Để
kết thúc quá trình tạo ngời sử dụng, ta nhấn nút Close.
2.1.1.2. Đổi tên tài khoản ngời dùng của máy
Chọn ngời sử dụng cần đổi tên tại phần bên phải của cửa sổ Computer
Management, rồi chọn Rename từ menu Action. Sau đó gõ vào tên mới.
2.1.1.3. Xoá tài khoản ngời dùng của máy
Chọn ngời sử dụng cần xoá tại phần bên phải của cửa sổ Computer
Management, rồi chọn Delete từ menu Action, hoặc bấm phím Delete. Sau
đó nhấn: Yes để xoá, No không xoá.
Chú ý: Nếu máy là một DC, thì không thể tạo đợc tài khoản ngời sử dụng
tại chỗ của máy đó, nên khi đó mục Local Users and Groups sẽ bị vô hiệu
hoá trong cửa sổ Computer Management. Đối với những máy chủ này ta chỉ
có thể tạo đợc các ngời sử dụng của miền bằng cách dùng công cụ Active
Directory Users and Computers.
2.1.2. Quản lý tài khoản ngời dùng của miền
Trong Windows 2000, Active Directory Users and Computers là công cụ
chính để quản lý các tài khoản ngời dùng, các nhóm bảo mật, các đơn vị tổ
chức (OU), và các chính sách trong mạng đơn miền hoặc đa miền. Công cụ
này có thể đợc chạy trên bất kỳ máy Windows 2000 nào, mặc dù nó chỉ đợc
cài đặt và xuất hiện mặc định trong menu Programs trên các máy DC. Để chạy
công cụ này trên một máy không phải DC, ta phải quảng bá (publish) hoặc
phân bổ (assign) công cụ đó bằng Active Directory. Sau đó nó có thể đợc cài
đặt trên các máy Windows 2000 Server (không phải DC) hoặc Windows 2000
Professional bằng cách dùng công cụ Add/Remove Programs (cách tiến
hành công việc cài đặt đó đợc trình bày ở chơng 4).
2.1.2.1. Tạo tài khoản ngời dùng của miền
12
Để tạo ra tài khoản ngời dùng của miền, ta mở cửa sổ Active Directory
Users and Computers (cách mở nh khi tạo OU trong mục 4.1 của chơng 1).
Cửa sổ này khi đợc mở có dạng sau:
Hình 2.3. Cửa sổ Active Directory Users and Computers
- Tiếp theo ta chọn nơi muốn đặt tài khoản mới vào đó (ví dụ chọn OU
PTHUC_HANH), rồi chọn New/User từ menu Action, để hiện ra cửa sổ khai
báo sau:
Hình 2.4. Cửa sổ tạo tài khoản ngời dùng của miền
Trong cửa sổ khai báo trên ta điền vào các mục: tên (First name), họ
(Last name), các ký tự viết tắt của tên (Initials), và tên đầy đủ (Full name).
Hai mục Last name và Initials là tuỳ chọn, nên có thể điền vào hoặc không.
13
Mục User logon name dùng để gõ vào tên đăng nhập (chính là User
name khi đăng nhập vào mạng), kế đó ta thấy dòng chữ
@KHOATIN.LOCAL, đây đợc gọi là hậu tố tên chính của ngời sử dụng (UPN
- User Principal Name), sẽ đợc tự động gắn vào đuôi của User name lúc đăng
nhập để tạo thành tên UPN dạng Những cái
tên UPN này bắt chớc theo kiểu tên địa chỉ E-mail, cho nên có ký hiệu @.
Hậu tố UPN thông thờng là tên của miền chứa User đợc tạo, nhng cũng có thể
đặt một tên gợi nhớ khác (tên này đợc coi nh bí danh của tên miền thật). Về
bản chất hậu tố UPN là một con trỏ, chỉ đến miền có chứa tài khoản ngời dùng
đang xét, cho nên rất thuận tiện khi ngời dùng đăng nhập vào một môi trờng
mạng đa miền, vì không cần quan tâm đến tên miền thật của miền.
Mục User logon name (pre-Windows 2000) dùng để vào một tên đăng
nhập theo kiểu cũ dạng DOMAINNAME\Username tồn tại từ các phiên bản
NT trớc đây, tên này có thể khác với tên trong User logon name. Mục đích
của tên này là để tạo sự tơng thích trong một mạng đa miền, mà trong đó có
cài đặt cả Windows 2000 và NT .
Chú ý: Các tên trong hai mục First name và User logon name có thể là
các ký tự tuỳ ý (trong First name dài nhất là 28 ký tự, còn trong User logon
name nói chung là không hạn chế), nhng phải là duy nhất đối với các tài
khoản khác trên miền (kể cả tài khoản ngời sử dụng và tài khoản nhóm). Tuy
nhiên, tên của một tài khoản ngời dùng trên miền có thể giống với tên của một
tài khoản tại chỗ trên một máy nào đó không phải là DC.
Sau khi điền vào xong những thông tin trên ta chọn Next để mở tiếp cửa
sổ sau:
14
Hình 2.5. Cửa sổ ấn định các tuỳ chọn về mật khẩu và tài khoản
Trong cửa sổ trên ta ấn định một mật khẩu cho tài khoản ngời dùng tại
mục Password rồi xác nhận nó tại mục Confirm password.
Chú ý: Các chữ cái trong mật khẩu có phân biệt chữ hoa và chữ thờng
(kể cả mật khẩu tài khoản ngời dùng của miền và của máy).
Các tuỳ chọn bên dới có thể chọn hoặc không, nếu chọn thì chúng có ý
nghĩa nh sau:
User must change password at next logon: Buộc ngời dùng này phải
đổi mật khẩu vào lần đăng nhập kế tiếp, sau đó ô chọn này sẽ đợc tự bỏ.
User cannot change password: Ngăn không cho ngời dùng thay đổi mật
khẩu của tài khoản này. Tuỳ chọn này hữu ích đối với các tài khoản dùng
chung.
Password never expires: Tài khoản ngời dùng này sẽ lờ đi chính sách
hết hạn mật khẩu, do đó mật khẩu dành cho tài khoản này sẽ không bao giờ
hết hạn. Tuỳ chọn này hữu ích đối với các tài khoản dùng chung để chạy các
dịch vụ.
Account is disabled: Tài khoản này tuy vẫn nằm trong cơ sở dữ liệu
khoản mục của vùng, nhng tạm thời bị vô hiệu hoá, và chừng nào cha bỏ tuỳ
chọn này thì không thể dùng nó để đăng nhập vào mạng đợc.
Tiếp theo chọn Next để hiện ra cửa sổ cuối cùng của quá trình tạo, nh
hình 2.6. Cửa sổ này hiện ra một số thông tin chính mà ta đã nhập vào cho tài
15
khoản ngời dùng. Nếu chọn Finish thì tài khoản đó sẽ đợc tạo ngay, còn nếu
muốn quay lại sửa một số thông tin ở các cửa sổ trớc đó thì ta chọn Back.
Hình 2.6. Cửa sổ xác nhận thông tin của tài khoản ngời dùng trớc khi tạo
Sau khi chọn Finish, ở phần chi tiết (bên phải) của cửa sổ Active
Directory Users and Computers sẽ hiện ra tài khoản ngời dùng mới tạo nh
hình 2.7.
Hình 2.7. Cửa sổ Active Directory Users and Computers sau khi
tạo thêm tài khoản ngời dùng mới Ngo Van Trung
Trong cửa sổ trên ta thấy chỉ hiện tên đầy đủ của tài khoản ngời dùng,
mà không hiện tên đăng nhập (NVTrung).
2.1.2.2. Di chuyển tài khoản ngời dùng đến nơi chứa mới
16
Chọn ngời sử dụng cần di chuyển, chọn Move từ menu Action, để hiện
ra cửa sổ nh hình 2.8. Tại cửa sổ này ta chọn nơi chứa mới rồi nhấn OK.
Hình 2.8. Cửa sổ chọn nơi chứa mới của tài khoản ngời dùng
2.1.2.3. Đổi tên đầy đủ của tài khoản ngời dùng
Chọn ngời sử dụng cần đổi tên, chọn Rename từ menu Action, rồi gõ
vào tên mới.
2.1.2.4. Đổi lại mật khẩu ngời dùng
Chọn ngời sử dụng cần đổi mật khẩu, chọn Reset Password từ menu
Action, để hiện ra cửa sổ nh hình 2.9. Sau đó tiến hành vào mật khẩu mới.
Hình 2.9. Cửa sổ đổi mật khẩu mới của tài khoản ngời dùng
2.1.2.5. Xoá tài khoản ngời dùng
Chọn ngời sử dụng cần xoá, chọn Delete từ menu Action hoặc bấm phím
Delete. Sau đó nhấn: Yes để xoá, No không xoá.
2.1.3. Thay đổi các thiết định về tài khoản ngời dùng
17
Các thiết định cho tài khoản ngời dùng của miền bao gồm rất nhiều thiết
định, ở đây chúng ta chỉ quan tâm tới một số thiết định chính nh: giờ đăng
nhập vào mạng, máy đợc đăng nhập vào, ngày hết hạn của tài khoản. Các thiết
định về ấn định mật khẩu và chính sách khoá chặt tài khoản đợc thực hiện
thông qua chính sách nhóm, sẽ đợc trình bày ở phần 3.5 bên dới.
Để thay đổi các thiết định về tài khoản ngời dùng của miền, ta chọn
khoản ngời dùng cần thay đổi (ví dụ Ngo Van Trung), chọn Properties để
hiện ra cửa sổ đặc tính của ngời dùng này nh hình 2.10, với trang đợc chọn
hiện đầu tiên là General. Tại trang này ta thấy hiện lên một số thông tin đã
nhập trong quá trình tạo tài khoản, và ta vẫn có thể sửa lại ở đây nếu muốn.
Ngoài ra ta có thể bổ sung cho ngời dùng này một lời mô tả (Description), tên
văn phòng làm việc (Office), các số điên thoại (Telephone number), địa chỉ E-
mail, địa chỉ các trang Web (Web page).
Hình 2.10. Cửa sổ đặc tính của tài khoản ngời dùng
Tiếp theo ta chọn trang Account để hiện ra nội dung nh hình 2.11.
18
Hình 2.11. Trang Account của cửa sổ đặc tính
Tại đây ta có thể đổi lại tên đăng nhập vào mạng tại mục User logon
name, thay đổi lại các tuỳ chọn về mật khẩu tại mục Account options. Tại
mục Account Expires, nếu chọn Never thì tài khoản của ngời dùng này sẽ
không bao giờ hết hạn, còn nếu chọn End of và vào một ngày nào đó thì đến
ngày đó, tài khoản ngời dùng này sẽ không thể đăng nhập vào mạng.
Theo mặc định, mọi ngời dùng đều đợc phép đăng nhập vào mọi ngày
trong tuần và vào bất kỳ giờ nào trong ngày (tức là 24/7), nhng ta vẫn có thể
ấn định những ngày giờ cụ thể nào đó mà mỗi ngời đợc phép đăng nhập bằng
cách chọn mục Logon Hours để hiện ra cửa sổ nh hình 2.12.
19
Hình 2.12. Cửa sổ ấn định ngày, giờ đăng nhập vào mạng
Trong cửa sổ trên, các hàng biểu thị các ngày từ chủ nhật (Sunday) đến
thứ bảy (Saturday), các cột biểu thị các giờ trong ngày (từ 1 giờ sáng đến 12
giờ đêm). Các ô có tô mầu biểu thị giờ đó đợc phép đăng nhập. Nếu muốn
cấm ngời sử dụng đăng nhập vào một khoảng thời gian nào đó, thì ta đánh dấu
vùng ô tơng ứng bằng cách nhấn chuột tại ô đầu, giữ và kéo chuột tới ô cuối,
sau đó chọn Logon Denied. Nếu muốn cho ngời sử dụng đăng nhập vào
những giờ đã cấm, ta cũng chọn vùng giờ đó, sau đó chọn Logon Permitted.
Cuối cùng nhấn OK.
Cũng theo mặc định, mọi ngời sử dụng có thể đăng nhập vào mạng từ
mọi máy, nếu muốn hạn chế ngời sử dụng chỉ đợc phép đăng nhập vào một số
máy nào đó, thì ta chọn mục Log On To từ cửa sổ trong hình 2.11 để hiện ra
cửa sổ nh hình 2.13.
20
Hình 2.13. Cửa sổ ấn định ngời dùng đợc phép đăng nhập từ máy nào
Trong cửa sổ trên, nếu chọn mục All computers thì ngời sử dụng có thể
đăng nhập từ mọi máy trên mạng. Còn nếu chọn The following computers
thì ngời sử dụng chỉ có thể đăng nhập vào mạng từ những tên máy ta gõ vào
tại đây. Nếu muốn gõ vào tên máy nào, ta nhập tên máy đó tại mục Computer
name, rồi nhấn Add để chuyển tên đó xuống ô bên dới (nh cửa sổ trên ta đã
làm với May1).
Nếu muốn sửa lại tên máy đã ấn định, ta chọn tên máy đó, chọn Edit, rồi
sửa.
Nếu muốn bỏ tên máy đã ấn định, ta chọn nó, rồi nhấn Remove.
Cuối cùng nhấn OK để kết thúc.
2.2. Quản lý các tài khoản nhóm
2.2.1. Khái niệm nhóm
Nhóm là một khoản mục có thể chứa những khoản mục ngời sử dụng
hoặc nhóm khác nh là các thành viên.
Nhóm dùng để cho phép đồng thời nhiều ngời sử dụng truy cập vào các
tài nguyên nh tệp, th mục, máy in hay thực hiện các công việc hệ thống nh lu
trữ và phục hồi các tệp, thay đổi thời gian hệ thống
21
Theo mặc định khi khoản mục ngời sử dụng mới tạo ra, họ không có một
chút quyền gì đáng kể trên mạng. Gán ngời dùng vào các nhóm sẽ khiến việc
trao cho họ những quyền hạn thực hiện tác vụ (rights) cùng với quyền truy cập
các tài nguyên mạng (Permissions) trở nên dễ dàng hơn. Bởi vì chỉ cần trao
quyền cho nhóm, sau đó mọi thành viên trong nhóm đều sẽ đợc thừa hởng
quyền của nhóm. Điều này cho phép ngời quản trị xử lý một số lợng lớn ngời
sử dụng thông qua chỉ một khoản mục nhóm.
Khi tạo ra các tài khoản nhóm của miền trong Windows 2000, ta đợc lựa
chọn là xếp nhóm đó vào loại nhóm bảo mật (security group) hay nhóm phân
phối th tín (distribution group). Các nhóm bảo mật thực ra không có gì mới
mẻ, chúng cũng tơng tự nh các nhóm ngời dùng trong tất cả các phiên bản NT
trớc đây. Bây giờ gọi chúng là nhóm bảo mật chỉ để phân biệt với các nhóm
phân phối th tín (không bảo mật), chỉ mới có trong Windows 2000.
Mỗi tài khoản nhóm bảo mật và mỗi tài khoản ngời dùng khi mới đợc tạo
ra, đều đợc tự động cấp một mã nhận diện bảo mật SID (Security IDentifier).
Mỗi SID là một mã độc nhất để phân biệt một tài khoản, tức là mỗi tài khoản
có một SID khác nhau. Hơn nữa các SID không bao giờ đợc tái sử dụng. Khi
một tài khoản bị xoá đi, thì SID của nó cũng bị xoá theo. Do vậy nếu ta đã tạo
ra một tài khoản ngời sử dụng hoặc tài khoản nhóm bảo mật với một tên nào
đó, rồi xoá đi, sau đó tạo lại với đúng tên cũ, thì về thực chất Windows 2000
vẫn coi là khác với tài khoản đã xoá trớc đó, nên không thể thừa hởng những
quyền hạn và quyền truy cập đợc gán trớc khi xoá.
Các nhóm th tín không phải để phục vụ mục đích bảo mật, nên không có
mã nhận diện bảo mật SID, và không xuất hiện trên các danh sách kiển soát
truy cập ACL (Access Control List danh sách này đợc hiện khi cần chọn
các đối tợng là ngời sử dụng hoặc nhóm bảo mật). Các nhóm này đợc dùng
làm địa chỉ để nhận th tín hay thông điệp.
Mỗi máy tính trong mạng, đều có một tài khoản máy, đó chính là tên của
máy đợc khai báo khi cài đặt. Tài khoản này cũng đợc lu trữ trong cấu trúc
của Active Directory (thờng là trong mục Computers). Với NT 4, ta không đợc
phép đặt các tài khoản này vào trong một nhóm, và đó là điều không hay, bởi
vì thờng thì rất tiện lợi nếu tạo ra các nhóm máy để áp dụng chung các chính
sách hệ thống lên đó. Windows 2000 đã sửa chữa thiếu sót này, nên giờ đây ta
có thể có các nhóm mà thành viên của nó có thể là tài khoản ngời dùng, hoặc
tài khoản máy, hoặc cả hai loại đó.
Trong NT 4, các nhóm chỉ có thể đợc lồng vào nhau nhiều nhất là một
cấp. Còn trong Windows 2000, các nhóm có thể đợc lồng vào nhau sâu hơn
một cấp.
22
2.2.2. Các loại nhóm bảo mật
Có ba kiểu nhóm bảo mật là: nhóm cục bộ (local group), nhóm toàn miền
(global group) và nhóm toàn rừng (universal group).
2.2.2.1. Nhóm cục bộ (Local group)
Nhóm cục bộ là nhóm đợc gắn với từng máy tính, đợc dùng để cấp phát
các quyền hạn tại chỗ và quyền truy cập vào các tài nguyên tại chỗ.
Đối với các máy trong mạng không phải là DC, thì các tài khoản nhóm
cục bộ đợc lu trữ trong CSDL khoản mục của máy. Còn với các máy DC, thì
chúng đợc lu trữ trên CSDL khoản mục của vùng, tức là lu trữ trong Active
Directory.
Thành viên của nhóm cục bộ có thể là:
+ Các tài khoản ngời sử dụng của miền chứa nhóm cục bộ hoặc từ một
miền khác đợc uỷ quyền.
+ Nếu là nhóm cục bộ trên máy không phải DC thì có thể tiếp nhận cả
các tài khoản ngời dùng của chính máy này làm thành viên.
+ Các nhóm toàn rừng, nhóm toàn miền, trên cùng miền chứa nó.
+ Các nhóm toàn rừng, nhóm toàn miền, từ một miền khác đợc uỷ
quyền.
Windows 2000 cung cấp nhiều nhóm cục bộ tạo sẵn để quản lý các công
việc hệ thống.
Ngời quản trị có thể tạo thêm các nhóm cục bộ mới để quản lý việc truy
cập tài nguyên.
2.2.2.2. Nhóm toàn miền (Global group)
Nhóm toàn miền đợc dùng để tập hợp những ngời dùng và các nhóm toàn
miền khác, vốn cần có những quyền hạn và quyền truy cập tài nguyên giống
nhau.
Nhóm toàn miền không đợc uỷ quyền thực hiện các chức năng mạng nh
nhóm cục bộ. Để có thể làm việc này nó phải là thành viên của nhóm cục bộ
có các quyền trên.
Nhóm toàn miền đợc lu trong CSDL khoản mục của vùng.
Thành viên của nhóm toàn miền chỉ có thể là:
+ Các tài khoản ngời sử dụng trên cùng một miền.
+ Các nhóm toàn miền khác trên cùng một miền.
23
2.2.2.3. Nhóm toàn rừng (universal group)
Trong hai loại nhóm đã xét ở trên ta thấy có sự khác biệt cơ bản là:
+ Nhóm cục bộ ngoài việc tiếp nhận các ngời sử dụng, còn có thể tiếp
nhận các nhóm loại khác là thành viên, nhng không là thành viên của các
nhóm loại khác.
+ Còn nhóm toàn miền, thì không đợc phép tiếp nhận các nhóm loại
khác làm thành viên, mà thành viên của nó chỉ có thể là các ngời sử dụng và
các nhóm toàn miền.
Nhóm toàn rừng là loại nhóm mới chỉ có trong Windows 2000 nhằm
dung hoà giữa hai nhóm trên: nó vừa có thể tiếp nhận nhóm loại khác làm
thành viên, vừa có thể là thành viên của nhóm loại khác. Nhóm toàn rừng
cũng giống nhóm toàn miền ở chỗ: không đợc uỷ quyền thực hiện các chức
năng mạng nh nhóm cục bộ.
Nhóm toàn rừng cũng đợc lu trong CSDL khoản mục của vùng.
Thành viên của nhóm toàn rừng có thể là:
+ Các tài khoản ngời sử dụng của miền từ một miền bất kỳ trong rừng.
+ Các nhóm toàn miền từ một miền bất kỳ trong rừng.
+ Các nhóm toàn rừng khác.
2.2.3. Các nhóm cục bộ đợc tạo sẵn
Các nhóm cục bộ đợc tạo sẵn của máy đợc đặt trong mục Groups nh hình
2.14.
Hình 2.14. Các nhóm cục bộ đợc tạo sẵn của máy
Bảng 2.1. Các nhóm cục bộ tạo sẵn của máy cùng với quyền hạn và khả năng của chúng
24
Quyền hạn của nhóm Khả năng của nhóm
Administrators
Chiếm quyền sở hữu các tập tin
Quản lý bản ghi chép kiểm toán và bảo mật
Thay đổi giờ của máy
Lu dự phòng các tập tin và th mục
Khôi phục lại các tập tin và th mục
Thêm và bớt các trình điều khiển thiết bị
Tạo ra và quản lý các tài khoản ngời dùng,
tài khoản nhóm
Trao quyền hạn cho ngời dùng
Quản lý chính sách kiểm toán và bảo mật
Định dạng đĩa cứng của máy
Chia sẻ và chấm dứt chia sẻ các th mục
Chia sẻ và chấm dứt chia sẻ các máy in
Power Users
Thay đổi giờ của máy
Tạo ra và quản lý các tài khoản ngời dùng,
tài khoản nhóm
Chia sẻ và chấm dứt chia sẻ các th mục
Chia sẻ và chấm dứt chia sẻ các máy in
Backup Operators
Lu dự phòng các tập tin và th mục
Khôi phục lại các tập tin và th mục
Replicator
Quản lý sự nhân bản các tập tin và th mục
Users
(Không có quyền gì)
Guests (Không có quyền gì)
Các nhóm cục bộ đợc tạo sẵn của miền đợc đặt trong mục Builtin nh hình
2.15.
Hình 2.15. Các nhóm cục bộ đợc tạo sẵn của miền
Bảng 2.2. Các nhóm cục bộ tạo sẵn cùng với quyền hạn và khả năng của chúng
Quyền hạn của nhóm Khả năng của nhóm
25
Administrators
Đăng nhập tại chỗ
Truy cập máy này từ mạng
Chiếm quyền sở hữu các tập tin
Quản lý bản ghi chép kiểm toán và bảo mật
Thay đổi giờ của máy
Tắt máy
Buộc tắt máy này từ một máy ở xa
Lu dự phòng các tập tin và th mục
Khôi phục lại các tập tin và th mục
Thêm và bớt các trình điều khiển thiết bị
Tăng độ u tiên của một quá trình xử lý
Tạo ra và quản lý các tài khoản ngời dùng,
tài khoản nhóm: cục bộ, toàn miền, toàn
rừng
Trao quyền hạn cho ngời dùng
Quản lý chính sách kiểm toán và bảo mật
Khoá chặt Server console
Mở khoá Server console
Định dạng đĩa cứng của Server
Tạo ra các nhóm chơng trình chung
Chia sẻ và chấm dứt chia sẻ các th mục
Chia sẻ và chấm dứt chia sẻ các máy in
Server Operators
Đăng nhập tại chỗ
Thay đổi giờ của máy Server này
Tắt máy Server này
Buộc tắt máy Server này từ một máy ở xa
Lu dự phòng các tập tin và th mục
Khôi phục lại các tập tin và th mục
Khoá chặt Server
Phủ quyết khoá của Server
Định dạng đĩa cứng của Server
Tạo ra các nhóm chơng trình chung
Chia sẻ và chấm dứt chia sẻ các th mục
Chia sẻ và chấm dứt chia sẻ các máy in
Account Operators
Đăng nhập tại chỗ
Tắt máy Server này
Tạo ra và quản lý các tài khoản ngời dùng,
tài khoản nhóm: cục bộ, toàn miền, toàn
rừng
1
Print Operators
Đăng nhập tại chỗ
Tắt máy
Chia sẻ và chấm dứt chia sẻ các máy in
Backup Operators
Đăng nhập tại chỗ
Tắt máy
Lu dự phòng các tập tin và th mục
Khôi phục lại các tập tin và th mục
Everyone
Truy cập máy này từ mạng
Khoá chặt Server
2
Users
(Không có quyền gì)
Tạo vào quản lý các nhóm cục bộ
3
26
Guest
(Không có quyền gì)
Replicator
Quản lý sự nhân bản các tập tin và th mục
1. Tuy nhiên, không thể sửa đổi các tài khoản sau: ngời quản trị Administrator; nhóm
toàn bộ Domain Admins; các nhóm cục bộ Administrators, Server Operators, Account
Operators, Print Operators và Backup Operators.
2. Để thực hiện đợc điều này, thành viên của nhóm phải có quyền đăng nhập tại chỗ
trên Server này.
3. Để thực hiện đợc điều này, thành viên của nhóm hoặc phải có quyền đăng nhập tại
chỗ trên Server này, hoặc phải có quyền truy cập vào công cụ Active Directory Users and
Computers.
2.2.4. Các nhóm toàn miền và nhóm toàn rừng đợc tạo sẵn
Các nhóm toàn miền và nhóm toàn rừng đợc tạo sẵn đợc đặt trong mục
Users nh hình 2.16.
Hình 2.16. Các nhóm toàn miền và nhóm toàn rừng đợc tạo sẵn
Bảng 2.3 mô tả các nhóm toàn miền và nhóm toàn rừng quan trọng nhất.
27
Bảng 2.3. Các nhóm toàn miền và nhóm toàn rừng đợc tạo sẵn
Nhóm Công dụng của nó
Domain Admins
(nhóm toàn miền)
Theo mặc định nhóm này là thành viên của nhóm cục bộ
Administrators của miền và của những máy không phải DC trong
cùng miền chứa nó. Do vậy các thành viên của nhóm này có thể
quản trị miền nhà, cùng với các máy trong miền. Ngoài ra còn quản
trị đợc miền uỷ quyền nếu đã lồng nhóm này vào nhóm cục bộ
Administrators của miền uỷ quyền.
Thành viên mặc định ban đầu của nhóm này là ngời quản trị
Administrator của miền.
Domain Users
(nhóm toàn miền)
Nhóm này chứa mọi tài khoản ngời dùng của miền, và theo mặc
định là thành viên của mọi nhóm local group Users trên mọi máy
trạm của miền. Bởi vậy các thành viên của nhóm này có quyền truy
cập và quyền hành của ngời dùng bình thờng đối với cả miền chứa
nhóm ấy, cùng với các máy trong miền ấy.
Domain Guests
(nhóm toàn miền)
Nhóm này dùng để chứa những tài khoản ngời dùng tạm thời (với
t cách là khách) của miền, quyền hạn truy cập và sử dụng mạng của
nhóm này do quản trị viên quy định và thờng là rất hạn chế, chỉ có ý
nghĩa thăm quan vào mạng. Tài khoản ngời dùng đầu tiên của nhóm
này là Guest (khách), ngời dùng này đợc tạo mặc định trong quá
trình cài đặt.
Enterprise Admins
(nhóm toàn rừng)
Theo mặc định nhóm này là thành viên của nhóm cục bộ
Administrators của mọi máy trong mọi miền của rừng. Do vậy các
thành viên của nhóm này đợc nhìn nhận là một quản trị viên có
quyền lực trên toàn rừng.
Thành viên mặc định ban đầu của nhóm này là ngời quản trị
Administrator trên miền gốc của rừng.
Schema Admins
(nhóm toàn rừng)
Theo mặc định nhóm này cũng là thành viên của nhóm cục bộ
Administrators của mọi máy trong mọi miền của rừng. Do vậy các
thành viên của nhóm này cũng đợc nhìn nhận là một quản trị viên có
quyền lực trên toàn rừng. Ngoài ra các thành viên của nó còn có
quyền thay đổi cách sắp xếp tổ chức (schema) của rừng.
Thành viên mặc định ban đầu của nhóm này là ngời quản trị
Administrator trên miền gốc của rừng.
2.2.5. Các nhóm đặc biệt (Special group)
Các nhóm này không đợc gán thành viên theo nghĩa thông thờng, và ngời
quản trị không thể gán thành viên cho các nhóm này. Tuỳ theo cách thức truy
nhập của ngời sử dụng vào các tài nguyên khác nhau trên mạng mà họ sẽ có t
cách khác nhau thông qua các nhóm đặc biệt. Một số nhóm đặc biệt đợc tạo
sẵn gồm:
28
Interactive: Bất kỳ ai đang dùng máy một cách tại chỗ.
Network: Tất cả những ngời dùng đợc nối kết vào một máy trên mạng.
Creator Owner: Ngời tạo ra và ngời chủ sở hữu của các th mục con, các
tập tin, và các công việc in (print job).
Service: Những tài khoản đăng nhập với tính cách nh một dịch vụ.
Dialup: Những ngời dùng đang truy cập hệ thống thông qua Dial-Up
Networking.
2.2.6. Tạo và quản lý tài khoản nhóm của miền
2.2.6.1. Tạo tài khoản nhóm
Để tạo ra các tài khoản nhóm của miền, ta mở cửa sổ Active Directory
Users and Computers, chọn nơi chứa nhóm sắp tạo (ví dụ ta chọn OU
PTHUC_HANH), mở menu Action, chọn New/Group, để hiện ra cửa sổ khai
báo nh hình 2.17.
Hình 2.17. Cửa sổ tạo nhóm mới
Trong đó các mục:
Group name: đợc dùng để vào tên nhóm (tên có thể là các ký tự tuỳ ý và
có thể dài tới 64 ký tự).
Group name (pre-Windows 2000): để vào tên nhóm tơng thích dành
cho NT 4.
29
Group scope: dùng để chọn phạm vi (loại) nhóm, có thể là một trong ba
loại: cục bộ của miền (Domain local), toàn miền (Global), toàn rừng
(Universal).
Group type: dùng để chọn kiểu nhóm, là nhóm bảo mật (Security) hay
nhóm phân phối th tín (Distribution).
Kết thúc tạo nhấn OK.
2.2.6.2.Thêm bớt thành viên vào nhóm
Chọn nhóm cần thêm bới thành viên, chọn Properties từ menu Action,
để mở cửa sổ Properties của nhóm với trang đợc chọn đầu tiên là General nh
hình 2.18. Tại trang này ta có thể thay đổi lại một số thông tin tại các mục nh
đã mô tả trong quá trình tạo ở trên. Ngoài ra có vào thêm một số thông tin nh:
một lời mô tả về nhóm (Description), một địa chỉ E-mail của nhóm.
Hình 2.18. Cửa sổ đặc tính của nhóm với trang General
Để thêm bớt các thành viên cho nhóm ta chọn trang Members nh hình
2.19. Tiếp theo nhấn nút Add để mở cửa sổ chọn thành viên nh hình 2.20. Tại
cửa sổ này ta chọn các thành viên ở khung Name, rồi nhấn Add để đa tạm vào
khung bên dới, cuối cùng nhấn OK để đa các thành viên đã chọn ở đây ra cửa
sổ hình 2.19. Tại cửa sổ hình 2.19, nếu muốn loại t cách thành viên của đối t-
30
ợng nào đó, thì ta chọn đối tợng đó, rồi nhấn Remove. Để kết thúc việc thêm
bớt thành viên cho nhóm, ta nhấn OK.
Hình 2.19. Cửa sổ thêm thành viên mới cho nhóm
Hình 2.20. Cửa sổ chọn thành viên mới
2.2.6.3. Các thao tác khác với nhóm
Việc thực hiện các thao tác nh: di chuyển nhóm tới nơi chứa mới, đổi tên
nhóm, xoá nhóm, đợc thực hiện tơng tự nh với ngời sử dụng của miền.
31
2.2.7. Tạo và quản lý tài khoản nhóm của máy
Để tạo ra các tài khoản nhóm của máy, ta mở cửa sổ Computer
Management, chọn Local Users and Groups/Groups, mở menu Action,
chọn New Group, để hiện ra cửa sổ khai báo nh hình 2.21.
Hình 2.21. Cửa sổ tạo nhóm mới
Trong đó các mục:
Group name: đợc dùng để vào tên nhóm (tên có thể là các ký tự tuỳ ý và
có thể dài tới 64 ký tự).
Description: dùng để vào dòng mô tả tuỳ ý về nhóm
Add: để thêm các thành viên vào nhóm
Remove: để loại bỏ thành viên của nhóm
Các thao tác thêm bớt thành viên của nhóm đợc thực hiện tơng tự
nh nhóm của miền.
Kết thúc tạo nhấn Create. Ra khỏi cửa sổ tạo nhấn Close
Khi nhóm đã đợc tạo:
Nếu cần thêm bới thành viên cho nhóm nào thì ta chọn nhóm đó, chọn
Properties từ menu Action, sau đó tiến hành các thao tác thêm bớt thành viên
nh khi đang tạo.
Các thao tác khác nh: đổi tên nhóm, xoá nhóm, đợc thực hiện tơng tự nh
nhóm của miền.
32
2.3. Các quyền hạn ngời dùng
Quyền sử dụng của ngời dùng trên mạng Windows 2000 đợc kiểm soát
theo hai cách: bằng cách cấp cho ngời dùng các quyền hạn (Rights), tức là ban
cho hoặc bác bỏ khả năng truy cập vào một vài đối tợng hệ thống (ví dụ khả
năng đăng nhập vào một server), và bằng cách trao cho các đối tợng những
quyền truy cập hay giấy phép truy cập (Permissions), tức là chỉ định ai đợc
phép dùng các đối tợng nào và đợc dùng ở mức nào (ví dụ cấp quyền truy cập
Read đối với một th mục cụ thể cho một ngời dùng cụ thể).
Quyền hạn của một ngời dùng cho phép họ thực hiện một số tác vụ hệ
thống. Trong khi các quyền truy cập lại áp dụng cho các đối tợng cụ thể nh
các tập tin, th mục và máy in
Theo nguyên tắc, các quyền hạn ngời dùng đợc u tiên hơn các quyền hạn
truy cập đối tợng. Ví dụ nếu một ngời dùng là thành viên của nhóm lu trữ dự
phòng Backup Operators, thì khi thực hiện việc lu dự phòng, họ luôn có
quyền đọc (Read) tất cả các th mục và tập tin trên Server, mặc dù ngời chủ sở
hữu của các th mục và tập tin có thể bác bỏ quyền truy cập Read đối với mọi
thành viên thuộc nhóm Backup Operators. Tuy nhiên các quyền hạn của
nhóm Backup Operators chỉ có hiệu lực cùng với một thủ tục lu dự phòng,
nên họ vẫn không thể mở các tập tin trên server và đọc nội dung của nó, nếu
không có quyền truy cập tơng ứng.
Các nhóm đợc tạo sẵn của Windows 2000 có một số quyền hạn đã đợc
cấp sẵn cho chúng, ta cũng có thể tạo ra các nhóm mới rồi cấp một bộ quyền
hạn ngời dùng theo ý riêng cho các nhóm đó. Nhờ đó, việc kiểm soát tính bảo
mật sẽ dễ dàng hơn nhiều so với cách cấp các quyền hạn riêng lẻ cho từng ng-
ời.
Để xem hoặc sửa đổi sự cấp quyền hạn cho một ngời dùng hoặc nhóm, từ
mục Administrative Tools, ta mở cụng cụ Local Security Policy trên máy
không phải DC, hoặc công cụ Domain Controller Security Policy đối với
máy DC. Khi đó một danh sách các quyền hạn sẽ đợc hiện ra trong mục User
Rights Assignment nh hình 2.22.
Để thêm hoặc bớt một quyền hạn nào đó cho một ngời dùng hoặc nhóm,
ta chọn quyền hạn đó, chọn Security từ menu Action. Nh trong hình 2.23 ta
thấy một số đối tợng đã đợc gán quyền Back up files and directories.
33
H×nh 2.22. Danh s¸ch c¸c quyÒn h¹n ngêi dïng
H×nh 2.23. Thªm bít ®èi tîng ®îc cÊp quyÒn h¹n ngêi dïng
§Ó tíc bá quyÒn nµy ®èi víi mét ®èi tîng nµo ®ã, ta chän ®èi tîng ®ã råi
nhÊn nót Remove.
34