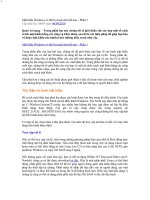Manning Windows Forms Programming (phần 2) ppt
Bạn đang xem bản rút gọn của tài liệu. Xem và tải ngay bản đầy đủ của tài liệu tại đây (1.02 MB, 50 trang )
16 CHAPTER 1 GETTING STARTED WITH WINDOWS FORMS
Alternatively, an alias for a specific type can be created. For example, a shortcut for
the
Application class can be defined with:
using MyAppAlias = System.Windows.Forms.Application
This would permit the following line in your code:
MyAppAlias.Run(new MyForm());
Typically, the using directive simply indicates the namespaces employed by the
program, and this is how we use this directive in our program. For example, rather
than the fully qualified names
System.Windows.Forms.Button and Sys-
tem.Windows.Forms.PictureBox
, we simply use the Button and PictureBox
names directly.
It is worth noting that there is also a
Button class in the System.Web.UI.Web-
Controls
namespace. The compiler uses the correct System.Windows.Forms.But-
ton
class because of the using keyword, and because the System.Web namespace
is not referenced by our program.
When we look at Visual Studio .NET in chapter 2, you will see that Visual Studio
tends to use the fully qualified names everywhere. This is a good practice for a tool
that generates code to guarantee that any potential for ambiguity is avoided.
1.2.2 Fields and properties
Let’s go back to our use of the
Button and PictureBox classes. The top of our class
now defines two member variables, or fields in C#, to represent the button and the
picture box on our form. Here,
Button and PictureBox are classes in the Win-
dows Forms namespace that are used to create a button and picture box control on a
Form. We will tend to use the terms class and control interchangeably for user inter-
face objects in this book.
3
public class MyForm : Form
{
private Button btnLoad;
private PictureBox pboxPhoto;
Fields, like all types in C#, must be initialized before they are used. This initialization
occurs in the constructor for the
MyForm class.
public MyForm()
{
// Create and configure the Button
btnLoad = new Button();
btnLoad.Text = "&Load";
btnLoad.Left = 10;
btnLoad.Top = 10;
3
Or, more formally, we will use the term control to refer to an instance of any class derived from the
Control class in the System.Windows.Forms namespace.
ADDING CONTROLS 17
// Create and configure the PictureBox
pboxPhoto = new PictureBox();
pboxPhoto.BorderStyle = System.Windows.Forms.BorderStyle.Fixed3D;
pboxPhoto.Width = this.Width / 2;
pboxPhoto.Height = this.Height / 2;
pboxPhoto.Left = (this.Width - pboxPhoto.Width) / 2;
pboxPhoto.Top = (this.Height - pboxPhoto.Height) / 2;
. . .
Note the use of the new keyword to initialize our two fields. Each control is then
assigned an appropriate appearance and location. You might think that members
such as
Text, Left, BorderStyle, and so on are all public fields in the Button
and PictureBox classes, but this is not the case. Public member variables in C++, as
well as in C#, can be a dangerous thing, as these members can be manipulated
directly by programmers without restrictions. A user might accidentally (or on pur-
pose!) set such a variable to an invalid value and cause a program error. Typically, C++
programmers create class variables as protected or private members and then provide
public access methods to retrieve and assign these members. Such access methods
ensure that the internal value never contains an invalid setting.
In C#, there is a class member called properties designed especially for this pur-
pose. Properties permit controlled access to class fields and other internal data by pro-
viding read, or
get, and write, or set, access to data encapsulated by the class.
Examples later in the book will show you how to create your own properties. Here we
use properties available in the
Button and PictureBox classes.
4
We have already seen how the Text property is used to set the string to appear
on a form’s title bar. For
Button objects, this same property name sets the string that
appears on the button, in this case “&Load.” As in previous Windows programming
environments, the ampersand character ‘
&’ is used to specify an access key for the con-
trol using the Alt key. So typing Alt+L in the application will simulate a click of the
Load button.
Windows Forms controls also provide a
Left, Right, Top, and Bottom prop-
erty
to specify the location of each respective side of the control. Here, the button
is placed 10 pixels from the top and left of the form, while the picture box is centered
on the form.
The
Width and Heightproperties specify the size of the control. Our code cre-
ates a picture box approximately 1/2 the size of the form and roughly centered within
it. This size is approximate because the
Width and Height properties in the Form
class actually represent the width and height of the outer form, from edge to edge.
5
4
As we will see in later chapters, the properties discussed here are inherited from the Control class.
5
The ClientRectangle property represents the size of the internal display area, and could be used
here to truly center the picture box on the form.
18 CHAPTER 1 GETTING STARTED WITH WINDOWS FORMS
1.2.3 The Controls property
The final lines in the
MyForm constructor add the button and picture box controls to
the form using the
Controls property. The Controls property returns an instance
of the
Control.ControlCollection class. The ControlCollection class is
defined within the
Form class, and defines an Add method that adds a control to a
form. Note that the
Controls property can be used to retrieve the controls on a
form as well.
public MyForm()
{
. . .
// Add our new controls to the Form
this.Controls.Add(btnLoad);
this.Controls.Add(pboxPhoto);
}
When a control is added to a form, it is placed at the end of the z-order of the stack of
controls on the form. The term z-order is used for both the set of forms in the appli-
cation and the set of controls on a particular form, and indicates the order of win-
dows stacked on the screen or controls stacked on a form, much like stacking dishes
on a table.
The end of the z-order is bottom of the stack. You can think of this as the view
a chandelier has of a table. If the tabletop is the form, and a cup and saucer are con-
trols, in your code you would first add the cup control to the table, then add the saucer
control so that it appears underneath the cup. This can be a bit unintuitive, so make
sure you understand this point when programmatically adding controls to your forms.
The term z-order comes from the fact that the screen is two-dimensional, and is
often treated as a two-axis coordinate system in the X and Y directions. The imaginary
axis perpendicular to the screen is called the z-axis. This concept of z-order will be
important later in the chapter when we have overlapping controls.
Now that our controls are placed on the form, we can use them to load and dis-
play an image.
1.3 Loading files
The next change to our little program will permit the user to click the Load button
and display a selected file in the picture box control. The result appears in figure 1.4,
and looks very much like our previous screen, with the addition of the selected image.
LOADING FILES 19
Revise your program in accordance with listing 1.3. Once again the changes are
shown in bold type, and the version number has been incremented, this time to 1.3.
[assembly: System.Reflection.AssemblyVersion("1.3")]
namespace MyNamespace
{
using System;
using System.Drawing;
using System.Windows.Forms;
public class MyForm : System.Windows.Forms.Form
{
Button btnLoad;
PictureBox pboxPhoto;
public MyForm()
{
this.Text = "Hello Form 1.3";
// Create and configure the Button
btnLoad = new Button();
btnLoad.Text = "&Load";
btnLoad.Left = 10;
btnLoad.Top = 10;
btnLoad.Click += new System.EventHandler(this.OnLoadClick);
// Create and configure the PictureBox
pboxPhoto = new PictureBox();
pboxPhoto.BorderStyle = System.Windows.Forms.BorderStyle.Fixed3D;
pboxPhoto.Width = this.Width / 3;
pboxPhoto.Height = this.Height / 3;
pboxPhoto.Left = (this.Width - pboxPhoto.Width) / 2;
pboxPhoto.Top = (this.Height - pboxPhoto.Height) / 2;
pboxPhoto.SizeMode = PictureBoxSizeMode.StretchImage;
Figure 1.4
The image loaded into the PictureBox
control here is stretched to exactly fit
the control’s display area.
Listing 1.3 The OpenFileDialog class is now used to load an image file
20 CHAPTER 1 GETTING STARTED WITH WINDOWS FORMS
// Add our new controls to the Form
this.Controls.Add(btnLoad);
this.Controls.Add(pboxPhoto);
}
private void OnLoadClick(object sender, System.EventArgs e)
{
OpenFileDialog dlg = new OpenFileDialog();
dlg.Title = "Open Photo";
dlg.Filter = "jpg files (*.jpg)|*.jpg|All files (*.*)|*.*" ;
if (dlg.ShowDialog() == DialogResult.OK)
{
pboxPhoto.Image = new Bitmap(dlg.OpenFile());
}
dlg.Dispose();
}
public static void Main()
{
Application.Run(new MyForm());
}
}
}
Note that there is a new namespace reference:
using System.Drawing;
This is required for the Bitmap class used to load the image file. As you’ll recall, the
using keyword allows us to shorten to fully qualified name System.Draw-
ing.Bitmap
to the more manageable Bitmap. To include the definition of the
Bitmap class, the System.Drawing.dll assembly is required when the program is
compiled. The new compiler command for our program is below. Note that we use
the short form
/r of the /reference switch.
> csc MyForm.cs /r:System.dll
/r:System.Windows.Forms.dll /r:System.Drawing.dll
Run the new program. Click the Load button and you will be prompted to locate a
JPEG image file. If you do not have any such files, you can download some sample
images from the book’s website at www.manning.com/eebrown. Select an image, and
it will be loaded into the image window. Figure 1.4 shows a window with a selected
image loaded. If you think this image looks a little distorted, you are correct. We’ll
discuss this point in more detail later in the chapter.
As before, let’s take a look at our changes in some detail.
1.3.1 Events
If you think about it, Windows applications spend a large amount of time doing
nothing. In our example, once the window is initialized and controls drawn, the
LOADING FILES 21
application waits for the user to click the Load button. This could happen immedi-
ately or hours later. How an application waits for such user interactions to occur is an
important aspect of the environment in which it runs. There are really only two pos-
sible solutions: either the application has to check for such actions at regular intervals,
or the application does nothing and the operating system kicks the program awake
whenever such an action occurs.
Waiting for a user action can be compared to answering the phone. Imagine if
there were no ringer and you had to pick up your phone and listen for a caller every
couple of minutes to see if someone was calling. Even ignoring the extra time a caller
might have to wait before you happened to pick up the receiver, it would be difficult
to perform any other activities because you would constantly have to interrupt your
work to check the phone. The ringer allows you to ignore the phone until it rings. You
can fall asleep on the couch while reading this book (not that you would, of course)
and rely on the phone to wake you up when someone calls (unless you turn off the
ringer, but that is a separate discussion).
Similarly, Windows would grind to a halt if applications were actively looking for
user actions all the time. Instead, applications wait quietly on the screen, and rely on
the operating system to notify them when an action requires a response. This permits
other applications to perform tasks such as checking for new email and playing your
music CD between the time you run a program and actually do something with it.
The interval between running the program and using it may only be seconds, but to
a computer every fraction of a second counts.
Internally, the Windows operating system passes messages around for this pur-
pose. When the user clicks the Load button, a message occurs that indicates a button
has been pressed. The
Application.Run method arranges for the application to
wait for such messages in an efficient manner.
The .NET Framework defines such actions as events. Events are pre-defined sit-
uations that may occur. Examples include the user clicking the mouse or typing on
the keyboard, or an alarm going off for an internal timer. Events can also be triggered
by external programs, such as a web server receiving a message, or the creation of a new
file on disk. In C#, the concept of an event is built in, and classes can define events
that may occur on instances of that class, and enable such instances to specify func-
tions that receive and process these events.
While this may seem complicated, the result is simply this: when the user clicks
the mouse or types on the keyboard, your program can wake up and do something.
In our program, we want to do something when the user clicks the Load button. The
Button class defines an event called Click. Our program defines a method called
OnLoadClick to handle this event. We link these two together by registering our
method as an event handler for the
Click event.
btnLoad.Click += new System.EventHandler(this.OnLoadClick);
22 CHAPTER 1 GETTING STARTED WITH WINDOWS FORMS
Since it is possible to have more than one handler for an event, the += notation is
used to add a new event handler without removing any existing handlers. When mul-
tiple event handlers are registered, the handlers are typically called sequentially in the
same order in which they were added. The
System.EventHandler is a delegate in
C#, and specifies the format required to process the event. In this case,
EventHandler is defined internally by the .NET Framework as
public delegate void EventHandler(object sender, EventArgs e);
A delegate is similar to a function pointer in C or C++ except that delegates are type-
safe. The term type-safe means that code is specified in a well-defined manner that can
be recognized by a compiler. In this case, it means that an incorrect use of a delegate
is a compile-time error. This is quite different than in C++, where an incorrect use of
a function pointer may not cause an error until the program is running.
By convention, and to ensure interoperability with other languages, event dele-
gates in .NET accept an object parameter and an event data parameter. The object
parameter receives the source, or sender, of the event, while the event data parameter
receives any additional information for the event. Typically, the
sender parameter
receives the control that received the event. In our case, this is the actual
Button
instance. The e parameter receives an EventArgs instance, which does not by default
contain any additional information.
We will discuss events and delegates in more detail later in the book, most notably
in chapters 3 and 9. For now, simply recognize that
OnLoadClick is an event handler
that is invoked whenever the user clicks the Load button.
The next section looks at the implementation of the
OnLoadClick method in
more detail.
1.3.2 The OpenFileDialog class
Once our
OnLoadClick event handler is registered, we are ready to load a new
image into the application. The signature of the
OnLoadClick method must match
the signature of the
EventHandler delegate by being a void function that accepts
an
object and EventArgs parameter. Note how this is a private method so that it
is not available except within the
MyForm class.
private void OnLoadClick(object sender, System.EventArgs e)
{
OpenFileDialog dlg = new OpenFileDialog();
dlg.Title = "Open Photo";
dlg.Filter = "jpg files (*.jpg)|*.jpg|All files (*.*)|*.*" ;
if (dlg.ShowDialog() == DialogResult.OK)
{
pboxPhoto.Image = new Bitmap(dlg.OpenFile());
}
dlg.Dispose();
}
LOADING FILES 23
The
System.Windows.Forms.OpenFileDialog class is used to prompt the user
to select an image to display. This class inherits from the more generic
FileDialog
class, which provides a standard framework for reading and writing files. A summary
of this class is given in .NET Table 1.2.
OpenFileDialog dlg = new OpenFileDialog();
dlg.Title = "Open Photo";
dlg.Filter = "jpg files (*.jpg)|*.jpg|All files (*.*)|*.*" ;
The Title property for this class sets the string displayed in the title bar of the dia-
log, while the
Filter property defines the list of file types that can be seen in the
dialog. The format of the
Filter property matches the one used for file dialogs in
previous Microsoft environments. The vertical bar character ‘
|’ separates each part of
the string. Each pair of values in the string represents the string to display in the dia-
log and the regular expression to use when displaying files, respectfully. In our exam-
ple, the dialog box presents two options for the type of file to select. This first is “jpg
files (*.jpg)” which will match all files of the form
*.jpg; while the second is “All
files (*.*)” which will match all files of the form
*.*.
Once the
OpenFileDialog object is created and initialized, the ShowDialog
method displays the dialog and waits for the user to select a file. This method returns
a member of the
DialogResult enumeration, which identifies the button selected
by the user.
if (dlg.ShowDialog() == DialogResult.OK)
{
pboxPhoto.Image = new Bitmap(dlg.OpenFile());
}
If the user clicks the OK button, the ShowDialog method returns the value Dia-
logResult.OK
. If the user clicks the Cancel button, the ShowDialog method
returns the value
DialogResult.Cancel. When the OK button has been clicked,
the selected file is loaded as a
Bitmap object, which is our next topic.
TRY IT!
Note that no error handling is performed by our code. Try selecting a non-
image file in the dialog to see how the program crashes and burns. We will
talk about handling such errors in the next chapter.
Before we move on, note the final line of our OnLoadClick handler.
dlg.Dispose();
While the garbage collector frees us from worrying about memory cleanup, non-
memory resources are still an issue. In this case, our
OpenFileDialog object allo-
cates operating system resources to display the dialog and file system resources to
open the file via the
OpenFile method. While the garbage collector may recover
these resources eventually, such resources may be limited and should always be
reclaimed manually by calling the
Dispose method.
24 CHAPTER 1 GETTING STARTED WITH WINDOWS FORMS
.
The Dispose method is the standard mechanism for cleaning up such resources. We
will discuss this method in more detail in chapter 6.
1.3.3 Bitmap images
So far we have discussed how our application responds to a click of the Load but-
ton and enables the user to select an image file. When the user clicks the OK but-
ton in the open file dialog box, the
OnLoadClick method loads an image into the
.NET Table 1.2 FileDialog class
The FileDialog class is a common dialog that supports interacting with files on disk. This
class is abstract, meaning you cannot create an instance of it, and serves as the base class for
the
OpenFileDialog and SaveFileDialog class. The FileDialog class is part of the Sys-
tem.Windows.Forms namespace and inherits from the CommonDialog class.
Note that a
FileDialog object should call the Dispose method when finished to ensure
that nonmemory resources such as file and window handles are cleaned up properly.
Public Properties
AddExtension Gets or sets whether the dialog box automatically
adds the file extension if omitted by the user.
CheckFileExists Gets or sets whether the dialog box displays a
warning if the specified file does not exist.
FileName Gets or sets the string containing the selected file
name.
FileNames Gets the array of strings containing the set of files
selected (used when the
OpenFileDialog.Multiselect property is true).
Filter Gets or sets the file name filter string, which
determines the file type choices for a file dialog box.
InitialDirectory Gets or sets the initial directory displayed by the file
dialog box.
RestoreDirectory Gets or sets whether the dialog box restores the
current directory to its original value before closing.
ShowHelp Gets or sets whether the Help button appears on the
dialog.
Title Gets or sets the title bar string for the dialog box.
Public Methods
Reset
Resets all properties for the dialog box to their
default values.
ShowDialog
(inherited from
CommonDialog)
Displays a common dialog box and returns the
DialogResult enumeration value of the button
selected by the user.
Public Events
FileOk
Occurs when the Open or Save button is clicked on a
file dialog box.
HelpRequested
(inherited from
CommonDialog)
Occurs when the Help button is clicked on a
common dialog box.
LOADING FILES 25
PictureBox control. It does this by creating a new Bitmap object for the selected
file and assigning it to the
Image property of the PictureBox control.
if (dlg.ShowDialog() == DialogResult.OK)
{
pboxPhoto.Image = new Bitmap(dlg.OpenFile());
}
The support for image files has been steadily improving with each new development
environment from Microsoft, and the .NET Framework is no exception. While the
.NET classes do not provide all the functionality you might like (as we shall see), it
does provide a number of improvements over the previous support provided by the
MFC (Microsoft Foundation Class) library. One of them is the
PictureBox control
to make image display a little easier. All we have to do is set the
Image property to a
bitmap image and the framework takes care of the rest.
Our friend, the
new keyword, creates the Bitmap. Once again, we see how garbage
collection makes our life easier. In C++, the memory allocated for this
Bitmap would
need to be tracked and eventually freed with a call to
delete. In C#, we create the
object and forget about it, relying on the garbage collector to clean it up when a new
image is loaded by the
OnLoadClicked method and the existing Bitmap replaced.
The
OpenFileDialog class provides a couple of ways to access the selected file.
The
FileName property retrieves the path to the selected file. In our code, we opt for
the
OpenFile method to open this file with read-only permission. The open file is
passed to the
Bitmap constructor to load the image.
The constructed bitmap is assigned to the
Image property of our pboxPhoto
variable. This property can hold any object which is based on the Image class, includ-
ing bitmaps, icons, and cursors.
How this image appears within the picture box control depends on the
Pic-
tureBox.SizeMode
property. In our case, we set this property so that the image is
shrunk and/or expanded to fit the boundaries of the
PictureBox control.
pboxPhoto.SizeMode = PictureBoxSizeMode.StretchImage;
TRY IT!
If you’re feeling slightly adventurous, you should now be able to add a sec-
ond
Button and second PictureBox to the form. Label the second but-
ton “Load2” and implement an
OnLoad2Click event handler that loads
a second image into the second
PictureBox control.
As an alternate modification, change the
Main method to receive the array
of command-line arguments passed to the program in an
args variable. Load
the first parameter in
args[0] as a Bitmap object and assign it to the Pic-
tureBox
control for the MyForm class. To do this, you will need to add a new
constructor to the
MyForm class that receives the name of an image file.
26 CHAPTER 1 GETTING STARTED WITH WINDOWS FORMS
1.4 Resizing forms
The final topic we touch on in this chapter is resizing forms. For readers familiar with
MFC programming in Visual C++, you will know that it can take some work to
properly resize a complicated form. The folks at Microsoft were likely aware of this
and sought to simplify this task in .NET.
Before looking at our new code listing, try resizing our existing program to see
what happens. The position of each control is fixed relative to the top-left corner of
the form, as shown in figure 1.5.
We would prefer the
PictureBox control to resize automatically along with the
window, as is shown in figure 1.6. Fortunately, Windows Forms controls provide a
couple of properties to achieve this effect, namely the
Anchor and Dock properties.
Figure 1.5
Version 1.3 of our appli-
cation uses the default
resize behavior, with
both controls anchored
to the top and left of the
window.
Figure 1.6
Version 1.4 of our ap-
plication anchors the
picture box control to
all sides of the win-
dow, so that it resizes
automatically whenev-
er the window is re-
sized.
RESIZING FORMS 27
Revise your code so that it matches listing 1.4. This new code sets the
Anchor prop-
erty for each control, and uses the version number 1.4. As before, the changes to our
code from section 1.3 are shown in bold.
[assembly: System.Reflection.AssemblyVersion("1.4")]
namespace MyNamespace
{
using System;
using System.Drawing;
using System.Windows.Forms;
public class MyForm : System.Windows.Forms.Form
{
private Button btnLoad;
private PictureBox pboxPhoto;
public MyForm()
{
// Constructor
this.Text = "Hello Form 1.4";
this.MinimumSize = new Size(200,200);
// Create and configure the Button
btnLoad = new Button();
btnLoad.Text = "&Load";
btnLoad.Left = 10;
btnLoad.Top = 10;
btnLoad.Click += new System.EventHandler(this.OnLoadClick);
btnLoad.Anchor = AnchorStyles.Top | AnchorStyles.Left;
// Create and configure the PictureBox
pboxPhoto = new PictureBox();
pboxPhoto.BorderStyle = System.Windows.Forms.BorderStyle.Fixed3D;
pboxPhoto.Width = this.Width / 2;
pboxPhoto.Height = this.Height / 2;
pboxPhoto.Left = (this.Width - pboxPhoto.Width) / 2;
pboxPhoto.Top = (this.Height - pboxPhoto.Height) / 2;
pboxPhoto.SizeMode = PictureBoxSizeMode.StretchImage;
pboxPhoto.Anchor = AnchorStyles.Top | AnchorStyles.Bottom
| AnchorStyles.Left | AnchorStyles.Right;
// Add our new controls to the Form
this.Controls.Add(btnLoad);
this.Controls.Add(pboxPhoto);
}
protected void OnLoadClick(object sender, System.EventArgs e)
{
OpenFileDialog dlg = new OpenFileDialog();
dlg.Title = "Open Photo";
dlg.Filter = "jpg files (*.jpg)|*.jpg|All files (*.*)|*.*" ;
Listing 1.4 The PictureBox resizes based on the Anchor property setting
28 CHAPTER 1 GETTING STARTED WITH WINDOWS FORMS
if (dlg.ShowDialog() == DialogResult.OK)
{
pboxPhoto.Image = new Bitmap(dlg.OpenFile());
}
dlg.Dispose();
}
public static void Main()
{
Application.Run(new MyForm());
}
}
}
As an aside, figure 1.6 exposes a problem with our application that will need to be
fixed. Since the image scales along with our
PictureBox control, the aspect ratio
changes as well. The aspect ratio is the ratio of the height of an image to its width. A
standard 4-inch by 6-inch photograph, for example, has an aspect ratio of two-thirds
(4 divided by 6). As the form is resized the image is distorted to fit the control, which
affects the aspect ratio. We will fix this in chapter 7. In the meantime, keep in mind
that our program exhibits what can only be called a bug.
While we have only added three lines here, they lead us to some interesting dis-
cussion points.
1.4.1 Desktop layout properties
The first change in our program sets the
MinimumSize property to define the mini-
mum possible size for the form. This ensures that the form never becomes so small
that the
PictureBox disappears and our image cannot be seen.
The
MinimumSize property is a Size structure representing the minimum
width and height of the form. As you may recall, structures are value types and store
their data directly, either on the stack or as part of the containing type. As we discussed
in section 1.1.3, the
new keyword is used to create a new value type. When one value
type is assigned to another, as we do here, the contents of the original type are copied
into the target type. As a result, the fact that the newly allocated
Size structure is
destroyed when the
MyForm constructor is finished has no effect on the value stored
within the
MyForm class.
public MyForm()
{
. . .
this.MinimumSize = new Size(200,200);
. . .
}
RESIZING FORMS 29
Note that the
System.Drawing namespace defines a number of structures that are
used in a similar manner, including the
Size, Point, and Rectangle structures.
We will encounter these types repeatedly throughout the book.
The
MinimumSize property is one of a number of properties that control how
a form behaves on the Windows Desktop. While not directly related to our discussion,
this is a good place to introduce these properties as a set. Figure 1.7 illustrates how
these properties relate to the desktop.
A brief explanation of each property shown in figure 1.7 is provided in the fol-
lowing table:
1.4.2 The Anchor property
The remaining two lines added to our program use the
Anchor property to fix the
control on the form in relation to the form’s edges.
// Create and configure the Button
. . .
btnLoad.Anchor = AnchorStyles.Top | AnchorStyles.Left;
// Create and configure the PictureBox
. . .
pboxPhoto.Anchor = AnchorStyles.Top | AnchorStyles.Bottom
| AnchorStyles.Left | AnchorStyles.Right;
Property Type Description
ControlBox bool Whether to include a control box (upper-left icon) on the
form.
DesktopBounds Rectangle The bounds (area) of the form on the desktop.
DesktopLocation Point The location of the upper left corner of the form on the
desktop.
FormBorderStyle FormBorderStyle This defines whether the form is a dialog box, whether it
is resizable, and what type of outer border is used.
Icon Icon The icon, or picture, used to represent the form. This
appears in the control box and on the taskbar.
MaximizedBounds Rectangle The bounds of the form when it is maximized. This
property is protected.
MaximizeBox bool Whether to include a maximize box on the form. Note
that this is only shown if the
ControlBox property is
true.
MaximumSize Size The maximum size to which the form can be resized.
MinimizeBox Size Whether to include a minimize box on the form. Note that
this is only shown if the
ControlBox property is true.
MinimumSize Size The minimum size to which the form can be resized.
ShowInTaskBar Bool Whether to show the form on the Windows taskbar.
30 CHAPTER 1 GETTING STARTED WITH WINDOWS FORMS
All controls in the .NET Framework support the Anchor property for this purpose. The
property is set using the
AnchorStyles enumeration, discussed in .NET Table 1.3
c
d
e
f
g
h
MaximizeBox
j
MinimizeBox
I
MaximizedBounds
h
Ij
ShowInTaskbar
g
MaximumSize
f
DesktopBounds
DesktopLocation
e
b
MinimumSize
d
FormBorderStyle
c
ControlBox icon
b
Figure 1.7 The properties for the Form class that relate to the Windows desktop define the size, appear-
ance, and position of the form on the desktop.
.NET Table 1.3 AnchorStyles enumeration
The AnchorStyles enumeration specifies the settings available for the Anchor property in the
Control class, and by inheritance all controls in the .NET Framework. The enumeration is part
of the
System.Windows.Forms namespace. An Anchor property is set for a control object
using a bitwise or (with the vertical bar ‘
|’ operator) of the desired values.
Enumeration values
Bottom Control is anchored to the bottom edge of its container.
Left Control is anchored to the left edge of its container.
None Control is not anchored to its container. When an
Anchor property is set to None, the control moves half
the distance that its container is resized in all directions.
Right Control is anchored to the right edge of its container.
Top Control is anchored to the top edge of its container.
RESIZING FORMS 31
The
Anchor property preserves the distance from the control to the anchored edge or
edges of its container. Here, the container for the button and picture box controls is the
Form itself. There are also other containers such as the Panel and GroupBox controls
that we will encounter in chapters 7 and 9 that can hold anchored controls as well.
You can think of an anchor as being much like a boat tethered to a floating pier
at the edge of a lake. The lake is “resized” as the water level rises and falls, but the dis-
tance of the boat from the pier remains constant based on the length of the tether.
For example, if a control is anchored 10 pixels from the left edge of its container,
it will remain 10 pixels from the left edge regardless of the size of the container. If a
control is anchored to opposite sides then the control expands or shrinks so that the
distance from its edges to the anchored edges remain constant.
In our code, the
Button is anchored to the top and left of the form, which is
the default setting for the
Anchor property. As a result our Load button remains in
the upper left corner of the display window as the form is resized. The
PictureBox
control is anchored to all four sides so that it expands as the application window
expands and shrinks as the window shrinks.
TRY IT!
Change the Anchor settings in your program to experiment with this prop-
erty. In particular, set this property for the
btnLoad control to An-
chorStyles.None
. You will find that the control moves half the distance
the form is resized in this case. Expand the form by 10 pixels horizontally,
and the Load button will be 5 additional pixels from the left edge.
While you’re at it, take out the
MinimumSize property and see what
happens. For the more adventurous, use the desktop properties from
figure 1.7 such as
ControlBox and MaximumSize to see the effect on
your program.
1.4.3 The Dock property
The use of
Anchor is fine when you have a set of controls and need to define their
resize behavior. In the case where you want to use as much of the form as possible, the
Anchor property does not quite work. While you could position the control at the
edges of the form and anchor it to all sides, this is not the most elegant solution.
Instead the framework provides the
Dock property for this purpose.
The
Dock property is related to Anchor in that it also affects the resizing of con-
trols on a form. In our previous analogy of the boat tethered to a floating pier, the boat
itself is “docked” to the shore, in that it remains at the edge of the lake as the water
rises and falls. Similarly, the
Dock property establishes a fixed location for a control
within its container by fixing it flush against a side of the form.
Like
Anchor, the Dock property takes its values from an enumeration, in this
case the
DockStyle enumeration. Note that one enumeration is plural (Anchor-
Styles
) since a control can be anchored to multiple sides, while the other enumer-
ation is singular (
DockStyle) since a control is docked to no sides, one side, or all
sides. More details on this enumeration appear in .NET Table 1.4.
32 CHAPTER 1 GETTING STARTED WITH WINDOWS FORMS
We can see how the Dock property works by changing our program so that the Pic-
tureBox
control fills the entire form. Also change the version number in your pro-
gram code to 1.5 (not shown here).
pboxPhoto.Top = (this.Height - pboxPhoto.Height) / 2;
pboxPhoto.SizeMode = PictureBoxSizeMode.StretchImage;
pboxPhoto.Dock = DockStyle.Fill;
// Add our new controls to the Form
this.Controls.Add(btnLoad);
this.Controls.Add(pboxPhoto);
Compile and run the program again. After
loading an image your form should look
something like figure 1.8. Note how the
Load button is still visible since it is added to
the form first and is therefore higher in the z-
order stack than the image.
Note that if multiple controls are set to
the same
Dock value, the z-order of the con-
trols determines the order in which the con-
trols are docked. The top, or first, control in
the z-order stack is placed flush against the
docked edge. The next control is placed flush
against the first control, and so on. The excep-
tion is the
DockStyle.Fill value. In this
case the controls appear on top of one
another, and the z-order determines which
control is seen.
.NET Table 1.4 DockStyle enumeration
The DockStyle enumeration specifies the settings available for the Dock property in the Con-
trol class, and by inheritance all controls in the .NET Framework. This enumeration is part of
the
System.Windows.Forms namespace. If a Dock property other than None is set for a con-
trol then the
Anchor setting for that control is set to the top and left edges
Enumeration
values
Bottom Control is positioned flush against the bottom edge of its
container.
Fill Control is positioned flush against all sides of its container.
Left Control is positioned flush against the left edge of its container.
None Control is not docked to its container. This is the default, and
indicates that the
Anchor property is used to maintain the
control’s position within its container.
Right Control is positioned flush against the right edge of its
container.
Top Control is positioned flush against the top edge of its container.
Figure 1.8 This PictureBox control in
this window is docked to fill the entire
client area of the form.
RECAP 33
TRY IT!
Modify the order in which the controls are added to the form (add the
PictureBox first and the Button second) to change the z-order of the
button and box. This will cause the button to be below (or behind) the im-
age so that it no longer appears. However, the button is still there, and you
can use the access key Alt+L to load an image.
While you are at it, try setting the
Dock property for the Button to
DockStyle.Top. How does this affect the application window, and how
does the z-order for these controls affect their placement on the form?
Of course, you can experiment with other
Dock settings as well.
We will use the Dock and Anchor properties throughout the book, so more examples
with these properties are yet to come.
1.5 Recap
Before we move on, let’s quickly review what we covered in this chapter. These chap-
ter recaps will be quick, and will introduce the subsequent chapter as well.
In this chapter we did a whirlwind tour of .NET terms and C# features. We
showed how to build and run an application containing a blank form, and added a
Load button to select an image file and a picture box control to display this file. We
discussed different members of C# classes such as constructors, methods, properties,
and events, and saw how .NET executes a program. We also looked at how to use the
OpenFileDialog class to open a file, and the Anchor and Dock properties for set-
ting the position and resize behavior of a control.
We intentionally ignored Visual Studio .NET in this chapter. Instead we edited
code by hand and used the command-line compiler to build and link our program.
In the next chapter we will examine how to build the identical program using Visual
Studio .NET, and use the opportunity to present some additional details about the
world of .NET.
The concepts presented here will be discussed in more detail as we progress
through the book. So if you missed it the first time, you will have a second chance
to figure it out.
34
CHAPTER 2
Getting started with
Visual Studio .NET
2.1 Programming with Visual Studio .NET 35
2.2 Adding controls 43
2.3 Loading files 54
2.4 Resizing forms 61
2.5 Recap 65
This chapter will take a look at Microsoft’s newest interactive development environ-
ment, or IDE. This, of course, is Visual Studio .NET, sometimes referred to as Visual
Studio 7.0 or VS .NET.
1
Visual Studio .NET provides a number of advances over
previous versions of Microsoft’s development environments that make it worth a
look. The environment does use a lot of resources, which may make it inappropriate
for some older machines with less memory or for savvy developers that prefer a good
text editor and a set of build files.
Either method of development is possible with this book. Since Visual Studio is
intended as the development environment of choice for .NET, the rest of this book
will use Visual Studio in its examples. If you are comfortable using command-line pro-
grams and/or makefiles, you should be able to follow these examples and associated
code excerpts to write the code in your favorite editor.
1
Early versions of this environment, including the Beta2 version, were called Visual Studio.NET, with
no space. This was later changed, but you will likely see both versions of the name. The official name
includes the extra space.
PROGRAMMING WITH VISUAL STUDIO .NET 35
Do not discount the use of Visual Studio, however. Even relatively modest Win-
dows applications require a number of files and classes to create the resulting program.
When working in a text editor, you the programmer must remember the required
files, the classes, their member names, and other information. Visual Studio attempts
to organize such information on your behalf and alleviates the need to track all of
these pieces. In addition, Visual Studio provides some graphical shortcuts intended
to ease the layout and programming of your applications. How much they actually
help your efforts will depend on your personal preferences. Do, however, take a look
and make a conscious decision. As an aside, it is interesting to note that almost all of
Visual Studio .NET was written in C#.
Since this book is not specifically about Visual Studio .NET, this is the only chap-
ter that focuses solely on this new environment. Additional information on the envi-
ronment will be discussed as it arises while building our application, so pay close
attention to the procedures shown here. In particular, you should know how to do the
following in Visual Studio .NET by the end of this chapter.
• Start a new Windows Forms project.
• Add and place controls on a form.
• Modify properties of a control, including the variable name for the control.
• Add a
Click event handler to a Button control.
In order to concentrate on the environment, most of this chapter will recreate the
photo application already presented in chapter 1. We will call our new program
“MyPhotos” and follow the sections from the previous chapter to create a very similar
application. This application will be used throughout the rest of the book as we add
and refine the features and capabilities of the MyPhotos application.
Lest you get bored, there are some new topics thrown in here as well. In partic-
ular, we will look more closely at two topics:
• Assembly attributes such as version numbers.
• Exception handling in C#.
2.1 Programming with Visual Studio .NET
Version 1.1 of the MyForm program was a blank form. A similar application is the
default starting point in Visual Studio .NET. In this section we will create an initial
MyPhotos application using Visual Studio .NET instead of a text editor. Of course,
we are still programming in C#, just using the graphical tools provided by Visual Stu-
dio instead of the command-line tools used in chapter 1. In this section we will create
a program very similar to that shown in figure 1.1 in the first chapter, on page 4.
As in chapter 1, this discussion assumes you have installed the .NET SDK and
Visual Studio .NET on your PC. We also assume you have some knowledge of Win-
dows, such as the ability to start the Visual Studio .NET program. The initial window
of this program is shown in figure 2.1.
36 CHAPTER 2 GETTING STARTED WITH VISUAL STUDIO .NET
As a way to structure our discussion, this chapter as well as subsequent chapters will
use the Action-Result table format described in the introduction to present the steps
required to create the sample code discussed in each chapter. These tables provide
numbered instructions for the task, including the actions to perform and the result of
these actions.
In this section we will create a Visual Studio project for our application, compile
and run this application from within Visual Studio, and look at the source code gen-
erated by Visual Studio in contrast to the program we wrote in section 1.1.
2.1.1 Creating a project
To begin, let’s create a Visual Studio project called “MyPhotos” for our new applica-
tion. This application will duplicate the functionality presented in section 1.1. The
b
c
d
e
f
g
h
Links
These display various information and resources
available. The link is shown.Get Started
c
Toolbox
Used to add new controls to a form
b
Recent projects
Quick access to recent projects
d
Dockable windows
One-click access (via the tabs) to
various windows in the environment
e
New Project button
Click here to create a new project
f
Solution Explorer
Displays the files and resources in your
solution. Note that this area contains
other dockable windows.
g
Dynamic Help
Instant help on topics related to
your current activities.
h
Figure 2.1 Components of the initial Visual Studio .NET window that relate to the discus-
sion in this chapter. The exact placement of some of these windows may vary.
PROGRAMMING WITH VISUAL STUDIO .NET 37
following table enumerates the steps required. We discuss the term project and other
aspects of the application following this table.
CREATE THE MYPHOTOS PROJECT
Action Result
1 Start Visual Studio. NET.
How-to
Locate the appropriate
item in the Start menu.
The Microsoft Development Environment displays with the Start
Page shown.
Note: This window is illustrated in figure 2.1. You may want to
consider closing the Dynamic Help window (by clicking the X
in the upper right corner of this window) while using this
book. While quite useful in that it provides help related to your
current activities, this window also uses quite a bit of CPU and
memory resources.
2 Click the New Project
button.
The New Project dialog box appears.
3 Under Project Types,
select Visual C# Projects.
A list of C# Templates appears.
4 Under Templates, select
Windows Application.
5 In the Name field, enter
“MyPhotos”.
Note: The Location entry may vary depending on which ver-
sion of Windows you are using. To avoid any confusion, this
book will use the directory “C:\Windows Forms\Projects.” In
your code, use the default setting provided by the environ-
ment.
38 CHAPTER 2 GETTING STARTED WITH VISUAL STUDIO .NET
Visual Studio .NET has a lot of information and a ton of features. We will cover
some features in this section, and others as we develop our application. On the right
side of the Visual Studio window, you will see the Solution Explorer window. This
window shows the contents of the current solution, namely the projects in the solu-
tion and files in these projects.
Visual Studio uses projects and solutions to manage application development.
Conceptually, a project is a collection of files that produce a .NET application, such
as a library (.dll) or executable (.exe). A solution is a collection of projects that are
grouped together for development or deployment purposes. When a solution has only
one project, the two words are somewhat equivalent.
The MyPhotos solution is stored on disk in a file called “MyPhotos.sln.” This
solution holds a single project called MyPhotos, stored in the C# project file “MyPho-
tos.csproj.” The Solution Explorer window shows the MyPhotos solution containing
the MyPhotos project. This project displays four items:
• References—the list of assemblies referenced by the project. These are provided
to the compiler using the
/references switch we saw in chapter 1. You can
expand this entry to see the default list of assemblies for the project, or wait
until chapter 5 where we add an assembly to this list.
• App.ico—the icon for the application. We will discuss icons in chapter 12.
6 Click the OK button. The new MyPhotos project is created. The Solution Explorer now
contains the files in this solution, and the main window displays a
blank form.
CREATE THE MYPHOTOS PROJECT (continued)
Action Result
PROGRAMMING WITH VISUAL STUDIO .NET 39
• AssemblyInfo.cs—a file containing the assembly information for the project. We
talk about this file in section 2.2.1.
• Form1.cs—a file containing the default
Form class created for our application.
We look at the contents of this file below.
We will discuss the meaning and use of these items later in this chapter and through-
out the book.
2.1.2 Executing a program
Our MyPhotos project is in fact a fully functional application. To see this, let’s com-
pile and run the application from within Visual Studio.
Note that we have not written any code to create this application. The code has been
generated for us by Visual Studio. By default, Visual Studio displays the Windows
Forms Designer window for the default
Form class created in the project, which pre-
sents a graphical display of the form. We can also display the source code for the
Form1.cs file containing this default class.
2.1.3 Viewing the source code
As in section 1.1, our application here is not all that glamorous. The source code is
quite similar to the code from chapter 1. The following table shows how to view this
code so that we can discuss it in more detail.
COMPILE AND RUN THE MYPHOTOS APPLICATION
Action Result
1 Compile the project. This compiles the project and creates an executable file.
Note: The default keyboard shortcut is Ctrl+Shift+B.
Depending on your keyboard setting, you may see a dif-
ferent shortcut in your application. Click on the “My
Profile” option on the Start pge to see your setting.
2 Run the application. The MyPhotos application executes, displaying our not-so-
exciting blank form.
Note: This window is very similar to the original MyForm
application written in chapter 1. Here and throughout the
book, you can run applications with or without debug-
ging. The result should be the same in either case.
How-to
a. Click the Build menu.
b. Select the Build Solution
item.
Alternately
Use the keyboard shortcut
Ctrl+Shift+B.
How-to
a. Click the Debug menu.
b. Select the Start Without
Debugging item.
Alternately
Use the keyboard shortcut
Ctrl+F5.
40 CHAPTER 2 GETTING STARTED WITH VISUAL STUDIO .NET
A listing of the Form1.cs code that appears in Visual Studio is shown below.
using System;
using System.Drawing;
using System.Collections;
using System.ComponentModel;
using System.Windows.Forms;
using System.Data;
namespace MyPhotos
{
/// <summary>
/// Summary description for Form1.
/// </summary>
public class Form1 : System.Windows.Forms.Form
{
/// <summary>
/// Required designer variable.
/// </summary>
private System.ComponentModel.Container components = null;
public Form1()
{
View the code generated by Visual Studio .NET
Action Result
1 Right-click the Form1.cs file
in the Solution Explorer
window.
A menu of options appears.
Note: We will also use the Rename item in this menu
later in the chapter to rename the Form1.cs file.
2 Select the View Code item. A Form1.cs tab appears in the main window containing the C#
code for your application.
b
XML documentation
Internal components variable
c