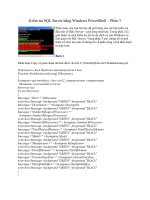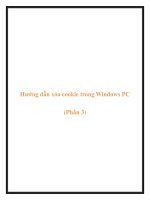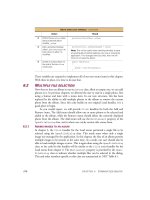Manning Windows Forms Programming (phần 3) ppt
Bạn đang xem bản rút gọn của tài liệu. Xem và tải ngay bản đầy đủ của tài liệu tại đây (1.09 MB, 50 trang )
2
PA RT
Basic Windows Forms
I
f you have actually read part 1 of this book, then you have a good idea where we
are going here. Chapter 2 constructed our program using Visual Studio .NET and
extended the discussion of the .NET architecture and Windows Forms programming
provided in chapter 1. Here we pick up where chapter 2 left off and provide a some-
what systematic discussion of basic Windows Forms development. The goal here is to
cover the essential concepts and classes needed in most Windows Forms applications.
Following our practice in chapter 2, the complete steps required to create each
example are provided. For the most part, the MyPhotos application is used through-
out the book. In a couple places we create alternate applications to provide variety and
because I felt the topics were better presented separately.
For all applications, the code used for each section in the book is available on the
book’s web site at www.manning.com/eebrown. Follow the instructions and links to
the version number corresponding to the desired section in order to retrieve the appro-
priate files.
We begin this part of the book with chapter 3 on “Menus,” and add various types
of menus to the MyPhotos application. This chapter also presents the foundations of
the Windows Forms class hierarchy and the handling of events in Visual Studio .NET.
By the end of this chapter our application will be able to load a photographic image
from disk and display it in various ways within the main window.
Chapter 4 covers “Status bars” containing both simple text and a set of panels. A
status bar is used to provide feedback to the user during potentially long operations,
68 BASIC WINDOWS FORMS
and to summarize what is displayed in the main window. An introduction to the .NET
drawing interface is presented by way of a custom status bar panel.
Chapter 5 on “Reusable libraries” steps out of Windows Forms momentarily to
create a reusable photo album library. This chapter discusses collection classes in .NET
and the concept of interfaces. A detailed discussion of the penultimate ancestor, the
object class, is also provided.
Chapter 6 integrates our new library into the MyPhotos application during the
course of presenting “Common file dialogs.” A new menu bar is created and file dia-
logs are used to access, store, and load image and album data on disk. The idea of
painting on a Form is also introduced.
Chapter 7 takes the painting idea further in “Drawing and scrolling.” Painting on
both form and panel controls is discussed, and automated scrolling is introduced and
used to scroll an image that is larger than the display area.
Chapter 8 continues the discussion of the Form class as it relates to “Dialog
boxes.” The difference between modal and modeless dialogs is discussed, and the most
basic of modal dialogs, the message box, is presented. A custom modal and nonmodal
dialog is created, and the relationship between closing and disposing of objects is cov-
ered in detail.
Chapter 9 on “Basic controls” begins a systematic review of the standard Windows
Forms controls available in the .NET Framework. The concept of form inheritance is
discussed, and dialogs including labels, text boxes, and buttons are created. The dif-
ference between
Panel and GroupBox objects is presented, and concepts such as C#
delegates and control validation are also covered.
Chapter 10 presents “List controls,” namely the
ListBox and ComboBox controls.
Various aspects of these controls such as single and multiple selection, dynamic
update, and owner-drawn list items are presented while creating a new MyAlbumEd-
itor application. The new application leverages the library built in chapter 5 to support
reading and writing of photo album data.
Chapter 11 rounds out our discussion on controls with the hot topic of “More con-
trols.” Additional controls are presented and used in the MyAlbumEditor application,
including the
TabControl, TabPage, DateTimePicker, and MonthCalendar
controls. Here we discuss how to move an existing set of controls into a container control,
customized data strings, and processing click events within a month calendar control.
Chapter 12 returns to the MyPhotos application to present “A .NET assortment.”
Topics presented here include keyboard and mouse events, image buttons, and form
and application icons.
The final topic in this part is “Tool bars and tips” in chapter 13. A
ToolBar con-
trol is added to the application, along with various styles of
ToolBarButton com-
ponents. Tool tips for controls using the
ToolTip class are also presented here and
used with the dialog boxes created in chapter 9.
Part 3 of this book will expand on these chapters to cover more advanced Windows
Forms topics.
69
CHAPTER 3
Menus
3.1 The nature of menus 70
3.2 Menu bars 74
3.3 Click events 85
3.4 Popup events and shared handlers 88
3.5 Context menus 97
3.6 Recap 101
Menu bars provide a good starting point for our discussion in this part of the book.
Menus provide a convenient way to group similar or related commands in one place.
Most users are familiar with the menu bar concept and expect standard menus such as
File, Edit, and Help to appear in their applications. Even novice computer users quickly
learn that clicking a menu on the menu bar displays a dropdown list of commands.
Menus became popular on Windows applications in the late 1980s, following
their success on the Apple Macintosh. Prior to menus, users had to cope with a wide
array of interfaces offered by desktop applications. The function keys still found at the
top of computer keyboards were developed in part as a standard way to access common
functions in an application, and some programs even went so far as to provide a plastic
template that sat on top of these function keys to help users remember the available
commands.
Perhaps because of this history, many developers take the usefulness and popu-
larity of menus for granted and do not spend sufficient time laying out a consistent,
usable interface for their application. While graphical elements such as menus, tool-
bars, and other constructs make applications much more friendly, this is not an excuse
to ignore good user design and rely on customers to become “experienced” to make
effective use of the interface.
70 CHAPTER 3 MENUS
Well, if that little lecture doesn’t get your creative juices flowing, then nothing
will. Back in .NET-land, Visual Studio .NET provides a rather intuitive interface for
the construction of menus that does away with some of the clunkiness found in earlier
Windows development environments from Microsoft. No more dealing with menus
in one place, the application in another place, and the menu handlers in a third place.
This chapter will cover the following aspects of menu creation and handling:
• Defining different types of menus
• Creating and modifying menus and menu items
• Handling menu events
• Handling multiple menus from a single event handler
• Cloning (as in copying) menu items from one menu to another
The examples in this chapter assume you have the code for MyPhotos version 2.4
available, as developed with Visual Studio .NET in the previous chapter. You can use
this code with or without Visual Studio as a starting point for the tasks covered here.
If you did not work through chapter 2, download the project from the book’s web site
at Follow the links and instructions on the page
to retrieve version 2.4 of the application.
3.1 THE NATURE OF MENUS
Before we add some menus to our application, we should talk about the different
kinds of menu structures and the classes that support them in the .NET Framework.
The traditional menu bar, sometimes called the main menu or an anchored menu, is a
set of menus shown horizontally across the top of most applications. The menus in a
typical menu bar display a dropdown list
of commands when they are activated
with the mouse or by a keyboard acceler-
ator. Figure 3.1 shows an example of a
menu bar containing a File, View, and
Help menu. The View menu is exposed,
and a submenu of the Image menu item
is displayed as well.
Another type of menu is a context
menu, also called a popup menu or short-
cut menu. A context menu is a menu that
appears in a particular situation, or con-
text. Typically, a context menu contains
a set of commands or menus related to a
specific graphical element of the applica-
tion. Such menus appear throughout the
Windows environment at the right-click
Figure 3.1 A traditional menu bar provides a
set of menus across the top of an application
THE NATURE OF MENUS 71
of the mouse. For example, right-click the Windows desktop, any program icon on
your screen, or even the Windows start menu, and a context menu will pop up with
a set of commands related to the
desktop display, the program, or
the start menu, respectively.
Newer keyboards contain an
accelerator key designed to simu-
late this behavior at the cursor’s
current location.
Context menus in .NET are
typically associated with a specific
control, the contents of which
may change to reflect the condi-
tion of the control or type of item
selected within the control. Note
that context menu items can also
contain submenus similar to those
appearing in the menu bar.
Figure 3.2 shows an example of a
context menu associated with the
main window of the application.
3.1.1 T
HE MENU CLASS
All menus in .NET derive from the Menu class. This class provides the core capabili-
ties required by all menus, such as access to the parent menu, if any, and the collec-
tion of submenu items for the menu. The
Menu class, summarized in .NET table 3.1,
is abstract, meaning you cannot create an instance of it.
You will note in .NET table 3.1 that the
Menu.MenuItems property contains a
collection of
MenuItem objects. This is an odd notion for object-oriented environ-
ments, since
Menu is the base class of MenuItem, yet it uses this derived class as part
of its definition. Such an arrangement is not disallowed, and is useful in situations like
this when an object should contain instances of its own type.
3.1.2 T
HE MENU CLASS HIERARCHY
Before we plunge into specific types and examples of menus, it is useful to step back
and consider the class hierarchy for the
Menu class. A class hierarchy is the set of classes
from which a particular class is derived, and gives some indication of the purpose and
capabilities behind the specific class. The class hierarchy for the
Menu class is also inter-
esting because it is all or part of the class hierarchy for most Windows Forms controls.
As you can see from figure 3.3, there are three classes beside
Menu in this hierarchy.
Figure 3.2 A context menu provides a set of com-
mands or menus related to a specific portion of an
application.
72 CHAPTER 3 MENUS
The Menu class derives from the Component class, which derives from the Mar-
shalByRefObject
class, which derives from the Object class. All classes in C#,
Figure 3.3
The Menu class
hierarchy includes the
three classes behind all
Windows Forms controls
.NET Table 3.1 Menu class
The Menu class is the base class for all menus in the .NET Framework. This abstract class is
part of the
System.Windows.Forms namespace, and inherits from the System.Compo-
nentModel.Component class.
Public Properties
Handle Gets the window handle for the menu. Used as a
back door to special operations not supported by
the framework.
IsParent Gets whether this menu contains any MenuItem
objects.
MdiListItem Gets the MenuItem, if any, that will display the
list of MDI child forms currently open in the
application.
MenuItems Gets the MenuItemCollection object that
holds the list of MenuItem objects attached to
this menu, or null if no items are attached.
Public Methods
GetContextMenu Returns the ContextMenu object that contains
this menu, or null.
GetMainMenu Returns the MainMenu object that contains this
menu, or null.
MergeMenu Merges a given Menu object into the current
menu.
Public Events
Disposed (inherited
from Component)
Occurs when the component is disposed, such
as when the Dispose method is called for the
component.
THE NATURE OF MENUS 73
even internal types such as
int and char, implicitly derive from the object class.
1
In the .NET Framework, this class is equivalent to the Object class. We will discuss
this class in more detail in chapter 5.
The
MarshalByRefObject class is an object that must be marshaled by refer-
ence. Marshaling is a method of passing an item from one context so that it can be
understood in another context. A typical use for marshaling is in remote procedure
calls between two different machines, where each parameter of a function call must be
converted into a common format (that is, marshaled) on the sending machine so that
it may be interpreted on the receiving machine. In the .NET world, Windows controls
are
MarshalByRefObject objects since they are only valid in the process that creates
them, and can be used outside this process only by reference.
2
The Component class is the base implementation of the IComponent interface.
A component is an object that can exist within a container, and allows cleanup of non-
memory resources via the
Dispose method. This class supports the IDisposable
interface as well the IComponent interface. We’ll cover interfaces in chapter 5, so
don’t get caught up in the terminology here. Since graphical controls exist within a
Form window or other container control, all Windows Forms controls ultimately
derive from this class.
3.1.3 D
ERIVED CLASSES
The .NET Framework derives three menu classes from the abstract Menu to support
menu bars, context menus, and the menu items they contain.
• The
MainMenu class represents a main menu for an application. MainMenu
objects contain a collection of MenuItem objects to display in the menu bar.
• The
ContextMenu class represents a context menu associated with a specific
control.
ContextMenu objects also contain a collection of MenuItem objects
to display when this menu pops up.
• The
MenuItem class represents a menu item that appears within another
menu. An instance of a
MenuItem can contain a collection of MenuItem
objects to appear as the submenu of this item. While an unrestricted number
of submenus are permitted, it is a good idea to keep such menu hierarchies
limited to no more than two or three levels. Too many submenu levels can be
confusing for users and are best avoided when possible.
We will discuss each class separately, beginning with the
MainMenu class.
1
It is worth noting that object, as a class, is a reference type, whereas types such as int and char are
value types. When a value type is used as an
object instance, the value type is converted to a reference
type via a process called boxing. This process is totally hidden from the programmer, but does have
performance implications. See appendix A for a discussion of this concept in more detail.
2
The details of marshalling is totally hidden for most Windows Forms applications, so you do not really
need to know any of this. Hopefully, you find it somewhat interesting if not useful.
74 CHAPTER 3 MENUS
3.2 MENU BARS
So, let’s do it. Looking at our MyPhotos application, it would be nice to replace the
Load button with a menu option. This will allow more space in our window for the
displayed image, and permit additional commands to be added in the future related
to loading images. As an added benefit, it provides a nice example for this book,
which is, of course, our ultimate goal.
Our new application using a menu
bar is shown in figure 3.4. A Load and
Exit menu have been added to a File
menu on the main menu bar. The Load
menu item will replace our Load button
from the previous chapter. Notice how
these menu items are separated by a small
line. Such a line is called a menu separa-
tor. A View menu is also shown, which
will be discussed later in this section.
As you may expect, the menu bar
will appear in our code as a
MainMenu
object. Menus such as the File menu are
represented as
MenuItem objects con-
tained within the
MainMenu object. The
dropdown menus underneath the File
menu are also
MenuItem objects. This
includes the menu separator as well as
the Load and Exit menu items.
3.2.1 A
DDING THE MAIN MENU
The steps to add the MainMenu object to our application are shown below. As already
mentioned, this book uses Visual Studio .NET for all example programs. If you are
writing the code by hand and using the C# compiler on the command-line, read
through the steps and use the code inside or following the task description as a model
for your own program. Note that this and most other tables at the beginning of a sec-
tion change the version number in the program as a way to track our progress
throughout the book and as a link to the online code at the book’s web site. If you
recall, the version number is modified in the AssemblyInfo.cs file of the project.
Before we add the menu, we need to remove the existing Load button from the form.
Figure 3.4 Notice in this File menu how
the Load item displays Ctrl+L as its key-
board shortcut.
MENU BARS 75
Set the version number of the application to 3.2.
With the Load button gone, our way is now clear to move this functionality into a
menu bar. We continue the above steps and add a menu bar to our form.
REMOVE THE LOAD BUTTON
Action Result
1 Remove the Load button from the
form.
Visual Studio automatically removes all generated code
related to the button from the InitializeComponent
method of the MainForm.cs file.
Note: When a control is deleted, the declaration of
any event handlers are removed, but the actual event
handling code, in this case our btnLoad_Click
method, must be removed manually.
We will remove this code later in the chapter.
2 Display the properties for the
PictureBox control.
The property values for this control are displayed.
3 Set the value of the Dock
property to Fill.
Clicking the center button as shown in
the graphic sets the value of the Dock
property to Fill, so that the
PictureBox control takes up the entire
display window of the form.
Note: When the Dock property is set to a value
other than None, the Anchor property is automati-
cally set to its default value of Top and Left.
How-to
a. Display the MainForm.cs
[Design] window.
b. Right-click the Load button.
c. Select the Delete option.
Alternately
Simply select the button and hit
the Delete key.
How-to
a. Right-click on the control.
b. Select Properties.
Alternately
Click the control and use the
keyboard shortcut Alt-Enter.
How-to
a. Locate the Dock property.
b. Display the dropdown window
for this property.
c. Click the center button.
CREATE THE MAIN MENU BAR
4 Display the Toolbox window. A list of available controls is displayed.
How-to
a. Click the View menu in Visual
Studio.
b. Select the Toolbox option.
Alternately
Click the wrench and hammer
icon on the left side of Visual
Studio.
76 CHAPTER 3 MENUS
Let’s take a look at the source code generated by these actions in the MainForm.cs
window. If this window is not shown, right-click the
mainMenu1 object and select
View Code. You will note that the Windows Forms Designer has added the
mainMenu1 variable to the MainForm class.
private System.Windows.Forms.MainMenu mainMenu1;
The InitializeComponent method we discussed in chapter 2 initializes this vari-
able and attaches it to the form. An object for this variable is created using the
new
keyword. As we mentioned in part 1, the this keyword refers to the current class
instance, just as it does in C++.
this.mainMenu1 = new System.Windows.Forms.MainMenu();
At the end of the method, the MainMenu object is attached to the form using the
Form.Menu property. This property sets or retrieves a MainMenu object to appear as
the main menu bar for the application, and can be used to swap in and out different
menu bars to customize how the menu looks for specific situations. We will only use
a single
MainMenu object in this chapter. See .NET Table 3.2 for additional details
on the
MainMenu class.
this.Menu = this.mainMenu1;
Also notice in the code how the Anchor property setting for the PictureBox con-
trol has been replaced by the
Dock property.
this.pbxPhoto.Dock = System.Windows.Forms.DockStyle.Fill;
5 Drag a MainMenu object from the
Toolbox onto your form.
A MainMenu object called mainMenu1
is added to your
form. This object is displayed in a new area called the
component tray below the form where objects appear
that may not have a physical presence in the window.
Such objects include timers, database connections, and
main menus.
Note: An example of the component tray show-
ing the mainMenu1 object appears later in this
chapter in figure 3.9, on page 99.
CREATE THE MAIN MENU BAR (continued)
MENU BARS 77
3.2.2 A
DDING THE FILE MENU
With a MainMenu on our form to act as the menu bar, we can now add the menus
that should appear. Each menu is created using the
MenuItem class. In this section
we will create the top-level File menu only. In the next section we will create the
dropdown menu that appears when the user clicks on this menu.
.NET Table 3.2 MainMenu class
The MainMenu class is a container class that holds a collection of MenuItem objects to appear
as a menu bar on a Windows form. This class is part of the
System.Windows.Forms
namespace, and inherits from the
Menu class. A main menu is assigned to a specific window
using the
Menu property in the Form class. See the .NET Table 3.1 on page 72 for a list of
members inherited from
Menu.
Public Properties
RightToLeft Gets or sets whether text displayed by the menu
should use a right-to-left alignment. This is useful
when displaying a language such as Hebrew or
Arabic which reads from right to left.
Public Methods
CloneMenu Returns a new
MainMenu as a duplicate of the
current menu.
GetForm Returns the
Form object that contains this menu, or
null if this menu is not contained by a Form.
CREATE THE FILE MENU
Action Result
1 Edit the menu bar in the
MainMenu.cs [Design] window.
An empty menu bar appears at the top of the form. The
space for the first top-level menu contains the words
“Type Here.”
2 Type in a top-level File menu as
“&File.
A File menu appears on the form.
Note: The ampersand (&) specifies the character, in
this case F, to use as the access key for this menu.
Such access keys are used with the Alt key. In our
application the File menu can be displayed by click-
ing on it or with the access key Alt-F.
How-to
Click on the mainMenu1 variable
that appears below the window.
78 CHAPTER 3 MENUS
Your application now contains a File menu on the menu bar. In the source code, the
menuFile variable is created as a private MenuItem object within the class.
private System.Windows.Forms.MenuItem menuFile;
The InitializeComponent method now contains additional lines to initialize this
menu and add it to our
MainMenu object. The relevant lines are extracted here.
private void InitializeComponent()
{
. . .
this.menuFile = new System.Windows.Forms.MenuItem ();
. . .
//
// mainMenu1
//
this.mainMenu1.MenuItems.AddRange(new
System.Windows.Forms.MenuItem[] { this.menuFile } );
//
// menuFile
//
this.menuFile.Index = 0;
this.menuFile.Text = "&File";
. . .
}
3 Modify the (Name) property for
this menu to be “menuFile.”
The (Name) setting represents the variable name used
for the object in the MainForm.cs source code. Changing
this value automatically changes all generated instances
of the variable for this control to the new name.
Note: The string “&File” we entered for the menu
appears in the
Text property.
CREATE THE FILE MENU (continued)
How-to
a. Display the Properties window
for the new File menu item.
b. Click on the (Name) entry.
c. Enter the text “menuFile.”
MENU BARS 79
Note in particular how the File menu is added to our
mainMenu1 object by creating
an array of
MenuItem objects with menuFile as the only entry. This code also sets
an
Index property, which we will discuss in the next section.
3.2.3 A
DDING THE DROPDOWN MENU
So far, we have added the main menu and inserted a File menu in it. Next we will cre-
ate the dropdown menu that appears when this menu is clicked.
CREATE THE FILE DROP-DOWN MENU
Action
Result
1 Create a Load menu item
within the File menu. Use
the text “&Load.”
The Load menu appears as the first item in the drop-down list
for the File menu.
2 Display the Properties
window for the Load menu
item and set the following
property values:
The modified properties are displayed in the Properties
window.
Note: The
Shortcut property defines a keyboard short-
cut, in this case Ctrl+L, that immediately invokes the
menu as if it were clicked, without actually displaying the
menu.
The access key Alt+L for this menu can be used to
select this menu from the keyboard after the File menu
has been displayed.
3 Add a menu separator after
the Load menu.
How-to
Enter a dash character ‘–’
as the next menu item.
A menu separator is added to the dropdown menu.
Note: By definition, a menu separator in .NET is a
Menu-
Item with its Text property set to a single dash.
We will leave the (Name) of the separator as the
default value.
How-to
a. Make sure the designer
window is displayed.
b. Click on the File menu.
c. Type in “&Load” below
the File menu where it
says Ty pe H ere
Settings
Property Value
(Name) menuLoad
Shortcut CtrlL
Text &Lo ad
80 CHAPTER 3 MENUS
As you might expect, the code generated for the MainForm.cs file uses MenuItem
objects to add this dropdown list to the File menu, with the objects initialized in the
InitializeComponent method. The relevant code from the source file is shown here.
private System.Windows.Forms.MenuItem menuLoad;
private System.Windows.Forms.MenuItem menuItem1;
private System.Windows.Forms.MenuItem menuExit;
. . .
private void InitializeComponent()
{
. . .
this.menuLoad = new System.Windows.Forms.MenuItem();
this.menuItem1 = new System.Windows.Forms.MenuItem();
this.menuExit = new System.Windows.Forms.MenuItem();
. . .
//
// menuFile
//
this.menuFile.Index = 0;
this.menuFile.MenuItems.AddRange(new System.Windows.Forms.MenuItem[]{
this.menuLoad,
this.menuItem1,
this.menuExit});
this.menuFile.Text = "&File";
//
// menuLoad
//
this.menuLoad.Index = 0;
this.menuLoad.Shortcut = System.Windows.Forms.Shortcut.CtrlL;
this.menuLoad.Text = "&Load";
//
// menuItem1
//
4 Finally, add the Exit menu
item.
The File menu is now complete.
Note: Of course, the Windows keyboard shortcut Alt-F4
can always be used to close the application. There is no
need to add this keystroke to our menu as it is imposed
by the operating system.
CREATE THE FILE DROP-DOWN MENU (continued)
Action
Result
Settings
Property Value
(Name) menuExit
Text E&xit
b
Create File
drop-down
menu
Define
c
keyboard
shortcut
MENU BARS 81
this.menuItem1.Index = 1;
this.menuItem1.Text = "-";
//
// menuExit
//
this.menuExit.Index = 2;
this.menuExit.Text = "E&xit";
. . .
}
Some aspects of this code are worth highlighting:
b
As we saw for our main menu, the items to appear under the File menu are added by
constructing an array of the desired
MenuItem objects and assigning them to the
menuFile.MenuItems property. Note that this array does not establish the order in
which these items will appear. The display order is established by the menu index
assigned to each object.
c
The Ctrl+L shortcut for the Load menu is defined through the use of the Sys-
tem.Windows.Forms.Shortcut
enumeration.
d
This line creates our separator menuItem1 by setting its Text property to a dash (-).
e
The Index property defines the zero-based position of the menu item within its par-
ent menu. This position establishes the order in which menu items are displayed. In
our code, the dropdown list for the File menu should display the Load menu, then a
separator, and then the Exit menu. This is done by setting the
Index property for
these objects to 0, 1, and 2, respectively.
Our code uses a few of the properties provided by the
MenuItem class. Other proper-
ties will be used as we progress through this and subsequent chapters. An overview of
the
MenuItem class appears in .NET Table 3.3.
If you wish to see the application so far, compile and run the code to view the
File menu. You will notice that the menu bar contains only a single item, which is per-
haps a bit boring. We do not want a boring application, so we will double the number
of menus in our next section.
d
Create menu
separator
e
Set menu index
82 CHAPTER 3 MENUS
.
.NET Table 3.3 MenuItem class
The MenuItem class represents a menu within a MainMenu or ContextMenu object, or a sub-
menu of another
MenuItem object. MenuItem objects are displayed to the user, while Main-
Menu and ContextMenu objects simply establish a container in which MenuItem objects can
appear. The
MenuItem class is part of the System.Windows.Forms namespace, and inherits
from the
Menu class. See .NET Table 3.1 on page 72 for a list of members inherited from this
base class.
Public Properties
Checked Gets or sets whether a check mark appears next to the
text of the menu item.
Enabled Gets or sets whether the menu item is enabled. A
disabled menu is displayed in a gray color, cannot be
selected, and does not display any child menu items.
Index Gets or sets the position of the menu item within its
parent menu.
MergeOrder Gets or sets the value of the relative position for the
menu when it is merged with another.
OwnerDraw Gets or sets whether Windows draws the menu
(
false) or the application will draw the item (true).
Used to create custom menus.
Parent Gets the Menu object that is the parent of this menu.
RadioCheck If Checked is true, gets or sets whether to display a
radio button next to the menu instead of a checkmark.
Shortcut Gets or sets the shortcut key for this menu item.
ShowShortcut Gets or sets whether to display the Shortcut setting
when displaying the menu.
Text Gets or sets the text to display for the menu. The
character following an ampersand (&) is used as an
access key.
Visible Gets or sets whether to display the menu item.
Public Methods
CloneMenu Creates a copy of the MenuItem.
MergeMenu Merges this menu with another MenuItem.
PerformClick Generates a Click event for this item.
PerformSelect Generates a Select event for this item.
Public Events
Click
Occurs when the user clicks the menu or accesses it
via an accelerator or shortcut key.
DrawItem Occurs when the OwnerDraw property is true and a
request is made to draw the menu item.
MeasureItem Occurs when the size of the menu item is required
before drawing it.
Popup Occurs before the menu item displays its list of child
menus.
Select Occurs when the menu is highlighted using the mouse
or keyboard.
MENU BARS 83
3.2.4 A
DDING A VIEW MENU
We have seen how to add simple menu items and menu separators, so here we will do
something different. Let’s add a menu with a submenu to see how the displayed image
should appear in the window. This will give us an opportunity to cover checked menus
as well. Figure 3.5 shows the View menu we will create as it appears in Visual Studio.
The View menu and its single menu item Image are created similar to the manner in
which the File menu was previously created.
Figure 3.5
Menus in Windows Forms Designer are
similar to their appearance in an applica-
tion, with the addition of a “Type Here”
wherever a new menu item can be added.
CREATE THE VIEW MENU
Action Result
1 Add a top-level View menu
to the right of our existing
File menu.
A new
MenuItem object called menuView is created in the
MainForm.cs source code
private System.Windows.Forms.MenuItem menuView;
This object is initialized in the InitializeComponent method
as well.
private void InitializeComponent()
{
this.menuView
= new System.Windows.Forms.MenuItem ();
. . .
menuView.Index = 1;
menuView.Text = "&View";
. . .
}
Settings
Property Value
(Name) menuView
Text &View
84 CHAPTER 3 MENUS
So far this is similar to our File menu. We continue by creating the submenu to
appear when the user clicks the Image menu.
The code generated in MainForm.cs for the View menu is very similar to the code we
looked at previously, so we will not discuss it in more detail. Realize that all of our vis-
ible menus are
MenuItem objects regardless of what level they appear on. The View
menu, the Image menu item, and the Stretch to Fit submenu item are all objects of
type
MenuItem.
2 Underneath the View
menu, add an Image menu
item.
A new
MenuItem called menuImage is created and initialized in
the source code.
CREATE THE VIEW MENU (continued)
Settings
Property Value
(Name) menuImage
Text &I mage
CREATE THE IMAGE SUBMENU
Action Result
3 Add the “Stretch to Fit”
submenu item and assign
its properties.
The new menu appears in Visual Studio .NET as in Figure 3.5.
A new
MenuItem is created in the MainForm.cs source file as
well.
private System.Windows.Forms.MenuItem
menuStretch;
. . .
4 Add the “Actual Size”
submenu item.
These changes are reflected in the MainForm.cs source code.
In particular, note how the collection of menus in the
menuImage submenu is initialized to contain our two new
values:
this.menuImage.MenuItems.AddRange(new
System.Windows.Forms.MenuItem[] {
this.menuStretch,
this.menuActual});
How-to
Enter this menu to the right
of the Image item (not
underneath it).
Settings
Property Value
(Name) menuStretch
Text S&tretch to Fit
Settings
Property Value
(Name) menuActual
Text &Actual Size
CLICK EVENTS 85
TRY IT!
Compile and run the application to see the menus in action. Notice how
the shortcut for the Load menu is displayed within the menu. Try setting
the
ShowShortcut property for this menu to false in order to prevent
this shortcut from appearing on the menu. Note that the keyboard shortcut
still works, the user is just not told about it in the menu bar.
Sit back for a moment and think about what we have done here. If you have used
Visual C++ with MFC, you should realize that the secret macros and magic interface
files required by this environment are gone. In their place are well-designed objects
that can quickly and easily be used to create arbitrarily complex menu structures.
If you have been following the examples with Visual Studio .NET, also realize
that you have not written any code thus far. This will change when we add event han-
dlers for our menus in the next section.
3.3 CLICK EVENTS
Of course, a menu is not very useful if you can’t make it do something. In this section
we’ll define some event handlers for our menus and examine how event handlers
work in more detail than we covered in chapter 2. This section builds on the MyPho-
tos version 3.2 project constructed in section 3.2, or available on the book’s web site.
Events for Windows Forms controls can be added from the Windows Forms
Designer window, or in the Properties window. We will discuss each method separately.
3.3.1 A
DDING HANDLERS VIA THE DESIGNER WINDOW
As you might guess, Visual Studio adds a Click event handler whenever you double-
click a menu control in the Windows Forms Designer. We already saw this behavior
for buttons in chapter 2. Let’s use this feature to add a handler to the Load menu here.
Set the version number of the application to 3.3.
ADD CLICK HANDLER FOR THE LOAD MENU
Action Result
1 Display the MainForm.cs
[Design] window.
2 Add a
Click handler for
the Load menu
Note: This double-click
method only works for the
Click event. We will see
how to add events more
generally in the next section.
A new event handler for the Load menu is added and the
cursor is placed in the MainForm.cs code window within the
newly added handler.
protected void menuLoad_Click(object sender,
System.EventArgs e)
{
}
The new handler is also registered as a Click handler for the
Load menu in the
InitializeComponent method.
menuLoad.Click += new System.EventHandler
(this.menuLoad_Click);
How-to
a. Click on the File menu.
b. Double-click on the Load
menu.
86 CHAPTER 3 MENUS
Since this code matches the handler we discussed in chapter 2 for the Load button,
we will not discuss it again.
Compile the application to verify that the Load menu now works as expected.
You should be able to load a new image using the menu bar via the mouse, using the
access keys Alt+F and then Alt+L, or using the keyboard shortcut Ctrl+L.
3.3.2 A
DDING HANDLERS VIA THE PROPERTIES WINDOW
Double-clicking our controls in Visual Studio is fine when we wish to add a Click
event handler for a menu item. What about other types of events? The .NET classes
provide a rich set of events for everything from keyboard presses and mouse clicks to
redrawing a control. To support these and other events, Visual Studio provides a more
generic way to add an event handler than the double-click we have used thus far.
This is done using the Properties window. We have seen how this window pro-
vides the list of properties associated with a specific control. It also provides the list
of events for each control and allows new event handlers to be added. Figure 3.6 shows
the relevant elements of the Properties window. Note the small toolbar buttons
between the object dropdown and the list of object members. The Properties button
is the default and displays a list of properties for the current object. If you click the
Events button, this window displays a list of events. The events for the
menuExit
object are shown in the figure.
3 Copy the code from the
now defunct btnLoad_
Click into our new
method and delete the old
method.
Note: Unless you removed
it, the code for
btnLoad_Click should
still be present in your
code. After copying this
code, remove the method.
This code is identical to the code used with our Load button in
chapter 2; it is just invoked via a menu rather than a button.
protected void menuLoad_Click
(object sender, System.EventArgs e)
{
OpenFileDialog dlg = new OpenFileDialog();
dlg.Title = "Load Photo";
dlg.Filter = "jpg files (*.jpg)"
+ "|*.jpg|All files (*.*)|*.*";
if (dlg.ShowDialog() == DialogResult.OK)
{
try
{
pbxPhoto.Image = new
Bitmap(dlg.OpenFile());
}
catch (Exception ex)
{
MessageBox.Show(
"Unable to load file: "
+ ex.Message);
}
}
dlg.Dispose();
}
ADD CLICK HANDLER FOR THE LOAD MENU (continued)
CLICK EVENTS 87
As you can see in the figure, our
menuExit object supports five different events.
These correspond to the events for the
MenuItem class shown in .NET Table 3.3 on
page 82. To the right of these events, the registered event handlers are displayed, with
a
menuExit_Click method shown as the handler for the Click event. To add a
specific type of event, you simply need to double-click the entry in this window. We
will illustrate this by defining a
Click event handler for the Exit menu.
b
Display by Category:
The available settings are
displayed by category.
b
c
Display Alphabetically:
The available settings are
displayed alphabetically.
c
g
e
Events button:
Click to display the available
events for this object.
e
f
Object Drop-Down:
The object whose
settings are displayed.
f
d
Properties Button:
Click to display the available
properties for this object.
d
Description Pane:
Shows an explanation of
the currently selected item.
g
Figure 3.6
The Properties window
displays both the proper-
ties and events for the con-
trols on the form.
ADD CLICK HANDLER FOR THE EXIT MENU
Action Result
1 Display the Properties
window for the Exit menu.
The available properties for the menuExit object are shown.
2 Click the Events button in
the Properties toolbar.
The events for the menuExit object are displayed.
3 Double-click on the Click
item listed in the window.
A menuExit_Click handler is added to the menuExit
object. The new method is registered and defined in the
InitializeComponent method, and the cursor is located
within this new method.
protected void menuExit_Click
(object sender, System.EventArgs e)
{
4 Call the Form.Close
method within this handler.
this.Close();
}
Note: Note how the code for this event handler is split
across steps 3 and 4 of this table. We will do this
throughout the book as a convenient way to discuss dif-
ferent sections of code for a single member of a class.
88 CHAPTER 3 MENUS
The Form.Close method is used to exit the application. This method closes the associ-
ated form, or the entire application if the form was the startup form for the application.
As you may have noticed in chapter 1, the
Application class provides an Exit
method that we could use instead here. This call forces all message loops started by
Application.Run methods to exit, and closes any forms associated with them as well.
In our existing code, either method would close the application. As we will see in chapter
9, however, the
Close method ensures that all nonmemory resources associated with a form
are disposed, and invokes the
Form.Closing event to permit additional processing as
required. As a result, use of the
Close method is normally preferred in an Exit menu rather
than the
Application.Exit method.
TRY IT!
Once again, compile and run the code to verify that the Load and Exit
menus now work. If you feel like experimenting, modify the
Enabled and
Visible properties for the Exit menu to see how they change the behavior
of this menu.
Our handling of the File menu is now complete. Next we will handle the items in the
View menu.
3.4 POPUP EVENTS AND SHARED HANDLERS
The File menu is fairly straightforward as menus go. There is a Load item, a separa-
tor, and an Exit item. Each menu item raises a
Click event when pressed, and the
associated event handler performs the appropriate operations. Our View menu will
handle things a little differently. This menu contains a single Image menu, which in
turn points to a submenu with two entries. When a
MenuItem object contains a
nonempty collection in its
MenuItems property, the Click event for that menu is
not raised. This makes sense, as the submenu automatically pops up when the parent
menu is clicked, making a
Click event a bit extraneous.
This is the case for the File and View menus on the menu bar. These menus never
raise a
Click event. The same applies to the Image menu, since it is the parent of the
MenuItem objects menuStretch and menuActual. Rather than Click events,
menus such as the Image menu raise a
Popup event just before their submenu is dis-
played. This permits an event handler to modify the contents or appearance of the sub-
menu as dictated by the application. An example of this type of handler can be found
in the Windows operating system. Display the My Computer window and look at the
File menu. The contents of the File menu changes depending on what type of file is
currently selected.
In .NET,
Popup events can be associated with any MenuItem or ContextMenu
object that contains a collection of MenuItem objects in their MenuItems property.
In this section we will use a
Popup event associated with the Image menu to con-
trol how our two submenu items appear when displayed. Before we do this, we will
need a
Click event handler for our submenu items.
POPUP EVENTS AND SHARED HANDLERS 89
3.4.1 D
EFINING A SHARED HANDLER
The submenu for the Image menu item pops up whenever the Image menu is clicked.
Our submenu items are selected by the user to control how the image should appear
in the window. To implement this behavior, we will alter the
SizeMode property of
our
PictureBox control depending on which menu was selected. The SizeMode
values for these menus are as follows
One way to implement this behavior would be to handle the
Click event for each
MenuItem in the preceding table, and modify the SizeMode setting appropriately in
each handler. A fine idea, but not our approach. Instead, this is a great opportunity to
see the power of event handlers in .NET, not to mention lay the groundwork for
some features we will explore later in this chapter and in other chapters.
For our implementation, we will use a single event handler for both
MenuItem
objects. This handler will also be employed when we discuss context menus later in
the chapter, and will ensure consistency between our menu bar and context menu as
we add more features in future chapters. To facilitate this amazing behavior, we will
define a new structure to hold the
SizeMode value depending on the Index setting
of the menu.
Set the version number of the application to 3.4.
The SizeMode settings for the Image submenu items
MenuItem SizeMode Setting Description
Stretch to Fit StretchImage As we have already seen, this value causes the image to
be stretched or shrunk to exactly fit the display area.
Actual Size Normal This displays the actual image data in the display area with
the upper left corner of the image in the upper left corner
of the display area.
DEFINE ARRAY FOR SIZEMODE SETTINGS
Action Result
1 Locate the MainForm
constructor in the
MainForm.cs window.
90 CHAPTER 3 MENUS
With these variables available, a Click handler for both the menuStretch and
menuActual menu items can now be implemented. One possible implementation
for this handler is shown below:
// An example (not our approach) of a shared event handler
protected void menuImage_ChildClick (object sender, System.EventArgs e)
{
if (sender == (object)menuStretch)
{
// Code for Stretch to Window click
}
else
{
// Code for Actual Size click
}
}
This implementation uses the sender parameter provided to the handler to identify
which menu was selected. This is an excellent idea and would work just fine. Because
all classes ultimately derive from
object, you can compare the sender parameter to
your window control variables in order to identify which control raised the event.
This is a common tactic used to handle a set of menus with a shared implementation.
In order to provide even more flexibility, we will favor an implementation that
is not based on a comparison such as that shown here. This will allow us to modify
our menus without the need to modify the code for this handler.
If you recall, the order of the menus within the parent menu
menuImage is set
using the
Index property. The value of this property can be used as an index into the
modeMenuArray variable to locate the proper SizeMode value.
2 Add a private array of
PictureBoxSizeMode
values called modeMenu-
Array just before the
constructor.
/// <summary>
/// Mode settings for the View->Image submenu.
/// The order here must correspond to the order
/// of menus in the submenu.
/// </summary>
private PictureBoxSizeMode[] modeMenuArray =
{
PictureBoxSizeMode.StretchImage,
PictureBoxSizeMode.Normal
};
Note: To enter the comment preceding the array defini-
tion, type in three slashes (///)in Visual Studio and it
will automatically expand to a <summary> comment
block.
3 Add a private integer
_selectedImageMode after
the array.
private int _selectedImageMode = 0;
Note: This variable will hold the currently selected dis-
play mode for the image.
DEFINE ARRAY FOR SIZEMODE SETTINGS (continued)