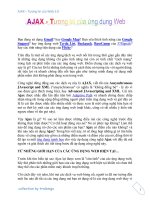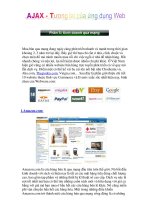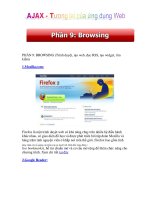Netframwork 2.0 (phần 9) doc
Bạn đang xem bản rút gọn của tài liệu. Xem và tải ngay bản đầy đủ của tài liệu tại đây (563.4 KB, 50 trang )
Lesson 4: Working with Data in DataTable Objects 375
The RowState is used to determine the state of a row. When first populated, the rows
in a DataTable have a RowState of Unchanged. Table 7-3 details the different values of
the RowState enumeration.
Table 7-3 RowState Enumeration
Value Description
Unchanged No changes have been made since the last AcceptChanges call or
since the initial filling of the DataTable.
Added This row has been added since the last AcceptChanges call.
Modified This row has been updated since the last AcceptChanges call.
Deleted This row has been deleted from the DataTable since the last
AcceptChanges call.
Detached This row has not yet been added to any DataTable.Rows collection.
In addition to RowState, each row also maintains different versions after changes are
made. These differing versions are accessed by passing a value from the DataRow-
Version enumeration as an argument in addition to the column index when accessing
the data in a row. For example, you can access the current and original values of a col-
umn in a specific DataRow to perform processing prior to calling AcceptChanges.
Accepting and Rejecting Changes to a DataTable
When all changes to a row are deemed valid, you can accept the modifications by call-
ing the DataRow.AcceptChanges method. Calling the AcceptChanges method sets the
RowState of the row to Unchanged and commits all current values to original. You can
call AcceptChanges on the DataRow, DataTable, or entire DataSet. If you decide to abort
changes instead of accepting them, call the RejectChanges method of the DataRow,
DataTable, or DataSet.
DataTable Events
DataTable objects expose several events that are raised when changes are being made
to the data in the table.
376 Chapter 7 Create, Add, Delete, and Edit Data in a Disconnected Environment
The main events available when working with DataTable objects are listed in Table 7-4.
Table 7-4 DataTable Events
Event Desription
ColumnChanged Raised after a value is inserted into a column
ColumnChanging Raised when a value is submitted to change a column
RowChanged Raised after a row in the table has been edited
RowChanging Raised when a row in the table is edited
RowDeleted Raised after a row is marked for deletion
RowDeleting Raised when a row is marked for deletion
Row Errors
When errors are encountered during the processing of DataRows, a value is added to
the RowError property. The RowError property is a string that is typically set to an error
message describing the error, but it can be set to any string and used as needed in your
application. Once a DataRow.RowError property is assigned, the DataTable.HasErrors
property is automatically set to True, indicating errors exist in the DataTable. When it
is determined that errors exist, you can use the DataTable.GetErrors method to return
an array of DataRows containing all rows that have errors or, more specifically, all rows
with a RowError value other than null (nothing, or the empty string).
To remove an error, set the DataRow.RowError property to an empty string.
Quick Check
1. How do you add data to a DataTable?
2. How do you commit pending modifications to the data in a DataTable?
Quick Check Answers
1. Create a new DataRow and add it to the DataTable.Rows collection.
2. By calling AcceptChanges on the DataRow, DataTable, or DataSet.
Lesson 4: Working with Data in DataTable Objects 377
Lab: Working with Data in a DataTable
In this lab you will manipulate the data in a DataTable.
� Exercise 1: Working with DataTable Objects
This practice will provide code examples that demonstrate adding data to a table,
deleting rows in a table, and editing existing values in a data row and how to view the
RowState and DataRowVersion information for records in a DataTable. After modifying
records, the AcceptChanges and RejectChanges methods will be demonstrated as well.
1. Create a Windows application and name it WorkingWithDataTables.
2. Add a DataGridView to the form and change its Name property to Customers-
DataGridVie w.
3. Add a button to the form and set the following properties:
❑ Name = FillTableButton
❑ Text = Fill Table
4. Drop a SqlDataAdapter from the Toolbox onto the form to start the Data Adapter
Configuration Wizard.
NOTE SqlDataAdapter Toolbox item
If the SqlDataAdapter is not in the Toolbox, right-click the Data section of the Toolbox, select
Choose Items, and then select the SqlDataAdapter item on the .NET Framework Components
tab. Click OK.
5. Select or create a new connection to the Northwind database and click Next.
6. Leave the default option to Use SQL Statements, and then click Next.
7. Type SELECT * FROM Customers on the Generate The SQL Statements page
and click Finish.
The adapter and related Connection object are added to the form and appear in
the component tray.
8. Right-click SqlDataAdapter1 in the component tray and select Generate DataSet.
9. In the Generate DataSet dialog box, replace DataSet1 with NorthwindDataSet
and click OK.
An instance of the NorthwindDataSet is added to the form and appears in the
component tray.
378 Chapter 7 Create, Add, Delete, and Edit Data in a Disconnected Environment
Figure 7-11 Form1 in the VS IDE after configuring the DataAdapter and generating the
DataSet
10. Add the System.Data.SqlClient namespace to your form.
11. Create a Form Load event handler and add the following code to the Form1_Load
event handler:
' VB
CustomersDataGridView.DataSource = NorthwindDataset1.Customers
' For this example we will turn off the ability to edit directly in a cell.
CustomersDataGridView.MultiSelect = False
CustomersDataGridView.SelectionMode = DataGridViewSelectionMode.CellSelect
CustomersDataGridView.EditMode = DataGridViewEditMode.EditProgrammatically
// C#
CustomersDataGridView.DataSource = NorthwindDataset1.Customers;
// For this example we will turn off the ability to edit directly in a cell.
CustomersDataGridView.MultiSelect = false;
CustomersDataGridView.SelectionMode = DataGridViewSelectionMode.CellSelect;
CustomersDataGridView.EditMode = DataGridViewEditMode.EditProgrammatically;
12. Create a button-click event handler for the FillTableButton and add the following
code:
' VB
SqlDataAdapter1.Fill(NorthwindDataset1.Customers)
// C#
sqlDataAdapter1.Fill(NorthwindDataset1.Customers);
Add a button to the form and set the following properties:
Lesson 4: Working with Data in DataTable Objects 379
❑ Name = AddRowButton
❑ Text = Add Row
13. Create a button-click event handler for the AddRowButton and add the following
code:
' VB
' Create a new instance of a Customers row.
Dim NewRow As NorthwindDataset.CustomersRow = _
CType(NorthwindDataset1.Customers.NewRow, NorthwindDataset.CustomersRow)
' Set the values for each column in the row.
With NewRow
.CustomerID = "WINGT"
.CompanyName = "Wingtip Toys"
.ContactName = "Steve Lasker"
.ContactTitle = "CEO"
.Address = "1234 Main Street"
.City = "Buffalo"
._Region = "NY"
.PostalCode = "98052"
.Country = "USA"
.Phone = "206-555-0111"
.Fax = "206-555-0112"
End With
' Add the new row to the Rows collection of the Customers table.
Try
NorthwindDataset1.Customers.Rows.Add(NewRow)
Catch ex As Exception
MessageBox.Show(ex.Message, "Add Row Failed")
End Try
// C#
// Create a new instance of a Customers row.
NorthwindDataset.CustomersRow NewRow =
(NorthwindDataset.CustomersRow)NorthwindDataset1.Customers.NewRow();
// Set the values for each column in the row.
NewRow.CustomerID = "WINGT";
NewRow.CompanyName = "Wingtip Toys";
NewRow.ContactName = "Steve Lasker";
NewRow.ContactTitle = "CEO";
NewRow.Address = "1234 Main Street";
NewRow.City = "Buffalo";
NewRow.Region = "NY";
NewRow.PostalCode = "98052";
NewRow.Country = "USA";
NewRow.Phone = "206-555-0111";
NewRow.Fax = "206-555-0112";
// Add the new row to the Rows collection of the Customers table.
380 Chapter 7 Create, Add, Delete, and Edit Data in a Disconnected Environment
try
{
NorthwindDataset1.Customers.Rows.Add(NewRow);
}
catch (Exception ex)
{
MessageBox.Show(ex.Message, "Add Row Failed");}
14. Add the following code to the form class that creates a function to return the
CustomersRow selected in the grid:
' VB
Private Function GetSelectedRow() As NorthwindDataset.CustomersRow
' Get the selected DataRow
Dim SelectedCustomerID As String = _
CustomersDataGridView.CurrentRow.Cells("CustomerID").Value.ToString
' Using the SelectedCustomerID get the selected row.
Dim SelectedRow As NorthwindDataset.CustomersRow = _
NorthwindDataset1.Customers.FindByCustomerID(SelectedCustomerID)
Return SelectedRow
End Function
// C#
private NorthwindDataset.CustomersRow GetSelectedRow()
{
// Get the selected DataRow
String SelectedCustomerID =
CustomersDataGridView.CurrentRow.Cells["CustomerID"].Value.ToString();
// Using the SelectedCustomerID get the selected row.
NorthwindDataset.CustomersRow SelectedRow =
NorthwindDataset1.Customers.FindByCustomerID(SelectedCustomerID);
return SelectedRow;
}
15. Add a button to the form and set the following properties:
❑ Name = DeleteRowButton
❑ Text = Delete Row
16. Create a button-click event handler for the DeleteRowButton and add the follow-
ing code:
' VB
' Call the Delete method of the selected row to mark it as deleted in the DataTable
GetSelectedRow.Delete()
// C#
// Call the Delete method of the selected row to mark it as deleted in the DataTable
GetSelectedRow().Delete();
Lesson 4: Working with Data in DataTable Objects 381
17. Add three buttons to the form and set the following properties:
❑ Name = UpdateValueButton
❑ Text = Update Value
❑ Name = AcceptChangesButton
❑ Text = Accept Changes
❑ Name = RejectChangesButton
❑ Text = Reject Changes
18. Add a TextBox next to the UpdateValueButton and set its Name property to Cell-
ValueTextBox.
19. Add three more TextBox objects and set the Name properties to the following:
❑ OriginalDRVTextBox
❑ CurrentDRVTextBox
❑ RowStateTextBox
The Form layout should appear similar to Figure 7-12.
Figure 7-12 The Form layout
20. Add the following code to the form class that updates the text boxes with the
row versions and row state:
' VB
Private Sub UpdateRowVersionDisplay()
' Display the Original and Current DataRowVersion of the selected Cell
Try
CurrentDRVTextBox.Text = GetSelectedRow.Item _
382 Chapter 7 Create, Add, Delete, and Edit Data in a Disconnected Environment
(CustomersDataGridView.CurrentCell.OwningColumn.Name, _
DataRowVersion.Current).ToString
Catch ex As Exception
CurrentDRVTextBox.Text = ex.Message
End Try
Try
OriginalDRVTextBox.Text = GetSelectedRow.Item _
(CustomersDataGridView.CurrentCell.OwningColumn.Name, _
DataRowVersion.Original).ToString
Catch ex As Exception
OriginalDRVTextBox.Text = ex.Message
End Try
' Display the current RowState of the selected row
RowStateTextBox.Text = GetSelectedRow.RowState.ToString
End Sub
// C#
private void UpdateRowVersionDisplay()
{
// Display the Original and Current DataRowVersion of the selected Cell
try
{
CurrentDRVTextBox.Text = GetSelectedRow()
[CustomersDataGridView.CurrentCell.OwningColumn.Name,
DataRowVersion.Current].ToString();
}
catch (Exception ex)
{
CurrentDRVTextBox.Text = ex.Message;
}
try
{
OriginalDRVTextBox.Text = GetSelectedRow()
[CustomersDataGridView.CurrentCell.OwningColumn.Name,
DataRowVersion.Original].ToString();
}
catch (Exception ex)
{
OriginalDRVTextBox.Text = ex.Message;
}
// Display the current RowState of the selected row
RowStateTextBox.Text = GetSelectedRow().RowState.ToString();
}
Lesson 4: Working with Data in DataTable Objects 383
21. Create an event handler for the UpdateValueButton_Click event and add the fol-
lowing code:
' VB
GetSelectedRow(CustomersDataGridView.CurrentCell.OwningColumn.Name) =
CellValueTextBox.Text
UpdateRowVersionDisplay()
// C#
GetSelectedRow()[CustomersDataGridView.CurrentCell.OwningColumn.Name] =
CellValueTextBox.Text;
UpdateRowVersionDisplay();
22. Create an event handler for the CustomersDataGridView_CellClick event and add
the following code:
' VB
' Populate the CellValueTextBox with the selected cell
CellValueTextBox.Text = CustomersDataGridView.CurrentCell.Value.ToString
' Refresh the other text boxes
UpdateRowVersionDisplay()
// C#
// Populate the CellValueTextBox with the selected cell
CellValueTextBox.Text = CustomersDataGridView.CurrentCell.Value.ToString();
// Refresh the other text boxes
UpdateRowVersionDisplay();
23. Create an event handler for the AcceptChangesButton.Click event and add the fol-
lowing code:
' VB
GetSelectedRow().AcceptChanges()
UpdateRowVersionDisplay()
// C#
GetSelectedRow().AcceptChanges();
UpdateRowVersionDisplay();
24. Create an event handler for the RejectChangesButton and add the following code:
' VB
GetSelectedRow().RejectChanges()
UpdateRowVersionDisplay()
// C#
GetSelectedRow().RejectChanges();
UpdateRowVersionDisplay();
25. Run the application and click the Fill Table button.
384 Chapter 7 Create, Add, Delete, and Edit Data in a Disconnected Environment
26. Click around the grid and notice that the Original and Current values show as the
same, and the RowState display is Unchanged.
27. Now click the cell that contains Maria Anders (in the first row) and type Maria
AndersEdited in the CellValueTextBox.
28. Click the UpdateValue button and notice that the value is updated in the grid,
the Current and Original text boxes display the different versions of the record,
and the RowState has been changed to read Modified.
29. Now click the Add Row button.
30. Scroll down to the bottom of the grid and select one of the cells in the new
record (WINGT).
Notice that the RowState is Added to reflect that this is a new row, and the Origi-
nal text box shows that there is no original data, again because this is a new row.
Figure 7-13 Form after clicking the Add Row button
31. Scroll back to the row with the MariaAndersEdited field and select it.
32. Click the RejectChanges button and inspect the row version and row state values.
33. Scroll to the WINGT record and select it.
34. Click the Accept Changes button and inspect the row version and row state values.
Lesson 4: Working with Data in DataTable Objects 385
Lesson Summary
■ Add data to a DataTable by creating a new DataRow and adding it to the Data-
Table.Rows collection.
■ Edit data in a DataTable by setting the values of the individual DataColumn
objects in a DataRow.
■ Delete rows in a DataTable by calling the Delete method of a DataRow.
■ Monitor and keep track of changes to DataRow objects by using the RowState
and RowVersion enumerations.
■ DataTable events are raised as data is changed in specific DataColumn objects or
entire DataRow objects.
■ Set the RowError property of a DataRow to indicate a row with an error.
Lesson Review
The following questions are intended to reinforce key information presented in this
lesson. The questions are also available on the companion CD if you prefer to review
them in electronic form.
NOTE Answers
Answers to these questions and explanations of why each choice is correct or incorrect are located
in the “Answers” section at the end of the book.
1. When adding a new row to a DataTable:
A. Create an instance of a DataRow and call the Update method of the Data-
Adapter.
B. Create an instance of a DataRow (or typed row), and add it to the Rows col-
lection of the DataTable.
C. Call the DataTable.NewRow method.
D. Create an instance of a DataRow.
386 Chapter 7 Create, Add, Delete, and Edit Data in a Disconnected Environment
2. How do you access the original value in the CustomerId column?
A. OriginalValue = DataRow(“CustomerID”).DataRowVersion.Original
B. OriginalValue = DataColumn(“CustomerID”).Original
C. OriginalValue = DataRow(“CustomerID”, DataRowVersion.Original)
D. OriginalValue = DataRow(“CustomerID”)
3. What DataTable event would you handle to validate for an acceptable value in a
column? (Choose all that apply.)
A. ColumnChanged
B. ColumnChanging
C. RowChanged
D. RowChanging
Lesson 5: Working with XML in DataSet Objects 387
Lesson 5: Working with XML in DataSet Objects
This lesson describes how to use DataSet objects when working with data formatted
as XML. DataSet objects can be filled from an XML document or an XML stream, and
they can load or write out their schema information. DataSet objects have several
methods for working with XML data that will be described in the following examples.
After this lesson, you will be able to:
■ Represent data in a DataSet using XML.
❑ Load a DataSet from an XML stream or document.
❑ Write a DataSet as XML data.
❑ Load DataSet schema information from an XML stream or document.
❑ Write DataSet schema information as XML schema (XSD).
❑ Synchronize a DataSet with an XmlDataDocument.
❑ Perform an XPath query on a DataSet.
❑ Apply an XSLT transform to a DataSet.
❑ Create nested DataRelation objects in a DataSet to represent XML data.
❑ Generate DataSet relational structures from XML schema (XSD).
❑ Map XML schema (XSD) constraints to DataSet constraints.
❑ Infer DataSet structures from an XML stream or document.
Estimated lesson time: 60 minutes
Writing a DataSet as XML Data
To save the data in a DataSet as XML-formatted data, use the WriteXml method of the
DataSet. You can save the XML data directly to a file, or you can write it to a stream.
Call the WriteXml method of a DataSet to save the contents of all tables in the DataSet
as XML or call the WriteXml method of an individual DataTable to write the data from
only that table.
The following code example saves the data in the NorthwindDataSet to a file named
Northwind.xml.
388 Chapter 7 Create, Add, Delete, and Edit Data in a Disconnected Environment
' VB
NorthwindDataset.WriteXml("Northwind.xml")
// C#
NorthwindDataset.WriteXml("Northwind.xml");
Writing DataSet Schema Information as XML Schema
To save a DataSet object’s schema information, use the WriteXmlSchema method of
the DataSet. You can save the XML schema information directly to a file, or you can
write it to a stream. Call the WriteXmSchema method of a DataSet to save the schema
of the entire DataSet or call the WriteXmlSchema method of an individual DataTable to
write the schema from only that table.
The following code example saves the data in the NorthwindDataSet object’s schema
information to a file named Northwind.xsd.
' VB
NorthwindDataset.WriteXmlSchema("Northwind.xsd")
// C#
NorthwindDataset.WriteXmlSchema("Northwind.xsd");
Loading a DataSet from an XML Stream or Document
To load XML data into a DataSet, use the ReadXml method of the DataSet. You can
read the XML data directly from a file, or you can read it from a stream. Call the
ReadXml method of a DataSet to load the entire DataSet or call the ReadXml method
of an individual DataTable to load only the data for that table.
The following code example loads the NorthwindDataSet from the contents of a file
named Northwind.xml.
' VB
NorthwindDataset.ReadXml("Northwind.xml")
// C#
NorthwindDataset.ReadXml("Northwind.xml");
Loading DataSet Schema Information from an XML Stream or
Document
To load schema information into a DataSet, use the ReadXmlSchema method of the
DataSet. Load the XML schema information directly from an .xsd file or read it from
a stream. Call the ReadXmlSchema method of a DataSet to load the entire DataSet or
Lesson 5: Working with XML in DataSet Objects 389
call the ReadXmlSchema method of an individual DataTable to load the schema for
only that table.
The following code example reads the schema information into the NorthwindDataSet
from a file named Northwind.xsd.
' VB
NorthwindDataset.ReadXmlSchema("Northwind.xsd")
// C#
NorthwindDataset.ReadXmlSchema("Northwind.xsd");
Synchronizing a DataSet with an XmlDataDocument
When working with XML data and DataSet objects, you will typically need to manip-
ulate data through the DataSet classes as well as XML classes available in the .NET
Framework. Keeping your DataSet and XmlDataDocument in synch allows you to pro-
cess the data using whichever method of access you prefer while working on the same
data source.
The following code example shows how to create a new XmlDataDocument and syn-
chronize it with the NorthwindDataSet.
' VB
Dim NwDataDocument As New XmlDataDocument(NorthwindDataset)
// C#
XmlDataDocument NwDataDocument = new XmlDataDocument(NorthwindDataset);
Perfoming an XPath Query on a DataSet
You can perform XPath queries against data in a DataSet after synchronizing a DataSet
with an XmlDataDocument. Pass an XPath query to the XmlDataDocument.Document-
Element.SelectNodes method. The SelectNodes method returns the data as a collection
of Xml.XmlNode objects.
The following code example shows how to execute an XPath query and iterate
through the results:
' VB
Dim row As DataRow
Dim NwDataDocument As New Xml.XmlDataDocument(NorthwindDataset)
Dim CustomerNodes As Xml.XmlNodeList = NwDataDocument.DocumentElement.SelectNodes("*")
For Each xmlNode As Xml.XmlNode In CustomerNodes
row = NwDataDocument.GetRowFromElement(CType(xmlNode, Xml.XmlElement))
If row IsNot Nothing Then
390 Chapter 7 Create, Add, Delete, and Edit Data in a Disconnected Environment
' access data through row indices for example:
MessageBox.Show(row(1).ToString())
End If
Next
// C#
DataRow row;
Xml.XmlDataDocument NwDataDocument = new Xml.XmlDataDocument(NorthwindDataset)
Xml.XmlNodeList CustomerNodes = NwDataDocument.DocumentElement.SelectNodes("*");
foreach (Xml.XmlNode xmlNode In CustomerNodes)
{
row = NwDataDocument.GetRowFromElement(Xml.XmlElement)xmlNode;
if (row != null)
{
// access data through row indices for example:
MessageBox.Show(row[1].ToString());
}
}
Lab: Working with XML in DataSets
In this lab you will load and save XML Data to a Dataset.
� Exercise 1: Saving a DataSet Objects as XML
This example takes the data from a DataSet and saves it as formatted XML in a file
named Northwind.xml.
1. Create a Windows application and name it SavingDataSetsAsXml.
2. Drag a SqlDataAdapter onto the form to start the Data Adapter Configuration
Wizard.
3. Select a connection to the Northwind sample database.
4. On the Choose A Command Type page, select the default value of Use SQL
Statements. Then, click Next.
5. On the Generate The SQL Statements page, type SELECT * FROM Customers.
Then, click Finish.
6. Change the name from SqlDataAdapter1 to CustomersAdapter.
7. Drag a second SqlDataAdapter onto the form to start the Data Adapter Configu-
ration Wizard again.
8. On the Choose A Command Type page, select the default value of Use SQL
Statements. Then, click Next.
9. Type SELECT * FROM Orders in the Generate the SQL statements page. Then,
click Finish.
Lesson 5: Working with XML in DataSet Objects 391
10. Change the name from SqlDataAdapter1 to OrdersAdapter.
11. Right-click the CustomersAdapter in the component tray and select Generate
DataSet.
12. Name the new DataSet NorthwindDataSet (replacing DataSet1). Select both the
Customers and Orders tables and click OK.
13. Drag a DataGridView onto the form and set its Name property to CustomersGrid.
14. Drag a button onto the form and set the following properties:
❑ Name = FillDataSetButton
❑ Text = Fill DataSet
15. Drag a second button onto the form and set the following properties:
❑ Name = SaveXmlDataButton
❑ Text = Save XML Data
16. Drag a third button onto the form and set the following properties:
❑ Name = SaveXmlSchemaButton
❑ Text = Save XML Schema
17. Double-click the Fill DataSet button to create the button-click event handler.
18. Add the following code to the FillDataSetButton_Click event handler:
' VB
' Fill the Customers and Orders tables.
CustomersAdapter.Fill(NorthwindDataSet1.Customers)
OrdersAdapter.Fill(NorthwindDataSet1.Orders)
' Bind the grid to the Customers table.
CustomersGrid.DataSource = NorthwindDataSet1.Customers
// C#
// Fill the Customers and Orders tables.
CustomersAdapter.Fill(northwindDataSet1.Customers);
OrdersAdapter.Fill(northwindDataSet1.Orders);
// Bind the grid to the Customers table.
CustomersGrid.DataSource = northwindDataSet1.Customers;
19. Double-click the Save Xml Data button to create the button-click event handler.
20. Add the following code to the SaveXmlDataButton_Click event handler:
' VB
Try
NorthwindDataset1.WriteXml("C:\DataSources\Northwind.xml")
392 Chapter 7 Create, Add, Delete, and Edit Data in a Disconnected Environment
MessageBox.Show("Data saved As Northwind.xml")
Catch ex As Exception
MessageBox.Show(ex.Message)
End Try
// C#
try
{
northwindDataSet1.WriteXml(@"C:\DataSources\Northwind.xml");
MessageBox.Show("Data saved as Northwind.xml");
}
catch (Exception ex)
{
MessageBox.Show(ex.Message);
}
21. Double-click the Save Xml Schema button to create the button-click event han-
dler.
22. Add the following code to the SaveXmlSchemaButton_Click event handler:
' VB
Try
NorthwindDataset1.WriteXmlSchema("C:\DataSources\Northwind.xsd")
MessageBox.Show("Schema saved As Northwind.xsd")
Catch ex As Exception
MessageBox.Show(ex.Message)
End Try
// C#
try
{
NorthwindDataset1.WriteXmlSchema(@"C:\DataSources\Northwind.xsd");
MessageBox.Show("Schema saved as Northwind.xsd");
}
catch (Exception ex)
{
MessageBox.Show(ex.Message);
}
23. Run the application and click the Fill DataSet button.
The NorthwindDataSet is filled with data and the Customers table is displayed in
the grid.
24. Click the Save Xml Data button.
The Northwind.xml file is saved to the C:\Datasources directory.
25. Click the Save Xml Schema button.
The Northwind.xsd file is saved to the C:\Datasources directory.
Lesson 5: Working with XML in DataSet Objects 393
26. Navigate to the C:\Datasources directory and open the Northwind.xml and
Northwind.xsd files to verify that the data and schema information was saved to
the files.
The Northwind.xml and Northwind.xsd files are required for the next practice.
� Exercise 2: Loading DataSet Objects with XML Data
This example creates an untyped DataSet and defines its schema based on the con-
tents of the Northwind.xsd file. After loading the schema information, you will load
the DataSet with the contents of the Northwind.xml file and display it in a grid. This
practice expects the Northwind.xml and Northwind.xsd files to be available in the
C:\Datasources directory.
1. Create a Windows application and name it LoadDataSetsWithXml.
2. Add a DataGridView to the Form and name it CustomersGrid.
3. Add another DataGridView to the form and name it OrdersGrid.
4. Drag a button onto the form and set the following properties:
❑ Name = LoadSchemaButton
❑ Text = Load Schema
5. Drag a button onto the form and set the following properties:
❑ Name = LoadDataButton
❑ Text = Load Data
6. Create an event handler for the LoadSchemaButton_Click event (double-click the
Load Schema button) and add the following code:
' VB
' Read the schema information (.xsd file) into the dataset.
NorthwindDataset.ReadXmlSchema("C:\Datasources\Northwind.xsd")
' Bind the CustomersGrid and OrdersGrid to display the data.
CustomersGrid.DataSource = NorthwindDataset.Tables("Customers")
OrdersGrid.DataSource = NorthwindDataset.Tables("Orders")
// C#
// Read the schema information (.xsd file) into the dataset.
NorthwindDataset.ReadXmlSchema(@"C:\Datasources\Northwind.xsd");
// Bind the CustomersGrid and OrdersGrid to display the data.
CustomersGrid.DataSource = NorthwindDataset.Tables["Customers"];
OrdersGrid.DataSource = NorthwindDataset.Tables["Orders"];
394 Chapter 7 Create, Add, Delete, and Edit Data in a Disconnected Environment
7. Create an event handler for the LoadDataButton_Click event (double-click the
Load Data button) and add the following code:
' VB
' Read the xml data into the dataset.
NorthwindDataset.ReadXml ("C:\Datasources\Northwind.xml")
// C#
// Read the schema xml data into the dataset
NorthwindDataset.ReadXml(@"C:\Datasources\Northwind.xml");
8. Run the application and click the Load Schema button.
The grids display the columns for the Customers and Orders tables based on the
schema information loaded from the Northwind.xsd file.
9. Click the Load Data button.
The contents of the Northwind.xml file are loaded into the DataSet and dis-
played in their respective grids on the form.
Lesson Summary
■ The data in a DataSet can be written out as XML data.
■ The schema of a DataSet can be written out as XML Schema (an .xsd file).
■ The data in an XML file or document can be loaded into a DataSet.
■ The schema information in an .xsd file can be loaded into a DataSet.
■ A DataSet and an XMLDataDocument can be kept in synch so you can manipu-
late the data and have it be reflected in both objects.
■ XPath queries can be performed on DataSet data.
Lesson Review
The following questions are intended to reinforce key information presented in this
lesson. The questions are also available on the companion CD if you prefer to review
them in electronic form.
NOTE Answers
Answers to these questions and explanations of why each choice is correct or incorrect are located
in the “Answers” section at the end of the book.
Lesson 5: Working with XML in DataSet Objects 395
1. How do you load the schema information from an .xsd file into a DataSet?
A. Call the GetXmlSchema method passing in the path to the .xsd file to the
method.
B. Call the ReadXml method passing in the path to the .xsd file to the method.
C. Call the ReadXmlSchema method passing in the path to the .xsd file to the
method.
D. Set the DataSet’s Name property to the .xsd filename.
2. How do you synchronize a DataSet with an XmlDataDocument?
A. By passing the XmlDataDocument to the DataSet.GetXml method
B. By declaring a new instance of an XmlDataDocument and passing in the
name of the DataSet you want to synchronize with
C. By calling the XmlDataDocument.Load method
D. By calling the XmlDataDocument.Synch method
3. How do you execute an XPath query on a DataSet?
A. Synchronize with an XML document and perform the XPath query on the
raw XML.
B. Pass the XPath query as a string to the DataTable.Select method.
C. Pass the XPath query as a string to the DocumentElement.SelectNodes
method of a synchronized XmlDataDocument.
D. Pass the XPath query as a string to the DataTable.Find method.
396 Chapter 7 Create, Add, Delete, and Edit Data in a Disconnected Environment
Lesson 6: Creating and Using DataView Objects
This lesson describes how to work with DataView objects (System.Data.DataView).
DataView objects provide a way to work with DataTable objects and can be dis-
played in data-bindable controls such as a DataGridView. DataView objects provide
sorting and filtering capabilities as well as the ability to modify the data in the
related DataTable.
After this lesson, you will be able to:
■ Create and use DataView objects.
❑ Create a DataView.
❑ Sort and filter data using a DataView.
❑ View data using a DataView.
❑ Search for data within a DataView.
❑ Navigate relationships using a DataView.
❑ Modify data using a DataView.
❑ Handle DataView events.
❑ Set default table views using a DataViewManager.
Estimated lesson time: 45 minutes
Creating DataView Objects
You can create new DataView objects or reference an existing DataView. Create new
DataView objects by generating a new instance of a DataView and passing in the
name of the DataTable for the view to represent or display. DataTable objects actually
have a DefaultView property that contains the DataView the table uses by default.
Reference this existing DataView by assigning an instance of a DataView to the
DataTable.DefaultView property. DataView objects offer the advantage of allowing
you to bind multiple controls to the same data source and to display different
records or different sort orders.
The following code samples show how to create DataView objects as previously
described.
' VB
' Create a new DataView
Dim CustomersDataView As New DataView(NorthwindDataset.Customers)
Lesson 6: Creating and Using DataView Objects 397
' Create a reference to the DataTable’s default DataView
Dim CustomersDataView As DataView = Northwind.Customers.DefaultView
// C#
// Create a new DataView
DataView CustomersDataView = new DataView(NorthwindDataset.Customers);
// Create a reference to the DataTable’s default DataView
DataView CustomersDataView = Northwind.Customers.DefaultView;
Sorting and Filtering Data Using a DataView
Sort data in a DataView by setting the DataView.Sort property to the column name you
want to sort on. To sort on multiple columns, separate column names with a comma
(,). Complete the Sort expression with ASC to sort in ascending order, or DESC to sort
in descending order. (ASC is the default behavior.)
The following code sample sorts the DataView in descending order on the Contact-
Name column:
' VB
CustomersDataView.Sort = "ContactName DESC"
// C#
CustomersDataView.Sort = "ContactName DESC";
Viewing Data Using a DataView
In most cases, you will probably bind DataView objects to controls such as the Data-
GridView or, maybe, data bind each column in a DataRowView to individual controls
such as TextBox objects. For situations in which you need to programmatically access
the data in a DataView, it is important to note that a DataView contains a collection of
DataRowView objects that represent the rows in the related DataTable. Each DataRow-
View contains an array representing the columns in the row. To access the individual
values in each column, iterate over the DataRowView objects and read the column
through the index or column name.
The following code example assigns the values of the first and second columns to the
RowValues variable:
' VB
' Access column values by passing the column name to access the DataRowView column
Dim FullName As String = DataRowView("FirstName").ToString() & " " & _
DataRowView("LastName").ToString()
398 Chapter 7 Create, Add, Delete, and Edit Data in a Disconnected Environment
' Access column values by passing the column index to access the DataRowView column
Dim FullName As String = DataRowView(0).ToString() & " " & DataRowView(1).ToString()
// C#
// Access column values by passing the column name to access the DataRowView column
string FullName = DataRowView("FirstName").ToString() + " " +
DataRowView("LastName").ToString();
// Access column values by passing the column index to access the DataRowView column
string FullName = DataRowView(0).ToString() + “ ” + DataRowView(1).ToString();
Modifying the Data in a DataView
You can edit values in a row by accessing the individual column values in a DataRow-
View and assigning the new value to the column (item array of the DataRowView).
The following code sample assigns a value of Steve to the FirstName column of the
selected DataRowView:
' VB
' Edit column values by passing the column name
' to access the DataRowView column and assigning the new value
DataRowView("FirstName") = "Steve"
' Edit column values by passing the column index
' to access the DataRowView column and assigning the new value
DataRowView(0) = “Steve”
// C#
// Edit column values by passing the column name
// to access the DataRowView column and assigning the new value
DataRowView("FirstName") = "Steve"
// Edit column values by passing the column index
// to access the DataRowView column and assigning the new value
DataRowView(0) = "Steve"
Searching Data in a DataView
Search for records in a DataView using the Find and FindRows methods. Pass a value
to the Find or FindRows method and both methods search for that value in the column
set in the Sort property. In other words, if the DataView.Sort is set to CustomerID, pass
CustomerID values to the Find and FindRows methods; if the DataView.Sort property is
set to ContactName, pass ContactName to the Find and FindRows methods.
The following code example sets the sort key to the CustomerID column, and then it
calls the Find method and passes in ALFKI (the CustomerID) as the search string.
Lesson 6: Creating and Using DataView Objects 399
' VB
CustomersDataView.Sort = "CustomerID"
Dim FoundRow As Integer
FoundRow = CustomersDataView.Find("ALFKI")
Dim s As String = CustomersDataView.Item(FoundRow)("CompanyName").ToString
// C#
CustomersDataView.Sort = "CustomerID";
int FoundRow;
FoundRow = CustomersDataView.Find("ALFKI");
string s = CustomersDataView.Item[FoundRow]["CompanyName"].ToString();
Navigating Related Data in a DataView
You can retrieve records from related tables using DataViews as long as the DataTable
associated with the DataView is related to another DataTable through a DataRelation
object. To display the related records, call the CreateChildView method of a DataRow-
View and pass in the name of the DataRelation that relates the DataTable objects. This
creates a new DataView containing only the related records.
The following code creates a DataView made up of orders for a selected customer.
' VB
OrdersDataView = CustomersDataRowView.CreateChildView("FK_Orders_Customers")
OrdersDataGridView.DataSource = OrdersDataView
// C#
OrdersDataView = CustomersDataRowView.CreateChildView("FK_Orders_Customers");
OrdersDataGridView.DataSource = OrdersDataView;
Working with DataView Events
The main event to program against for a DataView is the ListChanged event. The
ListChanged event is raised when data or schema changes occur in the underlying
DataTable, or if changes are made to a DataRelation attached to the DataView object’s
table.
Setting the DataTable Object’s Default Table Views Using a
DataViewManager
A DataViewManager is basically a collection of DataViewSetting objects that are used to
set the default sorting and filtering behavior of each DataTable in a DataSet.
You can use a DataViewManager as a data source for data-bound controls. For exam-
ple, if you create a DataViewManager to manage several tables from the Northwind