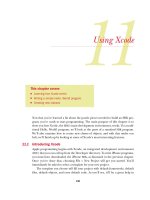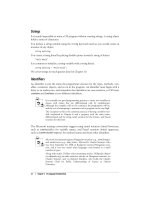Lập trình ứng dụng nâng cao (phần 10) pptx
Bạn đang xem bản rút gọn của tài liệu. Xem và tải ngay bản đầy đủ của tài liệu tại đây (235.98 KB, 50 trang )
432
|
Chapter 19: Programming Windows Forms Applications
The GetParentString( ) method takes a node and returns a string with the full path.
To do so, it recurses upward through the path, adding the backslash after any node
that is not a leaf:
private string GetParentString( TreeNode node )
{
if ( node.Parent == null )
{
return node.Text;
}
else
{
return GetParentString( node.Parent ) + node.Text +
( node.Nodes.Count == 0 ? "" : "\\" );
}
}
The conditional operator (?) is the only ternary operator in C# (a
ternary operator takes three terms). The logic is “Test whether
node.
Nodes.Count
is 0; if so, return the value before the colon (in this case,
an empty string). Otherwise, return the value after the colon (in this
case, a backslash).”
The recursion stops when there is no parent; that is, when you hit the root directory.
Handling the Clear button event
Given the SetCheck( ) method developed earlier, handling the Clear button’s Click
event is trivial:
private void btnClear_Click( object sender, System.EventArgs e )
{
foreach ( TreeNode node in tvwSource.Nodes )
{
SetCheck( node, false );
}
}
Just call the SetCheck( ) method on the root nodes, and tell them to recursively
uncheck all their contained nodes.
Implementing the Copy Button Event
Now that you can check the files and pick the target directory, you’re ready to han-
dle the
Copy button-click event. The very first thing you need to do is to get a list of
which files were selected. What you want is an array of
FileInfo objects, but you
have no idea how many objects will be in the list. This is a perfect job for
ArrayList.
Delegate responsibility for filling the list to a method called
GetFileList( ):
Creating the Application
|
433
private void btnCopy_Click (object sender, System.EventArgs e)
{
List<FileInfo> fileList = GetFileList( );
Let’s pick that method apart before returning to the event handler.
Getting the selected files
Start by instantiating a new List object to hold the strings representing the names of
all the files selected:
private List<FileInfo> GetFileList( )
{
List<string> fileNames = new List<string>( );
To get the selected filenames, you can walk through the source TreeView control:
foreach (TreeNode theNode in tvwSource.Nodes)
{
GetCheckedFiles(theNode, fileNames);
}
To see how this works, step into the GetCheckedFiles( ) method. This method is
pretty simple: it examines the node it was handed. If that node has no children (
node.
Nodes.Count == 0
), it is a leaf. If that leaf is checked, get the full path (by calling
GetParentString( ) on the node), and add it to the ArrayList passed in as a parameter:
private void GetCheckedFiles( TreeNode node, List<string> fileNames )
{
if ( node.Nodes.Count == 0 )
{
if ( node.Checked )
{
string fullPath = GetParentString( node );
fileNames.Add( fullPath );
}
}
If the node is not a leaf, recurse down the tree, finding the child nodes:
else
{
foreach ( TreeNode n in node.Nodes )
{
GetCheckedFiles( n, fileNames );
}
}
}
This returns the List filled with all the filenames. Back in GetFileList( ), use this
List of filenames to create a second List, this time to hold the actual FileInfo
objects:
List<FileInfo> fileList = new List<FileInfo>( );
434
|
Chapter 19: Programming Windows Forms Applications
Notice the use of type-safe List objects to ensure that the compiler flags any objects
added to the collection that aren’t of type
FileInfo.
You can now iterate through the filenames in
fileList, picking out each name and
instantiating a
FileInfo object with it. You can detect whether it is a file or a direc-
tory by calling the
Exists property, which will return false if the File object you
created is actually a directory. If it is a
File, you can add it to the new ArrayList:
foreach (string fileName in fileNames)
{
FileInfo file = new FileInfo(fileName);
if (file.Exists)
{
fileList.Add(file);
}
}
Sorting the list of selected files
You want to work your way through the list of selected files in large to small order so
that you can pack the target disk as tightly as possible. You must therefore sort the
ArrayList. You can call its Sort( ) method, but how will it know how to sort
FileInfo objects?
To solve this, you must pass in an
IComparer<T> interface. We’ll create a class called
FileComparer that will implement this generic interface for FileInfo objects:
public class FileComparer : IComparer<FileInfo>
{
This class has only one method, Compare( ), which takes two FileInfo objects as
arguments:
public int Compare(FileInfo file1, FileInfo file2){
The normal approach is to return 1 if the first object (file1) is larger than the second
(
file2), to return -1 if the opposite is true, and to return 0 if they are equal. In this
case, however, you want the list sorted from big to small, so you should reverse the
return values.
Because this is the only use of the compare method, it is reasonable to
put this special knowledge that the sort is from big to small right into
the
compare method itself. The alternative is to sort small to big, and
have the calling method reverse the results.
To test the length of the FileInfo object, you must cast the Object parameters to
FileInfo objects (which is safe because you know this method will never receive any-
thing else):
Creating the Application
|
435
public int Compare(FileInfo file1, FileInfo file2)
{
if ( file1.Length > file2.Length )
{
return -1;
}
if ( file1.Length < file2.Length )
{
return 1;
}
return 0;
}
Returning to GetFileList( ), you were about to instantiate the IComparer reference
and pass it to the Sort( ) method of fileList:
IComparer<FileInfo> comparer = ( IComparer<FileInfo> ) new FileComparer( );
fileList.Sort(comparer);
With that done, you can return fileList to the calling method:
return fileList;
The calling method was btnCopy_Click. Remember, you went off to GetFileList( ) in
the first line of the event handler:
protected void btnCopy_Click (object sender, System.EventArgs e)
{
List<FileInfo> fileList = GetFileList( );
At this point, you’ve returned with a sorted list of File objects, each representing a
file selected in the source
TreeView.
You can now iterate through the list, copying the files and updating the UI:
foreach ( FileInfo file in fileList )
{
try
{
lblStatus.Text = "Copying " + txtTargetDir.Text +
"\\" + file.Name + " ";
Application.DoEvents( );
file.CopyTo( txtTargetDir.Text + "\\" +
file.Name, chkOverwrite.Checked );
}
catch ( Exception ex )
{
MessageBox.Show( ex.Message );
}
}
lblStatus.Text = "Done.";
436
|
Chapter 19: Programming Windows Forms Applications
As you go, write the progress to the lblStatus label and call Application.DoEvents( )
to give the UI an opportunity to redraw. Then, call CopyTo( ) on the file, passing in
the target directory obtained from the text field, and a Boolean flag indicating
whether the file should be overwritten if it already exists.
You’ll notice that the flag you pass in is the value of the
chkOverWrite checkbox. The
Checked property evaluates true if the checkbox is checked and false if not.
The copy is wrapped in a
try block because you can anticipate any number of things
going wrong when copying files. For now, handle all exceptions by popping up a dia-
log box with the error; you might want to take corrective action in a commercial
application.
That’s it; you’ve implemented file copying!
Handling the Delete Button Event
The code to handle the Delete event is even simpler. The very first thing you do is
ask the user whether she is sure she wants to delete the files:
private void btnDelete_Click( object sender, System.EventArgs e )
{
System.Windows.Forms.DialogResult result =
MessageBox.Show(
"Are you quite sure?", // msg
"Delete Files", // caption
MessageBoxButtons.OKCancel, // buttons
MessageBoxIcon.Exclamation, // icons
MessageBoxDefaultButton.Button2 ); // default button
if ( result == System.Windows.Forms.DialogResult.OK )
{
List<FileInfo> fileNames = GetFileList( );
foreach ( FileInfo file in fileNames )
{
try
{
lblStatus.Text = "Deleting " +
txtTargetDir.Text + "\\" +
file.Name + " ";
Application.DoEvents( );
// Danger Will Robinson!
file.Delete( );
}
catch ( Exception ex )
{
MessageBox.Show( ex.Message );
}
Creating the Application
|
437
}
lblStatus.Text = "Done.";
Application.DoEvents( );
}
}
You can use the MessageBox static Show( ) method, passing in the message you want
to display, the title
"Delete Files" as a string, and flags, as follows:
•
MessageBox.OKCancel asks for two buttons: OK and Cancel.
•
MessageBox.IconExclamation indicates that you want to display an exclamation
mark icon.
•
MessageBox.DefaultButton.Button2 sets the second button (Cancel) as the default
choice.
When the user chooses OK or Cancel, the result is passed back as a
System.Windows.
Forms.DialogResult
enumerated value. You can test this value to see whether the
user selected OK:
if (result == System.Windows.Forms.DialogResult.OK)
{
If so, you can get the list of fileNames and iterate through it, deleting each as you go.
This code is identical to the copy code, except that the method that is called on the
file is
Delete( ).
Example 19-1 provides the commented source code for this example.
Example 19-1. FileCopier source code
using System;
using System.Collections;
using System.Collections.Generic;
using System.IO;
using System.Windows.Forms;
/// <remarks>
/// File Copier - Windows Forms demonstration program
/// (c) Copyright 2007 O'Reilly Media
/// </remarks>
namespace FileCopier
{
/// <summary>
/// Form demonstrating Windows Forms implementation
/// </summary>
partial class frmFileCopier : Form
{
private const int MaxLevel = 2;
public frmFileCopier( )
438
|
Chapter 19: Programming Windows Forms Applications
{
InitializeComponent( );
FillDirectoryTree( tvwSource, true );
FillDirectoryTree( tvwTarget, false );
}
/// <summary>
/// nested class which knows how to compare
/// two files we want to sort large to small,
/// so reverse the normal return values.
/// </summary>
public class FileComparer : IComparer<FileInfo>
{
public int Compare(FileInfo file1, FileInfo file2)
{
if ( file1.Length > file2.Length )
{
return -1;
}
if ( file1.Length < file2.Length )
{
return 1;
}
return 0;
}
public bool Equals(FileInfo x, FileInfo y) { throw new NotImplementedException( );}
public int GetHashCode(FileInfo x) {throw new NotImplementedException( ); }
}
private void FillDirectoryTree( TreeView tvw, bool isSource )
{
// Populate tvwSource, the Source TreeView,
// with the contents of
// the local hard drive.
// First clear all the nodes.
tvw.Nodes.Clear( );
// Get the logical drives and put them into the
// root nodes. Fill an array with all the
// logical drives on the machine.
string[] strDrives = Environment.GetLogicalDrives( );
// Iterate through the drives, adding them to the tree.
// Use a try/catch block, so if a drive is not ready,
// e.g., an empty floppy or CD,
Example 19-1. FileCopier source code (continued)
Creating the Application
|
439
// it will not be added to the tree.
foreach ( string rootDirectoryName in strDrives )
{
try
{
// Fill an array with all the first level
// subdirectories. If the drive is
// not ready, this will throw an exception.
DirectoryInfo dir =
new DirectoryInfo( rootDirectoryName );
dir.GetDirectories( ); // force exception if drive not ready
TreeNode ndRoot = new TreeNode( rootDirectoryName );
// Add a node for each root directory.
tvw.Nodes.Add( ndRoot );
// Add subdirectory nodes.
// If Treeview is the source,
// then also get the filenames.
if ( isSource )
{
GetSubDirectoryNodes(
ndRoot, ndRoot.Text, true,1 );
}
else
{
GetSubDirectoryNodes(
ndRoot, ndRoot.Text, false,1 );
}
}
// Catch any errors such as
// Drive not ready.
catch
{
}
Application.DoEvents( );
}
} // close for FillSourceDirectoryTree
/// <summary>
/// Gets all the subdirectories below the
/// passed-in directory node.
/// Adds to the directory tree.
/// The parameters passed in are the parent node
/// for this subdirectory,
/// the full pathname of this subdirectory,
/// and a Boolean to indicate
Example 19-1. FileCopier source code (continued)
440
|
Chapter 19: Programming Windows Forms Applications
/// whether or not to get the files in the subdirectory.
/// </summary>
private void GetSubDirectoryNodes(
TreeNode parentNode, string fullName, bool getFileNames, int level )
{
DirectoryInfo dir = new DirectoryInfo( fullName );
DirectoryInfo[] dirSubs = dir.GetDirectories( );
// Add a child node for each subdirectory.
foreach ( DirectoryInfo dirSub in dirSubs )
{
// do not show hidden folders
if ( ( dirSub.Attributes & FileAttributes.Hidden )
!= 0 )
{
continue;
}
/// <summary>
/// Each directory contains the full path.
/// We need to split it on the backslashes,
/// and only use
/// the last node in the tree.
/// Need to double the backslash since it
/// is normally
/// an escape character
/// </summary>
TreeNode subNode = new TreeNode( dirSub.Name );
parentNode.Nodes.Add( subNode );
// Call GetSubDirectoryNodes recursively.
if ( level < MaxLevel )
{
GetSubDirectoryNodes(
subNode, dirSub.FullName, getFileNames, level+1 );
}
}
if ( getFileNames )
{
// Get any files for this node.
FileInfo[] files = dir.GetFiles( );
// After placing the nodes,
// now place the files in that subdirectory.
foreach ( FileInfo file in files )
{
TreeNode fileNode = new TreeNode( file.Name );
parentNode.Nodes.Add( fileNode );
}
Example 19-1. FileCopier source code (continued)
Creating the Application
|
441
}
}
/// <summary>
/// Create an ordered list of all
/// the selected files, copy to the
/// target directory
/// </summary>
private void btnCopy_Click( object sender,
System.EventArgs e )
{
// get the list
List<FileInfo> fileList = GetFileList( );
// copy the files
foreach ( FileInfo file in fileList )
{
try
{
// update the label to show progress
lblStatus.Text = "Copying " + txtTargetDir.Text +
"\\" + file.Name + " ";
Application.DoEvents( );
// copy the file to its destination location
file.CopyTo( txtTargetDir.Text + "\\" +
file.Name, chkOverwrite.Checked );
}
catch ( Exception ex )
{
// you may want to do more than
// just show the message
MessageBox.Show( ex.Message );
}
}
lblStatus.Text = "Done.";
}
/// <summary>
/// Tell the root of each tree to uncheck
/// all the nodes below
/// </summary>
private void btnClear_Click( object sender, System.EventArgs e )
{
// get the topmost node for each drive
// and tell it to clear recursively
foreach ( TreeNode node in tvwSource.Nodes )
{
Example 19-1. FileCopier source code (continued)
442
|
Chapter 19: Programming Windows Forms Applications
SetCheck( node, false );
}
}
/// <summary>
/// on cancel, exit
/// </summary>
private void btnCancel_Click(object sender, EventArgs e)
{
Application.Exit( );
}
/// <summary>
/// Given a node and an array list
/// fill the list with the names of
/// all the checked files
/// </summary>
// Fill the ArrayList with the full paths of
// all the files checked
private void GetCheckedFiles( TreeNode node,
List<string> fileNames )
{
// if this is a leaf
if ( node.Nodes.Count == 0 )
{
// if the node was checked
if ( node.Checked )
{
// get the full path and add it to the arrayList
string fullPath = GetParentString( node );
fileNames.Add( fullPath );
}
}
else // if this node is not a leaf
{
// if this node is not a leaf
foreach ( TreeNode n in node.Nodes )
{
GetCheckedFiles( n, fileNames );
}
}
}
/// <summary>
/// Given a node, return the
/// full pathname
/// </summary>
private string GetParentString( TreeNode node )
{
// if this is the root node (c:\) return the text
if ( node.Parent == null )
Example 19-1. FileCopier source code (continued)
Creating the Application
|
443
{
return node.Text;
}
else
{
// recurse up and get the path then
// add this node and a slash
// if this node is the leaf, don't add the slash
return GetParentString( node.Parent ) + node.Text +
( node.Nodes.Count == 0 ? "" : "\\" );
}
}
/// <summary>
/// shared by delete and copy
/// creates an ordered list of all
/// the selected files
/// </summary>
private List<FileInfo> GetFileList( )
{
// create an unsorted array list of the full filenames
List<string> fileNames = new List<string>( );
// ArrayList fileNames = new ArrayList( );
// fill the fileNames ArrayList with the
// full path of each file to copy
foreach ( TreeNode theNode in tvwSource.Nodes )
{
GetCheckedFiles( theNode, fileNames );
}
// Create a list to hold the FileInfo objects
List<FileInfo> fileList = new List<FileInfo>( );
// ArrayList fileList = new ArrayList( );
// for each of the filenames we have in our unsorted list
// if the name corresponds to a file (and not a directory)
// add it to the file list
foreach ( string fileName in fileNames )
{
// create a file with the name
FileInfo file = new FileInfo( fileName );
// see if it exists on the disk
// this fails if it was a directory
if ( file.Exists )
{
// both the key and the value are the file
// would it be easier to have an empty value?
fileList.Add( file );
}
Example 19-1. FileCopier source code (continued)
444
|
Chapter 19: Programming Windows Forms Applications
}
// Create an instance of the IComparer interface
IComparer<FileInfo> comparer = ( IComparer<FileInfo> ) new FileComparer( );
// pass the comparer to the sort method so that the list
// is sorted by the compare method of comparer.
fileList.Sort( comparer );
return fileList;
}
/// <summary>
/// check that the user does want to delete
/// Make a list and delete each in turn
/// </summary>
private void btnDelete_Click( object sender, System.EventArgs e )
{
// ask them if they are sure
System.Windows.Forms.DialogResult result =
MessageBox.Show(
"Are you quite sure?", // msg
"Delete Files", // caption
MessageBoxButtons.OKCancel, // buttons
MessageBoxIcon.Exclamation, // icons
MessageBoxDefaultButton.Button2 ); // default button
// if they are sure
if ( result == System.Windows.Forms.DialogResult.OK )
{
// iterate through the list and delete them.
// get the list of selected files
List<FileInfo> fileNames = GetFileList( );
foreach ( FileInfo file in fileNames )
{
try
{
// update the label to show progress
lblStatus.Text = "Deleting " +
txtTargetDir.Text + "\\" +
file.Name + " ";
Application.DoEvents( );
// Danger Will Robinson!
file.Delete( );
}
catch ( Exception ex )
{
// you may want to do more than
// just show the message
MessageBox.Show( ex.Message );
Example 19-1. FileCopier source code (continued)
Creating the Application
|
445
}
}
lblStatus.Text = "Done.";
Application.DoEvents( );
}
}
/// <summary>
/// Get the full path of the chosen directory
/// copy it to txtTargetDir
/// </summary>
private void tvwTargetDir_AfterSelect(
object sender,
System.Windows.Forms.TreeViewEventArgs e )
{
// get the full path for the selected directory
string theFullPath = GetParentString( e.Node );
// if it is not a leaf, it will end with a backslash
// remove the backslash
if ( theFullPath.EndsWith( "\\" ) )
{
theFullPath =
theFullPath.Substring( 0, theFullPath.Length - 1 );
}
// insert the path in the text box
txtTargetDir.Text = theFullPath;
}
/// <summary>
/// Mark each node below the current
/// one with the current value of checked
/// </summary>
private void tvwSource_AfterCheck( object sender,
System.Windows.Forms.TreeViewEventArgs e )
{
// Call a recursible method.
// e.node is the node which was checked by the user.
// The state of the checkmark is already
// changed by the time you get here.
// Therefore, we want to pass along
// the state of e.node.Checked.
SetCheck( e.Node, e.Node.Checked );
}
/// <summary>
/// recursively set or clear checkmarks
/// </summary>
private void SetCheck( TreeNode node, bool check )
{
// find all the child nodes from this node
Example 19-1. FileCopier source code (continued)
446
|
Chapter 19: Programming Windows Forms Applications
foreach ( TreeNode n in node.Nodes )
{
n.Checked = check; // check the node
// if this is a node in the tree, recurse
if ( n.Nodes.Count != 0 )
{
SetCheck( n, check );
}
}
}
private void tvwExpand(object sender, TreeViewCancelEventArgs e)
{
TreeView tvw = ( TreeView ) sender;
bool getFiles = tvw == tvwSource;
TreeNode currentNode = e.Node;
string fullName = currentNode.FullPath;
currentNode.Nodes.Clear( );
GetSubDirectoryNodes( currentNode, fullName, getFiles, 1 );
}
} // end class frmFileCopier
} // end namespace FileCopier
Example 19-1. FileCopier source code (continued)
PART IV
IV.The CLR and the .NET Framework
Chapter 20, Attributes and Reflection
Chapter 21, Threads and Synchronization
Chapter 22, Streams
Chapter 23, Programming .NET and COM
Chapter 20
CHAPTER 20
Attributes and Reflection20
Throughout this book, I have emphasized that a .NET application contains code,
data, and metadata. Metadata is information about the data—that is, information
about the types, code, assembly, and so forth—stored along with your program. This
chapter explores how some of that metadata is created and used.
Attributes are a mechanism for adding metadata, such as compiler instructions and
other data about your data, methods, and classes to the program itself. Attributes are
inserted into the metadata and are visible through ILDASM and other metadata-
reading tools.
Reflection is the process by which a program can read its own metadata, or metadata
from another program. A program is said to reflect on itself or on another program,
extracting metadata from the reflected assembly and using that metadata either to
inform the user or to modify the program’s behavior.
Attributes
An attribute is an object that represents data you want to associate with an element
in your program. The element to which you attach an attribute is referred to as the
target of that attribute. For example, the attribute:
[NoIDispatch]
is associated with a class or an interface to indicate that the target class should derive
from
IUnknown rather than IDispatch when exporting to COM. I discuss COM inter-
face programming in detail in Chapter 23.
450
|
Chapter 20: Attributes and Reflection
Types of Attributes
Some attributes are supplied as part of the CLR, or by the framework. In addition,
you are free to create your own custom attributes for your own purposes.
Most programmers will use only the attributes provided by the framework, though
creating your own custom attributes can be a powerful tool when combined with
reflection, as described later in this chapter.
Attribute targets
If you search through the CLR, you’ll find a great many attributes. Some attributes
are applied to an assembly, others to a class or interface, and some, such as
[WebMethod], are applied to class members. These are called the attribute targets. The
possible attributes are declared in the
AttributeTargets enumeration, and are
detailed in Table 20-1.
Applying attributes
You apply attributes to their targets by placing them in square brackets immediately
before the target item (except in the case of assemblies, in which case you place them
at the top of the file).
You can combine attributes by stacking one on top of another:
Table 20-1. Possible attribute targets
Member name Usage
All
Applied to any of the following elements: assembly, class, constructor, delegate, enum, event,
field, interface, method, module, parameter, property, return value, or struct
Assembly
Applied to the assembly itself
Class
Applied to a class
Constructor
Applied to a given constructor
Delegate
Applied to a delegate
Enum
Applied to an enumeration
Event
Applied to an event
Field
Applied to a field
Interface
Applied to an interface
Method
Applied to a method
Module
Applied to a single module
Parameter
Applied to a parameter of a method
Property
Applied to a property (both get and set, if implemented)
ReturnValue
Applied to a return value
Struct
Applied to a struct
Attributes
|
451
[assembly: AssemblyDelaySign(false)]
[assembly: AssemblyKeyFile(".\\keyFile.snk")]
You can also do this by separating the attributes with commas:
[assembly: AssemblyDelaySign(false),
assembly: AssemblyKeyFile(".\\keyFile.snk")]
You must place assembly attributes after all using statements and
before any code.
Many attributes are used for interoperating with COM, as discussed in detail in
Chapter 23. You’ve already seen use of one attribute (
[WebMethod]) in Chapter 16.
You’ll see other attributes, such as the
[Serializable] attribute, used in the discus-
sion of serialization in Chapter 22.
The
System.Reflection namespace offers a number of attributes, including attributes
for assemblies (such as the
AssemblyKeyFileAttribute), for configuration, and for ver-
sion attributes.
One of the attributes you are most likely to use in your everyday C# programming (if
you aren’t interacting with COM) is
[Serializable]. As you’ll see in Chapter 22, all
you need to do to ensure that your class can be serialized to disk or to the Internet is
add the
[Serializable] attribute to the class:
[Serializable]
class MySerializableClass
The attribute tag is put in square brackets immediately before its target—in this case,
the class declaration.
The key fact about attributes is that you know when you need them; the task will
dictate their use.
Custom Attributes
You are free to create your own custom attributes and use them at runtime as you see
fit. Suppose, for example, that your development organization wants to keep track of
bug fixes. You already keep a database of all your bugs, but you’d like to tie your bug
reports to specific fixes in the code.
You might add comments to your code along the lines of:
// Bug 323 fixed by Jesse Liberty 1/1/2008.
This would make it easy to see in your source code, but there is no enforced connec-
tion to Bug 323 in the database. A custom attribute might be just what you need.
You would replace your comment with something like this:
[BugFixAttribute(323,"Jesse Liberty","1/1/2008",
Comment="Off by one error")]
452
|
Chapter 20: Attributes and Reflection
You could then write a program to read through the metadata to find these bug-fix
notations and update the database. The attribute would serve the purposes of a com-
ment, but would also allow you to retrieve the information programmatically
through tools you’d create.
This may be a somewhat artificial example, however, because these
attributes would be compiled into the shipping code.
Declaring an attribute
Attributes, like most things in C#, are embodied in classes. To create a custom
attribute, derive your new custom attribute class from
System.Attribute:
public class BugFixAttribute : System.Attribute
You need to tell the compiler which kinds of elements this attribute can be used with
(the attribute target). Specify this with (what else?) an attribute:
[AttributeUsage(AttributeTargets.Class |
AttributeTargets.Constructor |
AttributeTargets.Field |
AttributeTargets.Method |
AttributeTargets.Property,
AllowMultiple = true)]
AttributeUsage is an attribute applied to attributes: a meta-attribute. It provides, if
you will, meta-metadata—that is, data about the metadata. For the
AttributeUsage
attribute constructor, you pass two arguments.
The first argument is a set of flags that indicate the target—in this case, the class and
its constructor, fields, methods, and properties. The second argument is a flag that
indicates whether a given element might receive more than one such attribute. In this
example,
AllowMultiple is set to true, indicating that class members can have more
than one
BugFixAttribute assigned.
Naming an attribute
The new custom attribute in this example is named BugFixAttribute. The conven-
tion is to append the word Attribute to your attribute name. The compiler supports
this by allowing you to call the attribute with the shorter version of the name. Thus,
you can write:
[BugFix(123, "Jesse Liberty", "01/01/08", Comment="Off by one")]
The compiler will first look for an attribute named BugFix and, if it doesn’t find that,
will then look for
BugFixAttribute.
Attributes
|
453
Constructing an attribute
Attributes take two types of parameters: positional and named. In the BugFix exam-
ple, the programmer’s name, the bug ID, and the date are positional parameters, and
comment is a named parameter. Positional parameters are passed in through the con-
structor, and must be passed in the order declared in the constructor:
public BugFixAttribute(int bugID, string programmer,
string date)
{
this.BugID = bugID;
this.Programmer = programmer;
this.Date = date;
}
Named parameters are implemented as fields or as properties:
public string Comment { get; set; }
It is common to create read-only properties for the positional parameters:
public int BugID { get; private set; }
Using an attribute
Once you have defined an attribute, you can put it to work by placing it immediately
before its target. To test the
BugFixAttribute of the preceding example, the follow-
ing program creates a simple class named
MyMath and gives it two functions. Assign
BugFixAttributes to the class to record its code-maintenance history:
[BugFixAttribute(121,"Jesse Liberty","01/03/08")]
[BugFixAttribute(107,"Jesse Liberty","01/04/08",
Comment="Fixed off by one errors")]
public class MyMath
These attributes are stored with the metadata. Example 20-1 shows the complete
program.
Example 20-1. Working with custom attributes
using System;
namespace CustomAttributes
{
// create custom attribute to be assigned to class members
[AttributeUsage(AttributeTargets.Class |
AttributeTargets.Constructor |
AttributeTargets.Field |
AttributeTargets.Method |
AttributeTargets.Property,
AllowMultiple = true)]
public class BugFixAttribute : System.Attribute
{
// attribute constructor for positional parameters
public BugFixAttribute
454
|
Chapter 20: Attributes and Reflection
(
int bugID,
string programmer,
string date
)
{
this.BugID = bugID;
this.Programmer = programmer;
this.Date = date;
}
// accessors
public int BugID { get; private set; }
public string Date { get; private set; }
public string Programmer { get; private set; }
// property for named parameter
public string Comment { get; set; }
}
// ********* assign the attributes to the class ********
[BugFixAttribute(121, "Jesse Liberty", "01/03/08")]
[BugFixAttribute(107, "Jesse Liberty", "01/04/08",
Comment = "Fixed off by one errors")]
public class MyMath
{
public double DoFunc1(double param1)
{
return param1 + DoFunc2(param1);
}
public double DoFunc2(double param1)
{
return param1 / 3;
}
}
public class Tester
{
static void Main(string[] args)
{
MyMath mm = new MyMath( );
Console.WriteLine("Calling DoFunc(7). Result: {0}",
mm.DoFunc1(7));
}
}
}
Output:
Calling DoFunc(7). Result: 9.3333333333333333
Example 20-1. Working with custom attributes (continued)
Attributes
|
455
As you can see, the attributes had absolutely no impact on the output. In fact, for the
moment, you have only my word that the attributes exist at all. A quick look at the
metadata using ILDASM does reveal that the attributes are in place, however, as
shown in Figure 20-1. You’ll see how to get at this metadata and use it in your pro-
gram in the next section.
Figure 20-1. The metadata in the assembly
456
|
Chapter 20: Attributes and Reflection
Reflection
For the attributes in the metadata to be useful, you need a way to access them, ideally
during runtime. The classes in the
Reflection namespace, along with the System.Type
class, provide support for examining and interacting with the metadata.
Reflection is generally used for any of four tasks:
Viewing metadata
This might be used by tools and utilities that wish to display metadata.
Performing type discovery
This allows you to examine the types in an assembly and interact with or instan-
tiate those types. This can be useful in creating custom scripts. For example, you
might want to allow your users to interact with your program using a script lan-
guage, such as JavaScript, or a scripting language you create yourself.
Late binding to methods and properties
This allows the programmer to invoke properties and methods on objects
dynamically instantiated, based on type discovery. This is also known as
dynamic invocation.
Creating types at runtime (reflection emit)
The ultimate use of reflection is to create new types at runtime and then to use
those types to perform tasks. You might do this when a custom class, created at
runtime, will run significantly faster than more generic code created at compile
time.
Viewing Metadata
In this section, you will use the C# reflection support to read the metadata in the
MyMath class.
Start by obtaining an object of the type
MemberInfo. This object, in the System.
Reflection
namespace, is provided to discover the attributes of a member and to
provide access to the metadata:
System.Reflection.MemberInfo inf = typeof(MyMath);
Call the typeof operator on the MyMath type, which returns an object of type Type,
which derives from
MemberInfo.
The Type class is the heart of the reflection classes. Type encapsulates a
representation of the type of an object. The
Type class is the primary
way to access metadata.
Type derives from MemberInfo and encapsulates
information about the members of a class (e.g., methods, properties,
fields, events, etc.).