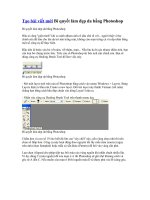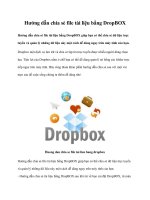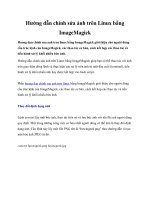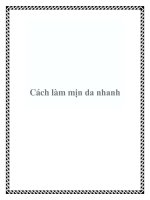Hướng dẫn bạn cách làm mịn da bằng Photoshop ppt
Bạn đang xem bản rút gọn của tài liệu. Xem và tải ngay bản đầy đủ của tài liệu tại đây (1.25 MB, 14 trang )
opic Tags: Hình ảnh,
Trong bài này tôi sẽ hướng dẫn bạn cách làm mịn da bằng Photoshop
Trong hình là một cô bé với làn da và khung cảnh bị hạt quá nhiều do máy ảnh có độ
phân giải thấp nhưng chúng ta sẽ dùng Photoshop để làm mịn da cô bé như hình bên dưới
Hình ảnh này đã bị thu nhỏ. Nhấp vào hình để xem kính thước thật
(640x480).
Hình ảnh này đã bị thu nhỏ. Nhấp vào hình để xem kính thước thật
(640x480).
Trước tiên bạn mở bức ảnh lên và nhấp Ctrl + J để nhân đôi lớp ảnh lên
Hình ảnh này đã bị thu nhỏ. Nhấp vào hình để xem kính thước thật
(893x650).
Một số bạn khi xử lý da chỉ chọn vùng da như trong hình tôi đang chọn đây là một điều
sai lầm vì như thế bức ảnh sẽ trở nên xử lý khó khăn hơn.
Hình ảnh này đã bị thu nhỏ. Nhấp vào hình để xem kính thước thật
(991x650).
Bạn chọn Filter -> Noise -> Median
Hình ảnh này đã bị thu nhỏ. Nhấp vào hình để xem kính thước thật
(635x401).
Cho cỡ 6 pixel thôi
Sau đó chọn tiếp Filter -> Blur -> Gaussian Blur
Hình ảnh này đã bị thu nhỏ. Nhấp vào hình để xem kính thước thật
(613x366).
Cho khoảng 1 Pixel
Bây giờ bạn tạo một mặt nạ lớp cho Layer này
Chọn công cụ Bush và chế độ Opacity là 100% sau đó bôi các đối tượng xung quanh da
như tóc, áo quần, khung cảnh
Hình ảnh này đã bị thu nhỏ. Nhấp vào hình để xem kính thước thật
(667x419).
Giảm chế độ Opacity xuống còn khoảng 35 để bôi lên môi, mắt, mũi
Hình ảnh này đã bị thu nhỏ. Nhấp vào hình để xem kính thước thật
(991x650).
Cuối cùng ta có kết quả như trong hình bên dưới. Tuy nhiên làn da này quá mịn chính vì
thế ta phải vẽ thêm hạt cho da để nhìn giống thật hơn
Hình ảnh này đã bị thu nhỏ. Nhấp vào hình để xem kính thước thật
(640x480).
Bây giờ bạn tạo thêm một Layer mới
Hình ảnh này đã bị thu nhỏ. Nhấp vào hình để xem kính thước thật
(627x216).
Tùy chỉnh như trong hình
Layer mới sau khi tạo xong sẽ chỉ tác động lên Layer đã xử lý mịn da mà thôi
Tại Layer mới này bạn chọn Filter -> Noise -> Add Noise
Hình ảnh này đã bị thu nhỏ. Nhấp vào hình để xem kính thước thật
(665x392).
Cho hạt hoảng 2% là ok
Hình sau khi đã thêm hạt
Hình ảnh này đã bị thu nhỏ. Nhấp vào hình để xem kính thước thật
(991x650).
Bây giờ ta sẽ làm giảm độ sắc của hạt bằng cách chọn Filter -> Stylize -> Emboss
Hình ảnh này đã bị thu nhỏ. Nhấp vào hình để xem kính thước thật
(671x540).
Chọn thông số như trong hình
Tiếp tục bạn tạo một mặt nạ lớp cho Layer 1
Chọn công cụ Bush và thông số Opacity là 20%
Hình ảnh này đã bị thu nhỏ. Nhấp vào hình để xem kính thước thật
(631x277).
Sau đó bôi các vùng láng mịn của da như là mũi, cằm, má
Cuối cùng ta có hình hoàn hảo như sau
Hình ảnh này đã bị thu nhỏ. Nhấp vào hình để xem kính thước thật
(640x480).
Chúc bạn thành công
Đã được chỉnh sửa bởi khoai_nuong - 13/5/2010 lúc 06:17