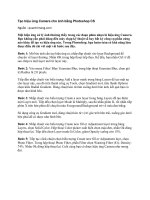Tạo hiệu ứng nổ tung pdf
Bạn đang xem bản rút gọn của tài liệu. Xem và tải ngay bản đầy đủ của tài liệu tại đây (189 KB, 4 trang )
Tạo hiệu ứng nổ tung từng mảnh Thật là thú vị khi biết rằng
Photoshop có thể làm được những hiệu ứng hình ảnh giống như
trong phim, chẳng hạn như ma cà rồng, mưa rơi Sau đây xin
giới thiệu hiệu ứng nổ tung từng mảnh.
Mở hình muốn làm (hình 1), nhắp kép vào hình chuyển thành Layer
0, nhấn phím Ctrl + Shift + N tạo Layer mới là Layer 1, nắm kéo
Layer 1 nằm dưới Layer 0.
Vào menu Edit > Fill chọn màu trắng cho Layer 1. Chọn Layer 0 nhắp chọn biểu tượng Add
layer mask ở hàng cuối bảng Layer, vào menu Edit > Fill chọn màu đen, biểu tượng mask trên
Layer biến thành đen và trên hình bị che phủ một lớp màu trắng. Chọn công cụ Brush, vào
menu Windows > Brushes, nhắp vào nút tam giác nhỏ bên phải bảng Brush chọn Square
Brushes > OK nhắp vào hàng chữ Brush Tip Shape bên trái, chọn kiểu cọ vuông, chọn các
thông số: Diameter: 30px; Angle: 00; Roundness: 100%; Spacing: 100%. Nhắp chọn Shape
Dynamics với các thông số như trong hình 2.
Tiếp tục nhắp chọn Scattering: Chọn Both Axes; Scatter: 500%; Control: Off; Count: 1; Count
Jitter: 0%. Chọn màu mặt tiền trắng, bạn nhắp con chuột hình vuông tô lên bề mặt hình tô đến
đâu một phần hình lộ ra đến đó (ngoại trừ khuôn mặt, không tô đi tô lại nhiều), rồi nhắp kép lên
Layer 0, bảng Layer Style xuất hiện, chọn Drop Shadow với các thông số: Blend Mode:
Multiply; Opacity: 75%; Angle: 30; chọn Use Global Light, các thông số khác để mặc định > OK
(hình 3).
Trên Layer này nhắp chuột phải chọn Duplicate Layer, chọn biểu tượng mask vào menu Filter
> Blur > Radial Blur với các thông số: Amount: 20%; Blur Method: Zoom; Quality: Good >
OK. Cuối cùng chọn menu Flatten Image gộp lớp lại thành một (hình 4).
Chỉ với cây cọ và vài lớp hiệu ứng, bạn đã tạo ra một hiệu ứng độc đáo.