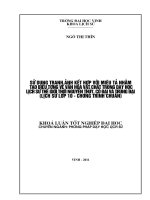Tạo khung ảnh kết hợp với Brush! pot
Bạn đang xem bản rút gọn của tài liệu. Xem và tải ngay bản đầy đủ của tài liệu tại đây (1.03 MB, 14 trang )
1. [Photoshop] Tạo khung ảnh kết hợp với Brush!
Đây là kiệt tác nghệ thuật sau khi hoàn thành nhé !
Đầu tiên các bạn vui lòng download các file Texture tại file đính kèm bên dưới nhé !
Mở Photoshop lên và open file Wood.jpg lên!
Tạo 1 layer mới (Ctrl+Shift+N) và fill màu đen cho layer này (Nhấn D sau đó nhấn Alt+Delete). Thiết lập Fill cho layer này về 0 và
nhấp phải vào layer chọn Blending Options và thiết lập như trong hình:
Tạo thêm một layer nữa, thiết lập foreground color là #C3C3C3 và dùng công cụ Rectangle Tool(U) để vẽ 1 hình chữ nhật sau đó nhấn
Ctrl+T và xoay hình chữ nhật nghiêng khoảng 10 độ:
Tiếp theo bạn mở File Flower.jpg tải ở file đính kèm và chọn Edit > Define Patten >Ok. Xong rồi hãy đóng file này lại. Tiếp theo bạn
vào Blending Options và thiết lập như hình sau:Kết quả chúng ta sẽ được 1 background như thế này:
Công việc tiếp theo là giai đoạn vẽ hoa văn cho kiệt tác của mình nhé ! Lưu ý cài file brush download tại file đính kèm trước khi thực
hiện giai đoạn này!
Bạn tạo 1 layer mới và Set Foreground Color là #B2657F. Dùng công cụ Brush Tool(B) và chọn style như trong hình nhé (Bạn có thể
dùng phím [ ] để thay đổi kích thước cho Brush).
Tiếp theo bạn sẽ Set Foreground Color lần lượt như hình sau và Set Blending Mode cho layer này là Color Dodge. Kết quả chúng ta sẽ
được như thế này nhé !
Tiếp theo bạn tạo 1 layer mới và Set Foreground Color là #DDDDDD. Dùng công cụ Rectangle Tool(U) vẽ 1 hình chữ nhật như trong
hình:
Sau đó ngay tại góc trên của hình chữ nhật bạn dùng công cụ Add Anchior Point Tool (bắng cách nhắp phải vào công cụ Pen Tool trên
thanh công cụ) và thêm 2 điểm Point vào vị trí số 1 và vị trí số 2. Tiếp theo bạn Click phải vào điểm point tại vị trí thứ 3 chọn Delete
Anchor Point.
Chọn công cụ Convert Point Tool và click vào vị trí 1 và 2 chúng ta sẽ được 1 hình chữ nhật bị khuyết ở 1 góc. Bây giờ bạn click phải
vào layer hình chữ nhật tạo lúc ban đầu và chọn Copy Layer Style. Sau đó nhấp phải vào layer hình chữ nhật bị khuyết 1 góc và chọn
Paste Layer Style. Chúng ta sẽ được 2 hình chữ nhật như thế này nhé:
Bây giờ bạn sẽ tạo 1 layer mới. Dùng công cụ Pen Tool(P) và tạo 3 điểm Point ngay tại góc khuyết của hình chữ nhật:
Tiếp theo bạn vào Blending Options và thiết lập thông số như các hình sau:Và đây là kết quả nhé
Xong rồi bây giờ bạn tạo 1 layer mới nữa. Dùng công cụ Rounded Rectangle Tool và set Radius là 10px vẽ 1 hình chữ nhật bo góc với
Foreground Color là màu trắng:
Vào Blending Options và thiết lập Inner Shadow như hình sau nhé:
Công việc đến đây xem như đã gần hoàn tất rồi đấy chỉ cần thêm hình vào nữa là xong nhé :
Bạn Open 1 tấm hình mà bạn yêu thích lên trên các layer, để chuột ngay giữa layer tấm ảnh và layer hình chữ nhật bo góc mà bạn vừa tạo
lúc nãy nhấn Alt sau đó click chuột trái:
Đến đây thì kiệt tác nghệ thuật của bạn đã hoàn thành 100% rồi đấy! Chúc các bạn thành công với tác phẩm của mình nhé!