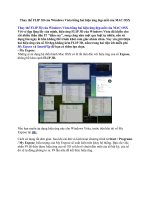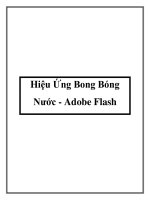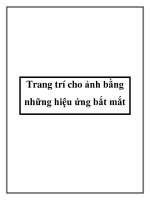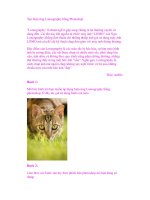Hiệu ứng trên mặt nước pps
Bạn đang xem bản rút gọn của tài liệu. Xem và tải ngay bản đầy đủ của tài liệu tại đây (956.03 KB, 16 trang )
Chúng ta sẽ thực hiện một design nho nhỏ bao gồm tất cả mọi thứ: ghép ảnh, hiệu ứng,
chỉnh sửa màu và một chút text. Hãy mở ảnh 2 của bài ra:
Màu của mặt nước này có vẻ hơi nhợt nhạt, chúng ta sẽ chỉnh màu bằng cách vào Image
-> Adjustments -> Color Balance. Sử dụng thông số như sau:
Bạn để ý là hình trên chúng ta đang ở ô Midtones trong hộp thoại của Color Balance.
Giờ hãy chuyển sang Hightlights và chỉnh thông số như dưới:
Tương tự, chuyển sang ô Shadows và dùng thông số sau:
Ấn OK khi hài lòng, chúng ta có mặt nước với màu sắc sống động hơn nhiều:
Trước khi tiếp tục, hãy biến bức ảnh thành màu đen trắng (xem bài 6 nếu không biết
cách), và save ảnh dưới dạng PSD với tên “Map”. Để tôi tiện tôi save file này ra ngòai
Desktop.
Một khi đã save ảnh Map.PSD bạn có thể dùng Ctrl + Alt + Z để quay trở lại ảnh màu
và tiếp tục với bài thực hành.
Mở ảnh 3 của bài ra, dùng move tool kéo vào ảnh mặt nước. Rồi dùng free transform
(Ctrl + T) thu nhỏ lại một chút.
Tạo một layer mới mang tên “khung”, hãy chọn layer “khung”. Giữ phím Ctrl và click
và layer con bướm để tạo vùng chọn quanh tất cả các pixel của layer. Trên layer “khung”
fill vùng chọn với màu trắng. Rồi dùng free transform (Ctrl + T) kéo nhỏ xuống:
Giữ Ctrl + click vào layer “Khung” để có vùng chọn quanh layer:
Vào Select -> Modify -> Contract. Chọn thông số là 10 px. Vùng chọn sẽ tự rút nhỏ với
thông số tương ứng:
Ấn Delete để xóa các pixel trong vùng chọn.
Vào Edit -> Transform -> Perspective và kéo điểm mốc giống như hình dưới:
Dùng tẩy (E) xóa hết tất cả những phần nằm ngòai “khung” (trừ cánh bướm), bạn có thể
tạo vùng chọn quanh khung ảnh và cánh bướm để tránh tẩy nhầm vào phần không mong
muốn.
Làm tương tự, tẩy bớt phần khung che cánh bướm đi, tạo ra hình ảnh giống như cánh
bướm vượt ra ngòai khung ảnh:
Dùng Ctrl + E để merge “khung” và “bướm” thành một layer duy nhất, gọi layer chung
này là “Ảnh”. Vào Edit -> Transform -> Warp, kéo các điểm mốc để làm cho bức ảnh
nhìn như đang cong:
Bây giờ chúng ta sẽ tạo bóng cho layer “Ảnh”. Ctrl + J để copy layer. Chọn layer mới
copy, vào Edit -> Transform -> Flip Vertical để đảo hình theo chiều dọc. Sau đó dùng
move tool (V) kéo xuống dưới.
Trên layer copy, vào Filter -> Distort -> Displace, cữ giữ nguyên thông số mặc định, ấn
OK và chọn dường dẫn tới file Map.PSD mà chúng ta save ở desktop lúc nãy. Layer sử tự
động uốn theo độ tương phản màu sắc tại khu vực tương ứng có ở ảnh Map.PSD:
Lúc này, bạn có thể đổi chế độ hòa trộn thành Soft Light, giảm mức Opacity xuống còn
khoảng 80%.
Bước cuối cùng tôi thêm text màu đen với layer style Stroke, size 1px. Sau đó đổi chế
đọa hòa trộn của layer text thành Overlay:
28 Trả lời tới “Bài 12: Hiệu ứng text”