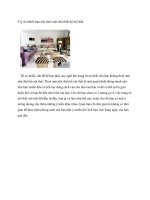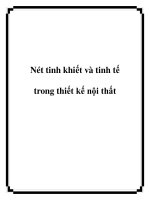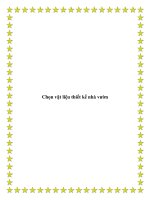THIẾT KẾ THƯỚC PHIM pot
Bạn đang xem bản rút gọn của tài liệu. Xem và tải ngay bản đầy đủ của tài liệu tại đây (416.84 KB, 13 trang )
THIẾT KẾ THƯỚC PHIM
Rất ấn tượng - các bạn lần lượt thực hiện đúng các bước tui chỉ nhé
Mở 1 file mới (Ctrl+N) kích thước là Width : 400 , Height : 500
Kích chuột vào màu nền trước - chỗ có màu đen và màu trắng nằm chồng lên
nhau í . Sau đó gõ vào đoạn mã sau vào hộp mã # 333333 .( để có màu nâu .)
=> hình
Chọn công cụ Rectangular Marquee Tool sau đó vẽ một đường có kích thước là
225 Wide và 500 High - như hình
4.)Tạo ra 1 layer mới - Sau đó nhấn Alt+Backspace để tô màu cho vùng các bạn
vừa vẽ . Làm ẩn layer background bằng các làm ẩn con mắt phía trước nó .
Bây giờ các bạn dùng công cụ Zoom để phóng to ảnh lên ( cho dễ thao tác) -
dùng công cụ Rectangular Maquee Tool để vẽ một hình chữ nhật nhỏ ở góc trên
bên phải đối tượng - (nhìn hình) - Ở đây : các bạn chắc đã thấy tấm Film rồi chứ
- tất nhiên - vậy thì cứ vẽ cái ô vuông đó giống như cái ô vuông trên thước Film -
OK .
Sau khi đã vẽ xong - nhấn E để chọn công cụ Eraser Tool để xoá đối tượng ở
trong vùng các bạn vừa vẽ - OK - như hình
Bây giờ cá bạn tiếp tục chọn công cụ Rectangular Marquee Tool để thao tác như
sau : Nhấn im phím Shift sau đó vẽ thêm 1 hình giống như bạn vừa vẽ ở bước 5
- chiều cao các bạn cho thấp hơn - Sau khi thả chuột ra tức thì cái hình bạn vừa
vẽ sẽ dính liền với cái hình có đường chọn bao quanh . Để im như thế - hình
Vào Edit > Define Patern - và save nó lại với tên là Film - hình
Bây giờ tạo ra 1 layer mới ( layer 2) - Kích chọn layer 2
- sau đó dùng công cụ Rectangular Marquee Tool và vẽ 1 đường từ trên xuống -
như vầy nè
Sau đó vào Edit > Fill . Trong mục USE chọn Parttern - Trong Custom Pasttern
các bạn kích mũi tên xổ để chọn File tên Film mà các bạn đã lưu - OK - như hình
Tiếp theo các bạn kích chuột chọn layer 1 sau đó nhấn phím DELETE - tức thě
các bạn sẽ có 1 đoạn Film với các lỗ ô vuông - hình
Nhấn Ctrl+D để bỏ vùng chọn bao quanh - sau đó dùng công cụ Rectangular
Marquee Tool và vẽ đường viền nhỏ ở ngoài biên - sau đó nhấn Alt+Backspace
để tô màu cho nó ( nhớ là màu nâu- mã là #333333 - để cho nó trùng màu với
thước film) - như hình
Nhấn Ctrl+D để bỏ lựa chọn - Kích chuột chọn layer 2 và làm tương tự các bước
thừ bước 9 =>bước 12 . và bạn sẽ có kết quả như vầy
=> chọn layer 2 sau đó nhấn Ctrl+E để nhập layer 1 và layer 2 thành 1 layer
================================================== ===
14.) Bây giờ lŕ việc lồng ảnh vào trong thước film .
Tui mở 3 file ảnh - sau đó tui dùng công cụ Crop ( nhấn C) để xén lấy vùng ảnh
mà mình thích theo kích thước phù hợp . Sau đó tui thu nhỏ ảnh lại bằng cách
vào Image > image size - ở chế độ Width tui để độ phân giải lŕ 150 pixel -
height sẽ tự động thay đổi khi các bạn thay đổi Width . Sau đó dùng công cụ
Move để kéo bức ảnh đó sang cửa sổ chứa layer có chứa thước film . Nếu nó
hơi to hoặc hơi nhỏ so với thước fiml thì các bạn kích chuột chọn layer chứa bức
ảnh đó - sau đó nhấn Ctrl+T để có thể phóng to thu nhỏ hình ảnh theo khách
quan của bạn . - hěnh
15.)Kết quả sẽ như vầy
16.) Bây giờ kích chuột chọn layer phía trên cùng - sau đó nhấn Ctrl+E để nhập
các layer lại ( không nhập chung với layer background - nó có nền mŕu trắng sẽ
rất rắc rối trong việc làm trong lỗ trên thước Film ) - nếu thấy ngứa thể xoá cha
cái background có nền màu trắng đi - vậy là ổn 8)
17.) Vào Filter > Distort > Shear - và uốn đoạn Film như hình mẫu :
18.) Tiếp tục - vào Window >; Show Channels - kích chuột vào biểu tượng
channel ( Kênh) để tạo ra 1 channel mới có tên là Alpha 1 - sau đó dùng công cụ
Gradient và kéo 1 đường từ dưới lên - hình kết quả
19.) Sau đó vŕo Window > Show layer - để hiện bảng thông tin layer . Kích
chuột chọn layer hiện hành trên bảng layer - nếu theo thứ tự thao tác mà các
bạn làm thì trên bảng layer lúc này chỉ có 1 layer - ( kích chuột chọn nó )
20.) vào Filter > Render > Lighting Effects và thiết lập các thông số như
sau :
Style = default
Light type = spotlight
Intensity = 35
Focus = 69
Gloss = 100
Material = 43
explosuer = 0
ambience =8
Textre channel = Alpha 1.
heigh6t = 30
hãy nhìn hình mẫu để dễ thao tác :
21.) sau đó vào Edit=>free transform
và thiết lập chế độ như hình - W : 60% - H:90% - Góc nghiêng 30o - hình minh
hoạ :
22.) kích chuột vào biểu tượng Add a layer style để vô Drop Shadow - như hình
sau đó chọn những giá trị như sau
blending mode: multiply
opacity = 27%
Angle = 160
Distance = 31 pixels
Spread = 3
Size = 9
Nhìn hình để dễ thao tác :
Việc này mục đích để làm cho hình ảnh có cái bóng của nó - nếu như tui loại đi
cái background màu trắng thì các bạn sẽ không thấy cái bóng - nên tui thêm nó
vào để các bạn dễ quan sát .
Tới đây có thể là hoàn thành - nếu các bạn muốn đẹp hơn thể tạo ra cái nền sau
cho nó hén - tui thì tui tạo được cái nền sau như vầy nè - thấy OK không
Forum