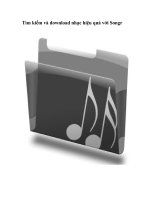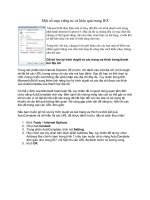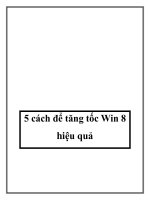Cách lọc nền đen cực kì hiệu quả trong Photoshop ppt
Bạn đang xem bản rút gọn của tài liệu. Xem và tải ngay bản đầy đủ của tài liệu tại đây (319.26 KB, 5 trang )
Cách lọc nền đen cực kì hiệu quả trong Photoshop
Sau thời gian thao khảo và đọc các thủ thuật tách đối tượng và lọc hình nền và đây là 1 cách lọc hình nền khá hoàn hảo, nó gần như ko mất 1
"cọng tóc":
Giả sử tôi cần ghép hình cô gái có mái tóc đen chụp trên nền đen (rất khó tách) vào một hình nền kĩ xảo như bên dưới này
Bước đầu các bạn mở Photoshop và mở hai file ảnh gốc kia lên.
Bước 2: dùng công cụ di chuyền (Move) để di chuyển (và copy) file ảnh có chứa cô gái sang file ảnh định ghép làm nền. Nhưng có một điều
cần lưu ý cho tui là file ảnh có chứa cô gái các bạn nên để hiệu ứng hòa trộn là Screen.
Sau đó các bạn tạo cho mình một Layer trắng ở giữa hai Layer đã có sẵn
Tiếp sau đó, các bạn làm cho tôi theo 3 bước sau
Bước 1: Trên bảng màu các bạn chọn cho tôi màu Đen bên trên (Nhớ nha, đây là thao tác cực kì quan trọng)
Bước 2: Chọn cho tôi công cụ Brush Tool với các thông số của nét cọ như sau:
Opacity các bạn chọn là 50 - 70
Nét cọ mềm
Bước 3: Bạn chọn vào layer trắng vừa tạo và vẽ màu đen vào đó, nhưng nhớ là chỉ vẽ vào vùng da thịt (nói chung là những nét chính cần giữ
lại trên hình cô gái thôi (cái phần mà tui vẽ màu xanh ấy.)
Sau khi vẽ màu đen lên Layer ở giữa, các bạn sẽ từ từ lấy lại "những gì đã mất" trên người cô gái mà hiệu ứng Screen đã làm mất , sau đó các
bạn có thể cân chỉnh thêm cho cô gái một chút màu sắc.
Bây giờ các bạn có thể chiêm ngưỡng tác phẩm của mình nào. Thậm chí những sợi tóc trên file gốc các bạn không nhìn thấy nhưng đến
khi ghép lên các bạn thấy rất rõ đấy
Một vài chú ý ở bức ảnh này:
File nền phải là một bức ảnh có gam màu tối.
Dựa trên tut tách hình nền đen này, các bạn có thể tách được các hình nền khác nhau. Chỉ cần các bạn chọn hiệu ứng hòa trộn phù hợp và
màu để bôi hợp lý là được.