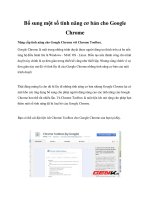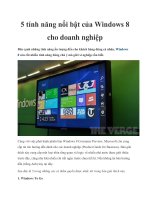5 tính năng cơ bản của NotePad.exe pptx
Bạn đang xem bản rút gọn của tài liệu. Xem và tải ngay bản đầy đủ của tài liệu tại đây (391.09 KB, 5 trang )
5 tính năng cơ bản của NotePad.exe
Có lẽ không cần phải giới thiệu nữa về ứng dụng cơ bản n
ày,
là chương trình soạn thảo và chỉnh sửa văn bản đi liền với
Windows 1.0 ra đời vào năm 1985.
Và sau nhiều năm, ứng dụng đã được cải tiến thêm 1 số chức
năng khác, nhưng có lẽ nhiều người không để ý, thậm chí còn
không biết đến sự tồn tại của những tính năng này. Và sau đây,
chúng ta sẽ cùng nhau tìm hiểu về những chức năng cơ bản đó.
1. Chèn ngày và thời gian:
Nếu nhấn F5 hoặc Edit > Time/Date, NotePad sẽ tự động chèn
giờ và ngày tháng của hệ thống vào vị trí hiện thời của con trỏ:
2. Chuyển vị trí căn lề:
Thông thường chúng ta sẽ đọc văn bản từ trái qua phải, nhưng
với 1 số ngôn ngữ như Arabic hoặc Hebrew thì ngược lại. Để
thay đổi lại cho phù hợp, các bạn kích chuột phải vào khoảng
trắng bất kỳ của NotePad và chọn Right to Left Reading order:
3. Chèn mốc thời gian mỗi khi mở văn bản:
Tạo mới 1 văn bản dạng *.txt và điền thêm tham số .LOG tại vị
trí đầu tiên. Sau đó mỗi khi bạn mở file này bằng NotePad,
chương trình sẽ tự động điền thời gian và ngày tháng vào phía
cuối file:
4. Tùy chỉnh Header và Footer:
Không có nhiều khả năng trình bày và trang trí như những ứng
dụng khác, nhưng NotePad vẫn có thể thiết lập được Header và
Footer cho mỗi trang văn bản khi in. Để thực hiện việc này,
chọn File > Page Setup, tại đây các bạn sẽ thấy hộp tùy chọn
của Header and Footer. Điền bất cứ thông tin bổ sung nào, ký t
ự
đặc biệt hoặc tự động chèn ngày tháng, giờ, số trang :
Dưới đây là bảng ký hiệu đặc biệt được sử dụng trong phần
Header và Footer của NotePad:
Ký tự đặc biệt Kết quả
&d Hiển thị ngày
&t Hiển thị thời gian
&p Hiển thị số trang
&& Ký hiệu &
&l Căn lề trái cho Header/Footer
&r Căn lề phải cho Header/Footer
&c Căn giữa cho Header/Footer
5. Di chuyển tới dòng nhất định:
Để sử dụng tính năng này, các bạn phải tắt bỏ chế độ Word
Wrap trước (Format > Word Wrap), sau đó nhấn Ctrl + G hoặc
Edit > Go To, điền số dòng bạn muốn di chuyển đến:
Bên cạnh đó, bạn không cần phải tự đếm số từng dòng để làm
việc. Ví dụ, khi dùng NotePad để viết mã hoặc lập trình, nếu
trình duyệt hiển thị kết quả trả về có dạng như “Syntax error on
Line 642”, thì hãy mở NotePad và di chuyển đến dòng 642 đó,
bạn sẽ xác định chĩnh xác dòng mã gây ra lỗi đó. Ngoài ra, để
hiển thị số dòng và cột hiện tại của con trỏ, các bạn chọn
View >
Status Bar: