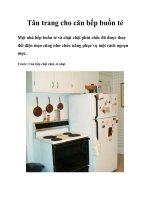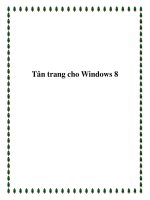7 cách để “tân trang” cho KDE 4 Desktophác biệt dễ nhận thấy docx
Bạn đang xem bản rút gọn của tài liệu. Xem và tải ngay bản đầy đủ của tài liệu tại đây (339.1 KB, 5 trang )
7 cách để “tân trang” cho KDE 4 Desktop
Những điểm khác biệt dễ nhận thấy nhất của phiên bản KDE 4 mới là sự mới mẻ,
chuyên nhiệp, tính thẩm mỹ cao, hầu hết là do Plasma Workspace. Trong bài viết
sau, chúng ta sẽ cùng nhau tìm hiểu về một số tính năng linh hoạt của KDE 4.
1. Plasma Themes:
Chức năng hoạt động của plasma theme khá đơn giản, có thể điều khiển giao diện bên
ngoài của KDE, các widget/applet, giao diện dòng lệnh Krunner, và b
ất cứ cửa sổ popup
nào từ panel hoặc widget. Để thay đổi theme, các bạn mở System Settings > Workspace
Appearance > Desktop Theme
, tại đây hãy chọn theme ưng ý. Nếu muốn nhận thêm
theme khác từ KDE-Look.org, các bạn hãy nhấn vào nút Get New Themes… :
Tuy nhiên, điểm thú vị nhất ở đây là Plasma – người sử dụng có thể kết hợp và chọn lọc
bất cứ theme nào bạn muốn, tự tạo hoặc thu thập từ bên ngoài. Để thực hiện việc này,
các bạn chọn thẻ Details, mỗi theme với thành phần đi kèm đều có nguồn nhất định. Tại
menu, các bạn chọn nguồn theme phù h
ợp hoặc nhấn File rồi trỏ đến theme vừa tạo. Sau
đó đánh dấu vào ô More để lưu thay đổi hoặc sử dụng chức năng Export để chia sẻ với
người khác:
2. KWin Themes và Desktop Effects:
Với hệ thống widget và panel mới vừa tạo, bạn cũng cần điều chỉnh lại các cửa sổ hoạt
động cho phù hợp. Chức năng quản lý của KDE - KWin có sẵn một số theme đa dạng
phù hợp với nhu cầu của người dùng. Tại cửa sổ Workspace Appearance, chọn Window
Decorations, và tại đây bạn có thể trang trí bất cứ thành phần nào bạn muốn, điều chỉnh
các nút chức năng, thêm / bớt hiệu ứng, tham khảo qua tính năng Get New
Decorations…
Mặt khác, KWin còn có sẵn 1 loạt các hiệu ứng hấp dẫn khác nhau, tùy thuộc vào sức
mạnh của chiếc card mà áp dụng. Trong mục System Settings, các bạn mở Desktop
Effects và chọn hiệu ứng nào cảm thấy phù hợp nhất. Nếu muốn tắt bỏ những hiệu ứng
này, hãy nhấn tổ hợp phím Alt + Shift + F12.
3. Wallpaper, Slideshow, và Virus:
1 bức ảnh nền có thể tạo nên 1 màn hình desktop đầy hấp dẫn, hoặc cũng có thể ngược
lại. Với KDE, bạn có thể lựa chọn những khối màu sắc đơn giản, những bức ảnh, hoặc 1
slideshow trình chiếu, hiệu ứng như virus hoặc globe Để sử dụng ảnh wallpaper bạn
muốn, kích chuột phải tại màn hình desktop và chọn Desktop Settings. Nếu đã có sẵn
ảnh thì chọn Open… còn không thì nhấn Get New… để tìm kiếm các bức ảnh khác:
Hãy chọn những bức ảnh có độ phân giải và tỉ lệ phù hợp với màn hình, n
ếu không đúng
kích thước thì sử dụng Scaled, trong trường hợp còn lại các bạn chọn Scaled and
Cropped.
4. Thay thế bộ icon:
Việc thay đổi lần lượt từng biểu tượng trong KDE khá phức tạp, do vậy hãy download 1
gói biểu tượng phù hợp từ KDE-Look.org và cài đặt theo cách sau:
- Tải bộ biểu tượng từ KDE-Look.org
- Mở System Settings > Application Appearance > Icons > Install Theme File…
Hoặc sử dụng chức năng Get New Themes… ngay bên trong hộp thoại.
5. Widget:
Plasma đã được xây dựng và phát triển để hỗ trợ cho widget của desktop và panel, bên
cạnh đó còn có Google Gadget và nhi
ều ứng dụng khác. Để thay đổi widget hiện tại, các
bạn kích chuột phải ở Desktop hoặc Panel điều khiển, sau đó chọn Add Widgets…
6. Panel điều khiển:
Sau khi đã hoàn thành các bước trên, bây gi
ờ chúng ta sẽ tiếp tục với panel KDE. Bạn có
thể thay đổi kích thước, di chuyển, giấu đi hoặc các thao tác khác. Nếu muốn chỉnh sửa
trên panel, hãy giữ nguyên ở chế độ unlock hoặc kích chuột phải ở phía dưới cùng bảng
điều khiển:
Nếu không muốn bị phân tán tư tưởng trong khi làm việc bởi các panel, hãy áp dụng
tính năng Windows can cover trong mục More Settings. Khi các cửa sổ khác ở kích
thước tối đa, bảng panel sẽ bị che khuất, và nếu di chuột qua đó thì bảng điều khiển sẽ
hiển thị.
7. Chế độ Folder View và Shelf:
Nếu muốn giữ màn hình desktop ngăn nắp, sạch sẽ các bạn hãy sử dụng chế độ Folder
View hoặc Shelf. Với Folder View, người sử dụng vẫn giữ lại những thành phần trên
Desktop, nhưng sắp xếp theo phân loại, chuyên mục. Còn với Shelf, bạn có thể khởi
động chương trình từ bất cứ biểu tượng nào, cũng được sắp xếp theo từng mục riêng
biệt.
Như vậy chúng ta có thể thấy khả năng tùy biến và thay đổi linh hoạt của KDE, và tất
nhiên phần lớn người sử dụng không thể bỏ qua công cụ tuyệt vời như vậy trong hệ
thống.