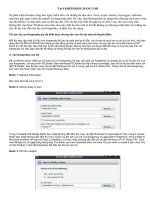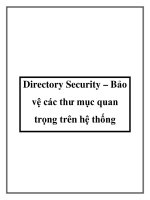Đồng bộ các thư mục giữa nhiều máy tính bằng USB docx
Bạn đang xem bản rút gọn của tài liệu. Xem và tải ngay bản đầy đủ của tài liệu tại đây (368.79 KB, 7 trang )
Đồng bộ các thư mục giữa nhiều máy tính bằng
USB
Vấn đề lớn nhất đối với việc quản lý nhiều máy tính là dữ
liệu được lưu trong nhiều ổ cứng cục bộ của mỗi máy tính v
à
việc truy cập chúng.
Hình dung bạn phải làm việc với hai máy tính hàng ngày – một
tại văn phòng và một tại nhà. Bạn phải giữ sao cho các file và
thư mục quan trọng được đồng bộ giữa hai máy tính này nếu
muốn truy cập chúng từ bất kỳ máy nào.
Đó chính là thời điểm các dịch vụ đồng bộ
trực tuyến như Dropbox và iDriveSync tỏ
ra hiệu quả, các dịch vụ này sử dụng
Internet để đồng bộ dữ liệu giữa nhiều máy tính mà bạn sở hữu.
Bất thuận lợi trong việc sử dụng dịch vụ đồng bộ trực tuyến là
chúng mất nhiều thời gian cho việc upload các file lên máy chủ
và sau đó cũng mất nhiều thời gian đẻ download chúng về máy
khách cần đến dữ liệu đó. Vì vậy nếu bạn có một số file phim,
ảnh với dung lượng lớn cần đồng bộ thì đây là một tùy chọn
không phù hợp chút nào. Ngoài ra tất cả các dịch vụ đồng bộ
đều không được miễn phí hoàn toàn nếu bạn cần nhiều không
gian lưu trữ.
Tuy nhiên điều gì sẽ xảy ra nếu bạn không có truy cập Internet
tại nhà hoặc tại văn phòng? Điều gì sẽ xảy ra nếu bạn cần một
tiện ích đơn giản có thể đồng bộ dữ liệu giữa các máy tính bằng
thiết bị lưu trữ ngoài như USB?
Syncsharp là một tiện ích tuyệt vời có thể được dùng đ
ể đồng bộ
các nội dung bên trong bất cứ số thư mục nào giữa hai máy tính
sử dụng hệ điều hành Windows. Chương trình chỉ yêu cầu .NET
framework cần được cài đặt trên cả hai máy mà không yêu cầu
thêm bất cứ cài đặt nào khác. Bạn chỉ cần thả file syncsharp.exe
trên cả hai máy tính và sẵn sàng cho quá trình đồng bộ.
Đồng bộ các thư mục giữa hai máy tính
1. Sau khi đã download Syncsharp, bạn hãy chạy file thực thi và
add một nhiệm vụ đồng bộ Sync Task mới, xem minh họa trong
hình bên dưới:
2. Trong cửa sổ xuất hiện tiếp theo, đầu tiên bạn hãy chọn thư
mục nguồn bằng cách duyệt đến thư mục trên máy tính nguồn.
Sau đó chọn điểm đích là USB, như minh họa ở hình bên dưới:
N
ếu hay thực hiện hành động đồng bộ thư mục này, bạn hãy
nhập vào tên của nhiệm vụ đồng bộ để có thể sử dụng nhiệm vụ
đã lưu và tiết kiệm thời gian cho các lần sử dụng sau.
Khi thực hiện xong tất cả các bước trên, kích “OK”.
3. Tương tự như vậy, tạo một nhiệm vụ mới cho mỗi thư mục
trong máy tính cục bộ mà bạn muốn đồng bộ với máy tính thứ
hai. Cần bảo đảm giữ một backup an toàn cho thư mục
“profiles” vì thư mục này sẽ chứa các dữ liệu về hành đ
ộng đồng
bộ của bạn.
4. Lúc này mở ứng dụng SyncSharp trên máy tính nguồn và
chọn tất cả các nhiệm vụ đồng bộ. Nhấn “Control + S” và tất cả
các thư mục sẽ được backup vào thiết bị USB một cách lần lư
ợt.
Bạn sẽ thấy cửa sổ dưới đây khi quá trình thực hiện thành công:
5. Tiếp đó rút USB của bạn ra khỏi máy tính nguồn và cắm nó
vào cổng USB trên máy tính thứ hai.
6. Mở Syncsharp.exe từ máy tính thứ hai và chọn thư mục
nguồn từ ổ USB. Sau đó chọn một thư mục nào đó trong máy
tính thứ hai, nơi bạn muốn dữ liệu sẽ được đồng bộ, xem minh
họa trong hình bên dưới:
7. Lưu nhiệm vụ và nhấn Control + S. Tất cả những gì bạn cần
thực hiện đã xong, hãy ngồi và đợi cho đến khi dữ liệu được
đồng bộ từ USB sang máy tính thứ hai.
Bạn có thể chọn đồng bộ các nội dung của máy tính thứ hai với
máy tính thứ nhất, điều này sẽ không có ảnh hưởng gì với các
backup trước đó.
Tại sao SyncSharp tốt hơn hành động Copy và Paste đơn
giản?
Có thể nhiều bạn sẽ đưa ra câu hỏi – Tại sao lại phải sử dụng
công cụ khác khi tôi có thể dễ dàng copy một cách đơn giản dữ
liệu vào USB của mình sau đó paste dữ liệu đó vào máy tính
khác?
Đúng, tuy nhiên chỉ khi bạn có một số lượng file nhỏ cần phải
đồng bộ giữa nhiều máy tính. Nếu có một số lượng dữ liệu lớn
chẳng hạn như rất nhiều file ảnh, pdf, tài liệu word, các thư mục
và các thư mục bên trong – bạn sẽ không thể nhớ nội dung của
mỗi thư mục và copy các file mình muốn.
Ngoài ra, vào cu
ối ngày làm việc, bạn cần một công cụ đơn gi
ản
để có thể giải phóng mình khỏi màn hình máy tính trong lúc
thực hiện hành động backup định kỳ. Chỉ cần cắm ổ cứng ngo
ài,
import một profile đồng bộ và nhấn nút Sync. Sau đó cắm USB
vào máy tính khác, import nhiệm vụ đồng bộ và nhấn nút Sync.
Chỉ bằng vài thao tác đơn giản đó, tất cả dữ liệu của bạn sẽ đư
ợc
mirror giữa hai máy tính – bạn sẽ không mất bất cứ thứ gì vì cả
hai directory sẽ chứa tất cả dữ liệu và thư mục trước khi thực
hiện backup.
N
ếu bạn có nhiều máy tính tại nhà, cách tốt nhất là kết nối
chúng qua một cáp ethernet và sử dụng thư mục “My Network
places
” để đồng bộ hoặc copy dữ liệu giữa các máy tính.
Đây là công cụ mà chúng tôi giới thiệu trong bài, tuy nhiên các
bạn đang sử dụng các công cụ gì cho việc backup và đồng bộ
của mình? Bạn thích sử dụng công cụ đồng bộ trực tuyến hay
offline? Hãy chia sẻ các ý kiến của mình với chúng tôi và các
độc giả khác