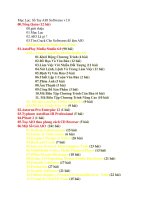All In One Softs - Xây dựng và Sử dụng part 25 pot
Bạn đang xem bản rút gọn của tài liệu. Xem và tải ngay bản đầy đủ của tài liệu tại đây (179.79 KB, 6 trang )
chúng ta thiết lập điều kiện giả định về bảng thông báo.Sau khi thiết lập xong lệnh
chúng ta sẽ thấy được các dòng lệnh dạng như sau:
Khi chạy chương trình nếu bạn nhấn vào nút lệnh bạn sẽ thấy được dòng chữ trên
nếu biến chNhan là “Toi la Cloud2342” còn nếu không thì chương trình sẽ không
hiện thị gì cả .
Chú ý: Để nhập điều kiện giả định bạn có thế nhấn vào nút Add Code trên phần
nhập mã sau đó chọn “if statement”.Lúc đó bạn sẽ thấy được sơ đồ cấu trúc lệnh để
bạn có thể dễ dàng thêm vào hay thay thế.
Nhấn F5 để khảo sát đề án.Sau khi chương trình chạy bạn nhấn vào nút lệnh để
có thể hiện những lệnh bạn đã nhập.
Do điều kiện không thỏa nên khi bạn nhấn vào nút lệnh bạn sẽ thấy không có tác
động gì đến chương trình.Vì khi nhập lệnh bạn nhập giữa “then” và “end” không
có giá trị gởi mở.
Thoát khỏi phần khảo sát.Quay trở lại phần nhập mã để thay đổi giá trị “==”
thành “~=” ttrong phần sự kiện On Click của đối tượng nút
if chNhan ~= “Toi la Cloud2342” then
Dialog.Message(“Thong bao…, chNhan);
end.
Lúc đấy đoạn mã sẽ giống như sau:
Khác với dấu “==” có nghĩ là “bằng” ,dấu “~=” có nghĩ là “không bằng”.Cũng có
nghĩa là trong dòng lệnh trên có nghĩa là : Nếu biến chNhan không phải là “Toi la
Cloud2342” thi nhận dòng thông báo với biến nhNhan.
Nhấn F5 để khảo sát đề án.Sau khi chương trình chạy bạn nhấn vào nút lệnh để
có thể hiện những lệnh bạn đã nhập.
Lúc này bạn sẽ thấy dòng thông báo hiên lên,điều này cho thấy rằng dấu “==” khác
với dấu “~=” .Vì vậy trái với việc không hiện dòng lệnh như ở trên thì ở đây lại cho
ra những cái ngược với thông báo ở trên.
Thoát khỏi phần khảo sát .Bạn quay trở lại phần nhập mã của đối tượng để
thay đổi các thông số cho dòng lệnh của mình thành.
chNhan = Dialog.Input(“ ”, “Nhap loi nhan cua ban”);
if String.Upper(chNhan) == “CLOUD2342” then
Dialog.Message(“Ban giong ten toi…”, chNhan);
else
Dialog.Message(“Umm…”, “Bạn đã nhập xong thông tin”);
end
Khi bạn nhập lệnh Dialog.Input thì chương trình sẽ đưa ra một của sổ để bạn có thể
nhập liệu vào.Và những giá trị bạn nhập vào tương tự như Biến chNhan ,vì chương
trình sẽ nhập giá trị của chuỗi vào trong biến.
Chú ý:Để tránh những xung đột không cần thiết về biến bạn nên xóa những thông số
về biến chNhan trong sự kiện On Preload của trang làm việc.
Trong điều kiện giả định ở trên, lệnh String.Upper cần được nhập các chữ dưới dạng
in hoa nếu không thì chương trình sẽ nhận những giá trị bạn nhập là giá trị trỗng.Ví
vậy để có thể nhập đúng,chúng ta phải nhập “CLOUD2342”
Và ở trên chúng ta còn học thêm một chức năng nữa của điều kiện giả định là khi
bạn không thỏa điều kiện thú nhất bạn có thể chuyển đến điều kiện thứ 2 phía sau chữ
“else”. Như vậy chúng đã học thêm một điều kiện của chương trình.
Khảo sát đề án của bạn.Khi bạn chạy chương trình bạn sẽ thấy ngay một hộp
nhập liệu xuất hiện .
Bạn sẽ thấy cửa sổ nhập liệu xuất hiện.Bạn có thể nhập các thông tin vào
đây.Nhưng nhớ rằng cần chú ý đến việc nhập từ “Cloud2342”.Nếu bạn muốn thử
nghiệm điều kiện thứ 1 thì bạn cần viết hoa các chữ đó.
Thoát khỏi phần khảo sát để quay trở lại với phần thiết kế.
4. Kiểm tra các biến số :
Một trong những việc bạn thường gặp khi sử dụng đến điều kiện giả định chính là
việc dùng đến các biến số cho chương trình của bạn.Và bây giờ chúng ta sẽ tìm
hiểu xem khi nhấn 5 lần vào nút lệnh thì sẽ có cái gì nhé.
Trước tiên bạn cần tạo một đối tượng nút khác.
Như vậy chúng ta sẽ tạo ra một đối tượng nút để có thể thử nghiệm những lệnh mới
mà bạn nhập vào chương trình.
Sau đó nhập thêm một đoạn mã cho chương trình vào sự kiện On Click của đối
tượng
sKich = sKich +1
Button.SetText(this, “Lan kich :” sKick);
if sKick > 4 then
Dialog.Message(“Hoan ho!”, “Ban da kich:” sKich “lan.”);
End
Kích đúp vào đối tượng nút lệnh vừa tạo và nhập đoạn mã trên vào sự kiện On Click
của đối tượng .Khi đó bạn sẽ như thế này:
Bạn đã thấy giá trị của biến sKinh (số lần kích) được bạn đưa vào phần nhập mã
của đối tượng này. Nhưng chúng ta chưa khai biến của chương trình này.Vì vậy
bạn hãy vào trong sự kiện On Preload để khai biến cho giá trị sKich với giá trị là 1
Còn dòng thứ 2 cho bạn biết thêm được lệnh Button.SetText.Lệnh này dùng hiện
thị dòng chữ “Lan kich:n” trên nút lệnh của bạn.Với n là số lần bạn kích vào nút
lệnh của chương trình.
Lệnh Button.SetText có hai thông số .Thông số thứ nhất chính là tên của giá trị bạn
muốn nhập chữ vào.Trong trường hợp này tôi dùng biến this,đây là một biến mặc
định của chương trình không cần khai báo.Tại đây biến khai báo đối tượng hiện tại
mà chúng ta nhập vào.Bạn có thể nhập lệnh trên tương tự như:
Chú ý: Nếu bạn là một người thường xuyên lập trình chắc bạn sẽ thắc mắt.Nếu
chương trình trên chúng ta khai báo cho biến sKich là những số (0) ,mà chuỗi chúng
ta nhập là những đối tượng chữ.Bạn đừng lo ,đây là một chương trình lập trình hiện
đại nên nó hiểu vào tự động chuyển những giá trị số đó qua giá trị chữ.
Tiếp theo là những dòng lệnh điều kiện để bạn sẽ thấy một bảng thông báo khi kích
quá 4 lần.Chắc bạn thông báo thì chúng ta không còn xa lạ với lệnh Dialog.Message
rồi chứ nhỉ.
Tôi nhắc cho bạn nhớ bạn phải khai báo giá trị của biến tại sự kiện On
Preload của trang
sKich = 0;
Tôi đã nhắc bạn thêm lệnh này vào sự kiện On Preload ở trên.Điều này cho thấy
được bất cứ biến nào muốn chạy được trên chương trình này đều phải khai biến tại
sự kiện bắt đầu của một trang.
Khảo sát đối tượng.Bạn sẽ thấy một biển thông báo khi bạn nhấn quá 4 lần.
Khi bạn nhấn quá 5 lần thì bạn sẽ thận được một bảng thông báo.
Thoát khỏi phần khảo sát.
Như vậy là chúng ta đã có thể lập trình được một chương trình nhỏ rồi đấy phải
không nào .
Chú ý:Nếu bạn thấy nhưng vấn đề trên đặt ra cho bạn nhiều thú vị thì bạn có thể
viết thêm cho chúng những nhứng dòng lệnh nữa để giới hạn chúng.Ví như bạn
có thể quy đinh là không được nhấp quá 10 lần chẵng hạn.
Lúc đó bạn sẽ làm quen với toán tử logic là “or” (hoặc) và “and” (và) rồi cho
chúng vào lệnh điều kiện giả định của đối tượng.Giống như bạn chèn thêm một
điều kiện giả định tại hai giá trị 3 và 7 bằng cách sử dụng lệnh như sau:
if (sKich > ) and (sKich < ) then
Điều kiện chỉ xảy ra khi giá trị của sKich thuộc khoảng từ 2 đến 8
end
Nếu bạn là người thích tìm tòi thì bạn sẽ có thể làm được nhiều điều,hay bạn có thể
thay đổi được các mã lệnh cho đối tượng của bạn để chúng trở nên phong phú hơn.
5. Sử dụng đến vòng lặp:
Đôi lúc chúng ta cần là đến việc gì đó có tính lặp lại hay là muốn lặp lại lệnh đó
nhiều lần.Hoặc bạn không muốn nhập quá nhiều lệnh trong khi chúng có dạng
tương tự nhau. Khi đó chúng ta phải hỏi đến anh chàng “Vòng lặp”
Về cơ bản thì lệnh vòng lặp có dạng như sau:
For Biến = giá trị bắt đầu,giá trị kết thúc,bước chuyển do
Lam một việc gì đấy
End
Bạn có thể tham khảo ví dụ sau đây
for n = ,,do
Dialog.Message("", n);
end
Lệnh trên là lệnh dùng để đếm từ 10 đến 100.Và sau một lần đếm cộng thêm vào giá
trị gốc một số không đổi có giá trị là 10.Và những lệnh trên hiệu thị dưới dạng một
bảng thông báo.Thay vì chỉ ghi một lệnh đơn gian như trên,bạn sẽ tránh phải lặp lại
những lệnh như dưới đây:
Tạo thêm một đối tượng nút lệnh nữa trên trang làm việc của bạn.Sau đó bạn
nhập mã và sự kiện On Click của đối tượng này những dòng lệnh như sau:
n = 0
for i = 1,100 do n = n + i
end
Dialog.Message(“”, “Tong cua nhung so nay la: ” n);
Khi đó bạn sẽ thấy phần nhập mã như sau:
Việc đầu tiên bạn làm với dòng lệnh là khai báo biến và nhập giá trị của biến.Giá
trị đầu tiên của biến là 0.Đến dòng lệnh tiếp theo là việc mô tả một vòng lặp từ 1
đến 100,và sau đó tính “tổng” của tất cả chúng.
Tai đây chương trình sẽ tự động “chuyển” đến làm công việc sau từ do và nếu giá
trị của biến vẫn còn thì chương trình vẫn tiếp tục chuyển.Cho đến khi giá trị của
biến n bằng với biến i thì dừng.Nội dung của phần chuyển là cộng giá trị của biến n
thêm 1 đơn vị có giá trị tăng dần của biến i .Điều đó tương tự như:
Cho đến khi giá trị của biến i đến 100 thì thôi.
Còn dòng lệnh cuối cùng là thông báo những tính toán dưới dạng một bảng thông báo
của chương trình.
Chú ý:Nếu bạn muốn biết cấu trúc của lệnh vòng lặp .Bạn có thể nhấn vào nút Add
Code và chọn for loop để nhận được một ví dụ minh họa lệnh trên.
Chạy chương trình để khảo sát đề án của mình.Sau đó nhấn vào nút lệnh vừa
tạo:
Khi bạn nhâp vào nút lệnh trên thì chương trình sẽ tính toán sau 100 lần cộng
lại,chúng sẽ đưa ra giá trị với lệnh Dialog.Message.Rất nhanh đó nghe.
Thoát khỏi phần chạy chương trình
6. Cách tạo một Hàm (Chương trình con) trong đề án của bạn:
Hàm là một phần đoạn mã của chương trình được bạn định nghĩa.Và tên của Hàm
đó được gọi đến khi bạn dùng đến nó.
Nói nôm na Hàm là một chương trình con .Và nó chạy kết hợp với chương trình
chính để tiết kiệm thời gia khai báo .Đồng thời bạn có thể dễ dàng sửa chữa khi cần
đến.Nếu bạn muốn bắt đầu trở thành một lập trình viên chuyên nghiệp thì bạn phải
bắt đầu làm quen với Hàm ,vì nó sẽ giúp bạn nắm rõ được chương trình hơn bao giờ
hết.
Về cơ bản Hàm có cấu trúc như sau
function Ten_Ham (Đối số của chương trình)
nhập mã của Hàm tại đây.
Return phần mã lặp
end
Từ “function” là một từ dùng để bạn bắt đầu khai báo Hàm.Và mỗi Hàm đều có
một cái tên gọi Ten_Ham (Bạn chú ý đến cách đặt tên Không dùng dấu
cách,không hỗ