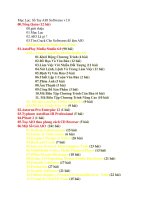All In One Softs - Xây dựng và Sử dụng part 36 pdf
Bạn đang xem bản rút gọn của tài liệu. Xem và tải ngay bản đầy đủ của tài liệu tại đây (141.23 KB, 6 trang )
Hướng dẫn sử dụng phần mềm : Autorun Pro Enterpise 12
Phần I : Khởi đầu
Đầu tiên, bạn chọn menu File > New Project ( hay nhấn Ctrl + N ) .
Nhập đường dẫn thư mục mà bạn muốn chứa bộ AIO của mình, dùng chức năng
Select Folder nếu ko nhớ rõ đường dẫn. Nếu chưa có thư mục đó, dùng chức năng
Create new folder
Ở khung các chức năng bổ sung :
Theo mình thì bạn chỉ nên dùng chức năng Security Form ( tạo password khởi
động ) và Exit Form ( bảng thông báo có chắc ko khi nhấn exit ) , còn các chức
năng khác ko cần wan tâm vì các mẫu cho sẳn của chương trình xấu " dã man " ( đi
sưu tầm trên net sướng hơn ) :d
Nhấn OK !
<~ nếu ko có công đoạn này thì bộ AIO của bạn sẽ nằm trong thư mục con
CDROM của thư mục đã cài đặt PM này .
Phần II: Menu
Mình sẽ giải thích từng khung chức năng " chính ", mấy chức năng ko quan trọng
còn lại các bạn từ từ khám phá nhé
Page Name : tên trang, tên này khi chạy AIO sẽ ko thấy xuất hiện, chỉ đơn thuần là
tên để ngu7o72i làm dễ nhận dạng ( trong trường hợp có nhiều trang )
Caption : Tiêu đề trang, những chữ bạn nhập vào đây sẽ xuất hiện khi chạy chương
trình ( ở cái khung border và khi hide ấy ) , tốt nhất bạn cứ nhập tên PM AIO của
bạn vào đây VD: AIO Archive Softwares by leloi68tphuc
Border Style: chọn kiểu khung Border - để đẹp ( ko có skin vista đâu)
BackImage: ảnh nền ( hỗ trợ hầu hết tất cả định dạng hình )
BackImageStyle: xoay ảnh nền ( tốt nhất là xoay ở ngoài mấy chương trình biên
tập ảnh thì đẹp hơn )
Cursor: Con trỏ chuột
StartSuond: nhạc nền
StartSoundDelay: thời gian trước khi bắt đầu có nhạc nền
Phần III: Add add add
Đương nhiên, ko có cái AIO nào mà chỉ có cái nền được
PM này có rất nhiều nút to tướng để add các thứ vào menu ( ảnh )
Lần lượt : ( một số chức năng trùng sẽ ko d9uc nhắc lại )
Con trỏ chuột : ko có gì để nói
Add Button: tạo nút bấm bình thường :
+Name: tên nút bấm ( để dễ nhận dạng khi làm )
+Caption: chữ trên nút
+Font: font chữ, màu chữ
+ClickSound: âm thanh khi nhấn vào
+ClickAction: " chuyện gì sẽ xảy ra" khi nhấn vào ( tuỳ theo bạn chọn mà khung
phụ ngay bên dưới đó sẽ thay đổi khác nhau )
Add ImageButton: tạo nút bấm hình ảnh : Cũng giống hệt như chức năng Add
Button trên , chỉ có thêm phần NormallImage ( chọn hình ảnh cho nút bấm ) và
một số hiệu ứng thay đổi font, màu, hình khi di chuyển chuột hay nhấn chuột vào
nút đó ( MouseoverFont, MouseDownFont, MouseOverImage, MouseDownImage,
)
AddShape: Tạo hình có sẳn :
+Shape: chọn dạng hình ( vuông, tròn, chữ nhật, tam giác, v.v )
+FillColor: Màu sắc của hình
+Kích thước của hình ảnh có sẳn có thể chỉnh như Word hay Paint
AddImage: Tạo hình ảnh tuỳ chọn ( có trên máy ):
+NormallImage: Chọn hình ảnh
+ Lưu ý: ko thể thay đổi kích thước hình ảnh trực tiếp = PM này mà phải dùng các
PM biên tập ảnh khác
AddSimpleText: Tạo chữ đơn giản ( ko có công cụ gì lạ )
AddLabel: Tạo chữ tiêu đề ( ko có công cụ gì lạ )
AddLink: Tạo link ( ko có công cụ gì lạ )
AddText: Tạo chữ ( giống Word )
AddScrolltext: Tạo chữ lăn ( tự di chuyển lên xuống )
Và một số chức năng khác, tự khám phá nhé
Phần IV: Trang 2
Nếu AIO của bạn có quá nhiều ứng dụng, có thể bạn sẽ cần tới trang 2
Cách tạo : ( mẹo )
Nhấn nút Add Page ( hay sử dụng tổ hợp phím Ctrl + P ) , nhấn OK
Ở trang 2 này ( theo chương trình gọi là Sub page ), bạn cũng design tương tự trang
1 , ko có công cụ gì mới
Và sau khi đã design xong trang 2, bạn cần tạo một nút bấm để chuyển từ trang 1
sang trang 2 và ngược lại :
+ Về trang 1, nhấn AddButton hay AddImage Button để tạo nút bấm tới , bạn cũng
có thể lấy một số nút bấm có sẳn của chương trình ở tab 3_buttons, chọn nội dung (
caption ) , hiệu ứng, v.v . , phần ClickAction, bạn chọn GotoPage ( đừng chọn
ShowSubpage sẽ gặp khá nhiều phiền phức) , ở PageName chọn Sub Page
+ Làm tương tự với trang 2 ( chỉ có khác ở chỗ phần PageName phải chọn là
MainPage )
Phần V: Hoàn tất
Sau khi đã hoàn thành, bạn nhấn chọn Save and Publish , đánh dấu chọn Create a
Single Executable File, rồi nhấn OK. Chương trình sẽ tạo cho bạn một file *.exe
duy nhất , bạn nên nén bằng WinRAR rồi up lên một host kha khá ( RS, MU,
4shared, Sendspace, SMSupload, filefactory , v.v ) rồi send mail giới thiệu cho
BTC ( mà chờ rinh giải về nhà thôi )
Chúc bạn thành công với trình AIO của mình
Hướng dẫn sử dụng phần mềm Typhoon AutoRun III Professional
Phần I: Khởi đầu
Khởi động chương trình.
Vào menu Project > New Project . Nhập tên bộ AIO và đường dẫn chứa bộ AIO sẽ
làm .
Nhập Cd tiltle là tên bô AIO
Company Name là Vinasofts.ws
Chọn Create a menu ở khung dưới
Nếu muốn có Splash Screen, hãy chọn ảnh nền và nhạc nền cho Splash Screen đó (
nhập đường dẫn )
Nhấn Done
Phần II: Tổng quát nền menu
Ở cửa sổ chính của chương trình , nhập Title Bar Text ( tốt nhất là nhập tên bộ
AIO của bạn VD : AIO Archive Softwares by leloi68tphuc)
Nhấn Design Menu
Nhập đường dẫn file hình nền
Phần III: Add add add
PM này có 5 chức năng Add:
-Add Label : tạo chữ tiêu đề :
+ Nhập nội dung vào ô Text
+ Muốn đổi font chữ, kích thước, nhấn Change font
+ Thay đổi màu sắc với khung Color
-Add Image : thêm hình ảnh
+ Sau khi nhấn vào chức năng này, bạn sẽ chọn file hình muốn đưa vào ( hỗ trợ
hầu hết các định dạng hình )
-Add Button : thêm nút bấm
+ Có rất nhiều nút bấm cho bạn lựa chọn ở Tab Select a Button , nhấn Select
Button khi lựa chọn xong
+ Ở Tab Create a button, bạn có thể làm một button theo ý mình, lựa chọn sự thay
đổi của button khi chuột di vào ( Idle, Mouse Over, Mouse Down ) , hay là âm
thanh phát ra ( Enter, Exit, Click ) cũng có thể thay đổi font chữ, màu sắc. v.v ,
nhấn Create khi design xong
-Add a Textbox: thêm textbox
‹+Giống như textbox của Word nên ko có gì đáng nói
-Add an action Window
Phần IV: File phục vụ
Ở đây có hai chức năng cần đến file phục vụ :
-Add Button :
+Sau khi lựa chọn nút theo hướng dẫn trên, bạn click vào nút đó , các khung Style
và Text chắc ko có gì đáng nói
+khung Button Action : ở khung Select, chọn cái bạn muốn
>Open a File : Bạn nhập một tên bất kì vào khung name ( chỉ để dễ nhận dạng sau
này ) Rồi nhấn vào menu Exit > Exit menu Creator , Saving Change . Ở cửa sổ
chíng của PM,, bạn sẽ thấy hình logo kèm chữ của file bạn vừa đặt tên, nhấn vào
đó . Nhập đường dẫn và 1 số thông tin khác. Trở lại khung Menu, chọn Design
menu để tiếp tục design
>Tương tự với các chức năng khác
-Add an action window
+Chọn Intial
+Đặt tên
__________________
Bắt Đầu
1) Dao diện làm việc
Màn hình làm việc của AutoRun Typhoon window có 4 phần chính.
Workspace :khônggian làm việc để bạn tạo ra tất cả những hành động cho chương
trình ( như tạo SlideShow, mở PDF file, mở Menu, etc) và tạo thứ tự cho chúng
chạy
Settings Area khu vực thiết lập
Khi bạn click vào một đối tượng làm việc ,bạn có thể tạo thuộc tính cho nó
Controls (điều khiển) Bạn có thê thêm những đối tượng và hành động cho chương
trình của mình ,
Help :bạn có thể tìm giúp đỡ tại đây
2.Khi bạn mở chương trình nó sẽ có dao diện như sau.
2.Tạo một đề án
Để tạo một chương trình có 3 chú ý sau:
-Gõ tên của chương trình
-Sau đó chọn vị trí để Folder làm việc
- Bạn có thể chọn file chạy kèm theo khi chương trình khởi động
Thuộc tính của đề án
Title : Tiêu đề chương trình
Comany name : địa chỉ ,bản quyền
Splash Screen : thêm những hình trang trí cho đề án
Tiến Trình Làm Việc
Sau khi đặt tiêu đề cho chương trình bạn có thể thấy dao diện nó như sau
Khi bạn có những thay đổi về vị trí các đối tượng trong không gain làm việc thì
bạn có thể thấy trong khu vực thiết lập sẽ hiển thị màn hình và các thao tác lệnh
của bạn
Khi bạn nhìn vào Menu bạn có thể thay đổi ảnh nền cho chương trình
Bạn cũng có thể làm việc trưc tiếp với Màn Hình theo dõi nơi mà hiển thị chương
trình sau khi hoàn thành
AutoRun Typhoon với Menu làm việc rất hoành tráng
Bạn có thể thêm text labels ( nhãn), images (ảnh); buttons (nút bấm), text boxes
(kí tự ) vàAction Windows ( lệnh trong Windows) vào menu của bạn
Lệnh là nơi đăc biệt trên Menu . Bạn có thể đặt ảnh , tạo slideshows, videos, web
pages vàflash animations.
Bạn có thể tự tạo nút bấm hay sài những nút bấm sẵn có của chương trình và có thể
thêm các lệnh vào Button đó như:
open any type of Viewer, open other menus, send emails, and more
.
Đối tượng ảnh
Thêm Logo và ảnh nền cho chuơng trình
Đối tượng File
Bạn có thể mở những định dạng File : PowerPoint Presentations (PPS), Adobe
PDF files, Web Pages (HTML), Programs (EXE) and more.
Bạn phải chăc rằng máy bạn phải cài những chương trình có thể đọc đc những định
dạng File đó
Vi dụ khi mở 1 file .pdf bạn cần chương trình Acrobat hay có thể một chương trình
khác
Đối tượng Folder
Bạn có thê mở 1 Folder trong AIO hay trên CD của mình
Đối tượng Web
Bạn cần sử dụng Internet