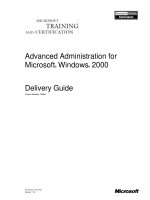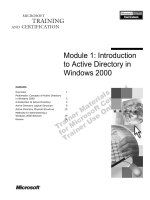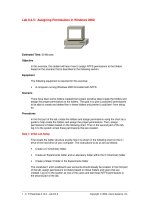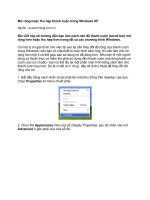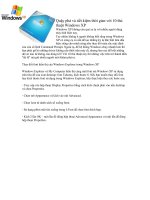Kh ám phá cùng Windows- P5 ppt
Bạn đang xem bản rút gọn của tài liệu. Xem và tải ngay bản đầy đủ của tài liệu tại đây (257.5 KB, 5 trang )
Quá trình thiết lập cho một PC Windows chia sẻ các file
của nó với Mac tùy thuộc vào phiên bản Windows nào
bạn đang sử dụng.
Trên Windows XP. Nếu bạn chưa thiết lập tính năng
chia sẻ file trước đó, hãy mở menu Start và chọn My
Network Places. Kích Set Up A Home Or Small
Office Network ở cột bên trái. Khi Network Setup
Wizard xuất hiện, kích qua các màn hình cho tới khi
đến được File Sharing And Printing. Chọn Turn On
File And Printer Sharing, và kích Next. Windows sẽ
yêu cầu bạn khởi động lại PC để thực thi những thay
đổi.
Mặc định, thư mục Shared Documents sẽ xuất hiện với
những người dùng khác trong mạng. Tuy nhiên để chia
sẻ các thư mục khác, bạn hãy kích phải vào thư mục cần
chia sẻ trong bất cứ cửa sổ Windows Explorer nào và
chọn Properties. Mở tab Share và chọn các tùy chọn
cần thiết.
Trong Windows 7. Đầu tiên bạn hãy tạo một mật khẩu
cho tài khoản Administrator: Vào menu Start và mở
Control Panel dưới dạng khung nhìn biểu tượng. Kích
User Accounts, sau đó chọn Create A Password For
Your Account, và thực hiện theo những hướng dẫn ở
đó.
Nếu bạn chưa thiết lập tính năng chia sẻ file cho
Windows 7, mở Sharing (trong khung nhìn biểu tượng)
và chọn Network And Sharing Center. Ở đây, kích
Choose Homegroup and Sharing Options, sau đó
chọn Change Advanced Sharing Settings.
Trong cửa sổ xuất hiện sau đó, bật Network Discovery,
File And Printer Sharing, Public Folder Sharing, và
Password Protected Sharing. Trong phần File
Sharing Connections, kích hoạt mã hóa 128-bit; trong
phần HomeGroup, giữ thiết lập mặc định. Khi thực
hiện xong, kích Save Changes.
Để chia sẻ một thư mục nào đó, vào cửa sổ Windows
Explorer và kích phải vào thư mục mà bạn muốn chia
sẻ. Kích Share With và chọn người cụ thể trong danh
sách sổ xuống. Trong hộp thoại File Sharing, chọn
người dùng mà bạn cần chia sẻ (hoặc tạo một người
dùng mới) và thiết lập mức truy cập (Read hoặc
Read/Write).
Việc chia sẻ các file của PC Windows với Mac không
đơn giản như việc chia sẻ trong OS X— tuy nhiên nó
cũng không phải đến nỗi quá khó.
Trên Mac. Vào Finder và kích vào hình tam giác bên
cạnh Shared trong sidebar. Kích vào PC và nhập vào
username và password cho tài khoản Administrator của
nó. Sau đó bạn sẽ thấy các thư mục chia sẻ.
Nếu PC không xuất hiện trong sidebar của Mac, chọn
Go -> Connect To Server (hoặc nhấn Command-K).
Trong hộp thoại Connect To Server, nhập vào smb://
ipaddress or smb:// computername. (Để tìm địa chỉ IP
của PC hoặc tên máy tính của PC, hãy xem phần “Tên
máy tính?”). Nếu không làm việc, bạn có thể thêm số
cổng :139 vào cuối địa chỉ IP (smb:// ipaddress :139).
Tên máy tính?
Để chia sẻ tài nguyên của PC với Mac, bạn thường cần
biết tên máy tính của nó hoặc địa chỉ IP. Đây là cách tìm
ra chúng trong cả hai phiên bản Windows 7 và Windows
XP.
Trong Windows XP, vào Start -> Control panel
(khung nhìn Classic), kích đúp vào Network
Connections, sau đó kích tên của kết nối tích cực; bạn
sẽ thấy địa chỉ IP trong tab Support. Để tìm tên máy
tính, bạn vào Start -> My Computer, kích View
System Information, sau đó mở tab Computer Name.
Trong Windows 7, vào Control Panel (khung nhìn
Category), kích View Network Status And Tasks trong
phần Network And Internet, sau đó kích tên của kết
nối tích cực. Trong hộp thoại Status, kích Details; địa
chỉ IP bên cạnh IPv4 Address. Để tìm tên máy tính, vào
Start -> Computer. Tên máy tính sẽ nằm ở góc trái bên
dưới của cửa sổ, bên cạnh biểu tượng máy tính.