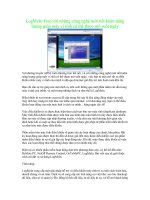Cơ sở tạo mô hình 3D pptx
Bạn đang xem bản rút gọn của tài liệu. Xem và tải ngay bản đầy đủ của tài liệu tại đây (315.99 KB, 36 trang )
Lê văn Bình Học CAD 3D K37IC
Bài 1
Bản vẽ 2d là tập hợp các đoạn thẳng và đờng cong (đờng tròn, cung trong, elip )
nằm trong mặt phẵng XY. Trong bản vẽ 3D ta thêm vào một trục Z.
Mô hình 3D bắt đầu từ việc tạo mặt 2 1/2 chiều, dạng khung dây (Wireframe), bề
mặt (surfaces) và cuối cùng là mô hình khối rắn (sollid).
a. Mô hình 2 1/2 chiều:
Đợc tạo ra theo nguyên tắc kéo dài các đối tợng 2D theo trục Z thành các mặt 2
1/2 chiều.
b. Mô hình khung dây:
Đó là một dạng khung thể hiện hình dạng của mô hình, nó không có thể tích, khối
lợng. Toàn bộ các đối tợng của mô hình đều đợc nhìn thấy.
c. Mô hình mặt:
Mỗi bề mặt của đối tợng đợc coi là một mặt phẳng do đó những đờng thẳng nằm
khuất phía sau không nhìn thấy. Mô hình mặt không có khối lợng nhng có thể tích.
d. Mô hình khối rắn:
Là mô hình biểu diễn mô hình 3 chiều hoàn chỉnh nhất. Dùng các lệnh cắt bạn có
thể thấy toàn bộ bên trong của mô hình. Mô hình dạng này có thể tích và các đặc tính về
khối lợng.
!"#$%
Nếu trong bản vẽ 2 chiều ta chỉ nhập vào toạ độ X,Y thì trong bản vẽ 3 chiều ta
nhập thêm toạ độ theo trục Z. Hớng của trục Z vuông góc với mặt phẳng XY và tuân
theo quy tắc bàn tay phải (ngón cái - trục X, cón trỏ - trục Y, ngón giữa - trục Z).
Biểu tợng nằm ở góc trái dới màn hình đồ hoạ gọi là User Coordinate System Icon. Trên
biểu tợng này bạn chỉ thấy trục X,Y còn trục Z vuông góc với mặt phẳng X,Y tại gốc toạ
độ.
Để nhập toạ độ trong bản vẽ 3 chiều có 5 phơng pháp sau:
Trang 1
UCS và trục Z quy ớcQuy ớc các trục toạ độ theo quy
tắc bàn tay phải.
Lê văn Bình Học CAD 3D K37IC
- Trực tiếp dùng phím chọn (pick) của chuột.
- Nhập toạ độ tuyệt đối: X,Y,Z
- Nhập toạ độ tơng đối: @X,Y,Z
- Toạ độ trụ tơng đối: @Dist<angle,Z (Dist: khoảng cách, Angle: góc)
- Toạ độ cầu tơng đối: @Dist<Angle<Angle.
&!'!"()*+
Lệnh Vpoint dùng để xác định điểm nhìn đến mô hình 3D (phép chiếu song
song). Điểm nhìn chỉ xác định hớng nhìn còn khoảng cách nhìn không ảnh hởng đến sự
quan sát. Bạn có thể dùng lệnh trên menu: View\3D Viewpoint hoặc bật thanh công cụ
Viewpoint để thay đổi điểm nhìn.
Command:Vpoint (
Rotate/<View point> <2.0000,-2.0000,1.0000>: (toạ độ điểm nhìn X,Y,Z hiện thời).
Các lựa chọn toạ độ của điểm nhìn: (dạng Vector)
0,0,1 hình chiếu bằng (Top)
0,-1,0 hình chiếu đứng (Front)
1,0,0 Hình chiếu cạnh (Slide)
1,-1,1 Hình chiếu trục đo đều (Isometric)
2,-2,1 Hình chiếu trục đo Dimetric
1,-2,3 Hình chiếu trục đo Trimetric
Trang 2
Toạ độ trụ Toạ độ cầu
Nhập toạ độ điểm theo toạ độ trụ và cầu
Lê văn Bình Học CAD 3D K37IC
Rotate: xác định điểm nhìn bằng các góc quay.
+ Enter angle in XY plane from X axis <297>: góc điểm nhìn so với trục X trong
mặt phẳng XY.
+ Enter angle from XY plane <53>: góc của điểm nhìn so với mặt phẳng XY
* Một số lựa chọn khác:
* Một số lựa chọn khác: X, bên phải là vị trí điểm nhìn so với mặt phẳng XY.
- Các lựa chọn trong thanh Toolbar và trong Menu:
+ Select Hộp thoại Viewpoint Presets
+ Rotate Rotate của Viewpoint
+ Tripod Chọn điểm nhìn = chuột
+ Vector Nhập toạ độ trong lệnh Viewpoint
+ Top Hình chiếu bằng (0,0,1)
+ Bottom Nhìn từ đáy( 0,0,-1)
+ Left Nhìn từ cạnh trái (-1,0,0)
+ Right Nhìn từ cạnh phải (1,0,0)
+ Front Hình chiếu đứng (0,-1,0)
+ Back Nhìn từ mặt sau (0,1,0)
+ SW Isometric Hình chiếu trục đo (-1,-1,1)
+ SE Isometric Hình chiếu trục đo (1,-1,1)
+ NE Isometric Hình chiếu trục đo (1,1,1)
+ NW Isometric Hình chiếu trục đo (-1,1,1)
,-.$/()01-+234)2
- Lệnh Hide dùng để che nét khuất của các mô hình 3D hoặc khối rắn.
- Lệnh Redraw, Redrawall (Thuộc Menu View) dùng vẽ lại các đối tợng trong
khung cửa sổ hiện hành.
- Lệnh Regen: Tính toán và tái tạo lại toàn bộ các đối tợng trên khung nhìn hiện
hành. Khi tái tạo sẽ cập nhật toàn bộ biến đã thay đổi trong bản vẽ.
- Lệnh RegenAll: Tính toán và tái tạo lại toàn bộ các đối tợng trên tất cả các
khung nhìn. Khi tái tạo sẽ cập nhật toàn bộ biến đã thay đổi trong bản vẽ.
Trang 3
Vector Rotate
56 !"-*-#2
7%-
Lê văn Bình Học CAD 3D K37IC
0!32 !"
Để tạo mô hình chính xác bạn cần có các phơng pháp nhập điểm chính xác. Trong
bản vẽ AutoCAD thờng dùng 2 loại toạ độ: WCS (World Coodinate System) và UCS
(User Coodinate System), nó giúp cho việc tạo bản vẽ 3D đợc dễ dàng hơn. WCS là hệ
toạ độ mặc định trong AutoCAD Coodinate System) và UCS (User Coodinate System),
nó giúp cho việc tạo bản vẽ 3D đợc dễ dàng hơn. WCS là hệ toạ độ mặc định trong
AutoCAD hệ toạ Coodinate System) và UCS (User Coodinate System), nó giúp cho việc
tạo bản vẽ 3D đợc dễ dàng hơn. WCS là hệ toạ độ mặc định trong AutoCAD hệ toạ thấy
đối tợng quay ngợc chiều kim đồng hồ.
89:
Dùng điều khiển sự hiển thị biểu tợng toạ độ. Nếu biểu tợng trùng với gốc toạ độ
(0,0,0) thì trên biểu tợng xuất hiện dấu "+".
Command: UCSIcon(
ON/OFF/All/Noorigin/ORigin <ON>:
On/Off Tắt/mở biểu tợng toạ độ trên màn hình và khung nhìn.
All Thể hiện biểu tợng trên mọi khung nhìn.
Noorigin Biểu tợng toạ độ chỉ xuất hiện tại góc trái màn hình.
Origin Biểu tợng luôn di chuyển theo gốc toạ độ (0,0,0 của UCS)
;!3()9:+
Lệnh UCS cho phép bạn tạo hệ toạ độ mới(thay đổi vị trí của gốc toạ độ (0,0,0)).
Bạn có thể tạo UCS bất kỳ vị trí nào trong không gian. Toạ độ nhập vào bản vẽ phụ
thuộc vào UCS hiện hành.
Bạn có thể nhập trực tiếp từ dòng lệnh hoặc vào Tool\UCS hoặc sử dụng thanh công cụ
UCS.
Command: UCS(
Origin/ZAxis/3point/OBject/View/X/Y/Z/Prev/Restore/Save/Del/?/<World>:
Các lựa chọn:
Origin Tạo UCS mới bằng cách thay đổi gốc toạ độ, phơng chiều của trục X, Y, Z
không đổi
Origin point <0,0,0>: Vị trí mới của gốc toạ độ.
ZAxis Xác định gốc toạ độ (Origin) và phơng của trục Z (Zaxis), mặt phẳng XY
vuông góc với trục này.
Origin point <0,0,0>: Chọn P1 là gốc toạ độ.
Point on positive portion of Z-axis <>: Chọn P2 xác định phơng trục Z.
0<!%=>
- Command: Pedit
Trang 4
Lê văn Bình Học CAD 3D K37IC
- Menu: Modify\Objects\Polyline
Command: Pedit(
Select polyline: Chọn đa tuyến 3D cần hiệu chỉnh
Close (Open)/ Edit Vertex / Spline curve/ Decurve/ Undo /<eXit>:
Các lựa chọn:
Close (Open) Đóng một đa tuyến hở hoặc mở một đa tuyến đóng
Spline curve Chuyển đa tuyến đang chọn thành một Spline
Decurve Chuyển các phân đoạn của đờng Spline, pline thành các đờng thẳng
Undo Huỷ bỏ một thao tác vừa thực hiện
eXit Thoát khỏi lệnh Pedit
Edit vertex Hiệu chỉnh các đỉnh và phân đoạn của đa tuyến
Next/ Previous/ Break/ Insert/ Move/ Regen/ Straighten/ eXit <N> chọn các lựa
chọn dùng hiệu chỉnh các đỉnh của đa tuyến
,?.12!4@2A
- Command: Elev (hoặc Thickness)(
- Menu: Format\Thickness
Bằng cách xác định cao độ bạn có thể kéo dài đối tợng 2D (line, circle ) theo trục Z
thành mặt 3D
Elavation: Gọi là cao độ, là độ cao của đối tợng 2D so với mặt phẳng XY.
Thickness: Gọi là độ dày (nếu giá trị nhỏ) hoặc chiều cao kéo các đối tợng theo trục Z.
Cách dùng hai biến này nh sau:
- Đặt biến Elevation và thickness (bằng lệnh Elev) sau đó thực hiện lệnh vẽ.
- Vẽ xong đối tợng 2D sau đó dùng các lệnh về thay đổi thuộc tính của đối tợng để hiệu
chỉnh chiều dày (Thickness).
Command: Elev(
New current elevation <>:giá trị độ cao mới cho đối tợng sắp vẽ.
New current thickness<>:Giá trị độ dày mới cho đối tợng sắp vẽ.
Ghi chú: Khi giá trị của Elevation khác 0 thì mặt phẳng làm việc (Working plane) sẽ
nằm song song với mặt phẳng XY và cách một khoảng bằng giá trị của biến Elevation.
B%-2AC
Nội dung:
1. Sử dụng lệnh 3Dface tạo các mặt 3 và 4 cạnh
2. Che các lệnh thấy đợc bằng lệnh Edge
3. Tạo các mặt lỗ bằng lệnh 3Dface
4. Sử dụng lệnh 3D tạo các mặt chuẩn: Box, Sphere, Cone, Dome, Dish, Turus,
Pyramid, Wedge, Mesh.
Thanh công cụ Surfaces:
Trang 5
3Dface Ai_Wedge Ai_Cone Ai_Dome Ai_Turus Ai_Mesh Tabsurf Edgesurf
2Dsolid Ai_Box Ai_Pyramid Ai_Shere Ai_Dish Edge Revsurf Relesurf
Lê văn Bình Học CAD 3D K37IC
DAE(F%-+
Lệnh 3Dface tạo các mặt 3D có 4 hoặc 3 cạnh, mỗi mặt tạo bởi 3Dface là một đối
tợng đơn.
- Command:3Dface
- Menu: Draw\Surfaces\3DFace
Command: 3Dface(
First point: Điểm thứ nhất của mặt phẳng.
Second point: Điểm thứ hai của mặt phẳng.
Thirt point: Điểm thứ 3 của mặt phẳng.
Fourth point: Điểm thứ 4 hoặc nhấn ( để tạo mặt phẳng tam giác.
Thirt point: Chọn tiếp điểm thứ 3 của mặt phẳng kế tiếp P5 hoặc (
Fourth point: Điểm thứ 6 hoặc nhấn (
-AG%F%-()H1-+
Lệnh Edge dùng để che hoặc hiện các cạnh của 3Dface
- Command: Edge(
- Menu: Draw\Surfaces\Edge
Các lựa chọn:
Select Edge Chọn cạnh cần che, dòng nhắc này sẽ xuất hiện liên tục cho phép chọn các
cạnh cần che khuất. Khi kết thúc nhấn .
Display Làm hiện lên các cạnh đợc che khuất. Nếu muốn cạnh nào hiện thì bạn
chọn đối tợng tại dòng nhắc Select/<All> (khi muốn hiện tất cả bạn nhấn
hoặc chọn từng đối tợng muốn hiện).
!4@(IJK-L)+
- Command: 3D, Ai_cone
- Menu: Draw\Surfaces\3D Objects
Các đối tợng 3D (3D cơ sở) đợc tạo theo nguyên tắc tạo các khung dây và dùng lệnh
3Dface để tạo các mặt tam giác và tứ giác. Có 9 đối tợng chuẩn mặt 3D: Box (mặt hộp
chữ nhật) Cone (mặt nón), Dome (mặt nửa cầu trên), Dish (Mặt nửa cầu dới), Mesh (mặt
lới), Pyramid (mặt đa diện), Sphere ( mặt cầu), turus (mặt xuyến). Để thực hiện có thể
dùng lệnh Draw\Surfaces\3D Surfaces hoặc dùng các lệnh tơng ứng trong mune và
thanh toolbar.
hoặc nhập từ dòng command: 3D(
Trang 6
Lê văn Bình Học CAD 3D K37IC
Box/Cone/DIsh/DOme/Mesh/Pyramid/Sphere/Torus/Wedge: để tọ mô hình mặt theo
dòng nhắc.
a. Mặt hộp chữ nhật Box (hoặc dùng lệnh Ai_Box)
Lựa chọn Box hoặc Ai_box dùng để tạo các mặt hình hộp chữ nhật. (khi đáp B ()
Corner of box: Chọn điểm gốc phía trái của hình hộp
Length: Chiều dài hộp, tơng ứng với khoảng cách theo trục X
Cube/<Width>: chiều rộngtheo trục Y hoặc C để tạo hộp vuông.
Height: Chiều cao hộp theo trục Z.
Rotation angle about Zaxis: Góc quay so với trục song song với trục Z và đi qua
điểm Corner of box
b. Mặt nón Cone (dùng lệnh Ai_cone)
Lựa chọn Cone hoặc lệnh Ai_cone dùng để tạo mặt nón, nón cụt và mặt trụ tròn
(khi đáp C ()
Base center point: tâm của vòng tròn đáy hình nón
Diameter/<Radius> of base: bán kính vòng tròn đáy.
Diameter/<Radius> of Top: bán kính vòng đỉnh: nếu Radius=0 : mặt nón,
radius=bán kính đáy: Hình trụ, nếu khác tạo nón cụt.
Height: Chiều cao hình nón
Number of Segments <16>: Số đờng kẻ thể hiện nối hai mặt đỉnh đáy.
c. Mặt nửa cầu dới Dish (hoặc dùng lệnh Ai_Dish)
Lựa chọn Dish hoặc lệnh Ai_Dish dùng để tạo nửa mặt cầu dới (khi đáp DI ()
Center of dish: tâm của mặt cầu
Diameter/<Radius> : bán kính hoặc đờng kính hình cầu
Number of longitudinal segments <16> số đờng thể hiện kinh tuyến
Number of latitudinal segments <8> số đờng thể hiện vĩ tuyến.
d. Mặt nửa cầu trên DOme (hoặc dùng Ai_Dome)
Cách sử dụng giống hệt với lệnh Dish.
e. Mặt lới Mesh (hoặc dùng lệnh Ai_Mesh)
Lựa chọn Mesh dùng để tạo mặt lới 3 chiều. cần xác định 4 đỉnh và cho mật độ
M, N của mựat lới (M, N nằm trong khoảng 2 - 256). Khi chọn M (
First corner: Chọn điểm gốc P1 của lới.
Second corner: Chọn điểm gốc P2 của lới
Third corner: Chọn điểm gốc P3 của lới
Fourth corner: Chọn điểm gốc P4 của lới.
Mesh M size: Số mắt lới nằm theo cạnh P1-P2
Mesh N size: Số mắt lới nằm theo cạnh P1-P4.
f. Hình đa diện Pyramid:
Trang 7
Lê văn Bình Học CAD 3D K37IC
Lựa chọn Pyramid dùng để tạo mặt đa diện (mặt là các mặt tam giác hoặc tứ giác)
khi đáp P(
First base point: điểm thứ nhất B1 của đáy.
Second base point: điểm thứ 2 B2 của đáy.
Third base point: điêm thứ 3 B3 của đáy.
Tetrahedron/<Fourth base point>: cho điểm thứ 4 B4 để tạo đáy là mặt phẳng tứ
giác nếu đáp T thì đáy là mặt phẳng tam giác.
Ridge/Top/<Apex point>: Toạ độ đỉnh P đa diện, R (Ridge) nếu đỉnh là một cạnh,
T (top) nếu đỉnh là một tam giác hoặc tứ giác.
Khi đỉnh là một cạnh:
First ridge point: điểm thứ nhất R1 của cạnh
Second ridge point: điểm thứ 2 R2 của cạnh
Khi đỉnh là mặt tam giác, tứ giác:
First top point: Điểm T1 của mặt đỉnh.
Second top point: Điểm T2 của mặt đỉnh.
Third top point: Điểm T3 của mặt đỉnh.
Fourth top point: Điểm T4 của mặt đỉnh.
Đối với mặt tam giác bạn thực hiện tơng tự. Từ đó bạn có thể nhận thấy hình hộp chữ
nhật là trờng hợp đặc biệt của Pyramid khi mặt đáy và mặt đỉnh của Pyramid là hai hình
chữ nhật bằng nhau và có các mặt bên vuông góc với mặt đáy.
g. Mặt cầu Sphere:
Lựa chọn Sphere dùng để tạo mựt cầu, khi đáp S (
Center of sphere: tâm của mặt cầu
Diameter/<radius>: bán kính hoặc đờng kính mặt cầu.
Number of longitudinal segments <16> số đờng thể hiện kinh tuyến
Number of latitudinal segments <16> số đờng thể hiện vĩ tuyến.
h. Mặt xuyến Torus:
Lựa chọn Turus để tạo mặt hình xuyến, nếu đáp T(
Center of turus: Tâm của mặt xuyến.
Diameter/ <radius> of turus: bán kính hoặc đờng kính xuyến ngoài.
Diameter/ <radius> of tube: bán kính hoặc đờng kính xuyến trong.
Segments around tube circumference<16>: số các phân đoạn trên mặt ống
Segments around turus circumference<16>: số các phân đoạn theo chu vi mặt
ống.
Ghi chú: Mặt xuyến chỉ vẽ đợc khi bán kính của ống (Radius tube) nhỏ hơn bán kính
của xuyến (radius of turus).
i. Mặt hình mêm Wedge:
Lựa chọn Wedge dùng để tạo mặt hình nêm, khi đáp W(
Corner of wedge: toạ độ gốc mặt đáy hình nêm
Length: Chiều dài nêm theo trục X
Width: Chiều rộng nêm theo trục Y
Height: Chiều cao nêm theo trục Z
Trang 8
Lê văn Bình Học CAD 3D K37IC
Rotation angle about Z axis: góc quay chung quanh trục song song với trục Z và
trục này đi qua Corner of wedge.
Rotation angle about Z axis: góc quay chung quanh trục song song với trục Z và
trục này đi qua Corner of wedge. Bài 3
DA)!%2)M#@>$>
DA)!%
Nội dung
1. Giới thiệu về các mặt phức tạp
2. Tạo mặt từ 4 cạnh
3. Tạo mặt tròn xoay (lệnh Revsurf)
4. Tạo mặt kẻ (lệnh Rulesurf)
5. Tạo mặt trụ (lệnh TabSurf)
6. Tạo mặt lới (lệnh 3Dmesh)
7. Tạo Polyface (lệnh Pface)
8. Hiệu chỉnh mặt lới bằng lệnh Pedit.
9. Các biến SurfTab1, SurfTab2, SurfV, SurfU
9. Các biến SurfTab1, SurfTab2, SurfV, SurfU độ lới qua các biến EdgeSurf, RevSurf,
TabSurf, 3Dmesh và Pface. Sử dụng các lệnh này bạn có thể tạo đợc các mô hình mặt
3D phức tạp (Mặt khung xe hơi, máy bay ).
DA1/CJ%=(H1-:#F+
- Command: EdgeSurf
- Menu: Draw\Surfaces\Edge Surface
Lệnh EdgeSurf tạo mặt lới (Coons surface) từ 4 cạnh có đỉnh trùng nhau, mặtr end
tangent:(
3. Hiệu chỉnh đa tuyến 3D
- Command: Pedit
- Menu: Modify\Objects\Polyline
Command: Pedit(
Select polyline: Chọn đa tuyến 3D cần hiệu chỉnh
Close (Open)/ Edit Vertex / Spline curve/ Decurve/ Undo /<eXit>:
Các lựa chọn:
Close (Open) Đóng một đa tuyến hở hoặc mở một đa tuyến đóng
Spline curve Chuyển đa tuyến đang chọn thành một Spline
Decurve Chuyển các phân đoạn của đờng Spline, pline thành các đờng thẳng
Undo Huỷ bỏ một thao tác vừa thực hiện
eXit Thoát khỏi lệnh Pedit
Edit vertex Hiệu chỉnh các đỉnh và phân đoạn của đa tuyến
Next/ Previous/ Break/ Insert/ Move/ Regen/ Straighten/ eXit <N> chọn các lựa
chọn dùng hiệu chỉnh các đỉnh của đa tuyến
4. Kéo dài các đối tợng 2D thành mặt 3D
Trang 9
Lê văn Bình Học CAD 3D K37IC
- Command: Elev (hoặc Thickness)(
- Menu: Format\Thickness
Bằng cách xác định cao độ bạn có thể kéo dài đối tợng 2D (line, circle ) theo trục Z
thành mặt 3D
Elavation: Gọi là cao độ, là độ cao của đối tợng 2D so với mặt phẳng XY.
Thickness: Gọi là độ dày (nếu giá trị nhỏ) hoặc chiều cao kéo các đối tợng theo trục Z.
Cách dùng hai biến này nh sau:
- Đặt biến Elevation và thickness (bằng lệnh Elev) sau đó thực hiện lệnh vẽ.
- Vẽ xong đối tợng 2D sau đó dùng các lệnh về thay đổi thuộc tính của đối tợng để hiệu
chỉnh chiều dày (Thickness).
Command: Elev(((
New current elevation <>:giá trị độ cao mới cho đối tợng sắp vẽ.
New current thickness<>:Giá trị độ dày mới cho đối tợng sắp vẽ.
Ghi chú: Khi giá trị của Elevation khác 0 thì mặt phẳng làm việc (Working plane) sẽ
nằm song song với mặt phẳng XY và cách một khoảng bằng giá trị của biến Elevation.
B%-2AC
Nội dung:
1. Sử dụng lệnh 3Dface tạo các mặt 3 và 4 cạnh
2. Che các lệnh thấy đợc bằng lệnh Edge
3. Tạo các mặt lỗ bằng lệnh 3Dface
4. Sử dụng lệnh 3D tạo các mặt chuẩn: Box, Sphere, Cone, Dome, Dish, Turus, Pyramid,
Wedge, Mesh.
Thanh công cụ Surfaces:
1. Mặt phẳng 3D (3Dface)
Lệnh 3Dface tạo các mặt 3D có 4 hoặc 3 cạnh, mỗi mặt tạo bởi 3Dface là một đối tợng
đơn.
- Command:3Dface
- Menu: Draw\Surfaces\3DFace
Trang 10
Lê văn Bình Học CAD 3D K37IC
Command: 3Dface(
First point: Điểm thứ nhất của mặt phẳng.
Second point: Điểm thứ hai của mặt phẳng.
Thirt point: Điểm thứ 3 của mặt phẳng.
Fourth point: Điểm thứ 4 hoặc nhấn ( để tạo mặt phẳng tam giác.
Thirt point: Chọn tiếp điểm thứ 3 của mặt phẳng kế tiếp P5 hoặc (
Fourth point: Điểm thứ 6 hoặc nhấn (
2. Che hoặc hiện các cạnh của 3Dface (lệnh Edge):
Lệnh Edge dùng để che hoặc hiện các cạnh của 3Dface
- Command: Edge(((
- Menu: Draw\Surfaces\Edge
Các lựa chọn:
Select Edge Chọn cạnh cần che, dòng nhắc này sẽ xuất hiện liên tục cho phép chọn các
cạnh cần che khuất. Khi kết thúc nhấn (.
Display Làm hiện lên các cạnh đợc che khuất. Nếu muốn cạnh nào hiện thì
bạn chọn đối tợng tại dòng nhắc Select/<All> (khi muốn hiện tất cảcảảả bạn nhấn
( hoặc chọn từng đối tợng muốn hiện).
3. Các đối tợng 3D (3D Objects, lệnh 3D)
- Command: 3D, Ai_cone
- Menu: Draw\Surfaces\3D Objects
Các đối tợng 3D (3D cơ sở) đợc tạo theo nguyên tắc tạo các khung dây và dùng
lệnh 3Dface để tạo các mặt tam giác và tứ giác. Có 9 đối tợng chuẩn mặt 3D:
Box (mặt hộp chữ nhật) Cone (mặt nón), Dome (mặt nửa cầu trên), Dish (Mặt
nửa cầu dới), Mesh (mặt lới), Pyramid (mặt đa diện), Sphere ( mặt cầu), turus
(mặt xuyến). Để thực hiện có thể dùng lệnh Draw\Surfaces\3D Surfaces hoặc
dùng các lệnh tơng ứng trong mune và thanh toolbar.
hoặc nhập từ dòng command: 3D(
Box/Cone/DIsh/DOme/Mesh/Pyramid/Sphere/Torus/Wedge: để tọ mô hình mặt theo
dòng nhắc.
%DA3N OP(A1Q)RSOP+
Lựa chọn Box hoặc Ai_box dùng để tạo các mặt hình hộp chữ nhật. (khi đáp B ()
Corner of box: Chọn điểm gốc phía trái của hình hộp
Length: Chiều dài hộp, tơng ứng với khoảng cách theo trục X
Cube/<Width>: chiều rộngtheo trục Y hoặc C để tạo hộp vuông.
Height: Chiều cao hộp theo trục Z.
Rotation angle about Zaxis: Góc quay so với trục song song với trục Z và đi qua
điểm Corner of box
b. Mặt nón Cone (dùng lệnh Ai_cone)
8T%U-A)RS-1Q!"AVLVW2A#W
#X($!(+
Trang 11
Lê văn Bình Học CAD 3D K37IC
Base center point: tâm của vòng tròn đáy hình nón
Diameter/<Radius> of base: bán kính vòng tròn đáy.
Diameter/<Radius> of Top: bán kính vòngđỉnh: nếu Radius=0 : mặt nón, radius=bán
kính đáy: Hình trụ, nếu khác tạo nón cụt.
Height: Chiều cao hình nón
Number of Segments <16>: Số đờng kẻ thể hiện nối hai mặt đỉnh đáy.
c. Mặt nửa cầu dới Dish (hoặc dùng lệnh Ai_Dish)
Lựa chọn Dish hoặc lệnh Ai_Dish dùng để tạo nửa mặt cầu dới (khi đáp DI ()
Center of dish: tâm của mặt cầu
Diameter/<Radius> : bán kính hoặc đờng kính hình cầu
Number of longitudinal segments <16> số đờng thể hiện kinh tuyến
Number of latitudinal segments <8> số đờng thể hiện vĩ tuyến.
d. Mặt nửa cầu trên DOme (hoặc dùng Ai_Dome)
Cách sử dụng giống hệt với lệnh Dish.
e. Mặt lới Mesh (hoặc dùng lệnh Ai_Mesh)
Lựa chọn Mesh dùng để tạo mặt lới 3 chiều. cần xác định 4 đỉnh và cho mật độ M, N
của mựat lới (M, N nằm trong khoảng 2 - 256). Khi chọn M (
First corner: Chọn điểm gốc P1 của lới.
Second corner: Chọn điểm gốc P2 của lới
Third corner: Chọn điểm gốc P3 của lới
Fourth corner: Chọn điểm gốc P4 của lới.
Mesh M size: Số mắt lới nằm theo cạnh P1-P2
Mesh N size: Số mắt lới nằm theo cạnh P1-P4.
f. Hình đa diện Pyramid:
Lựa chọn Pyramid dùng để tạo mặt đa diện (mặt là các mặt tam giác hoặc tứ giác)
khi đáp P(
First base point: điểm thứ nhất B1 của đáy.
Second base point: điểm thứ 2 B2 của đáy.
Third base point: điêm thứ 3 B3 của đáy.
Tetrahedron/<Fourth base point>: cho điểm thứ 4 B4 để tạo đáy là mặt phẳng tứ giác
nếu đáp T thì đáy là mặt phẳng tam giác.
Ridge/Top/<Apex point>: Toạ độ đỉnh P đa diện, R (Ridge) nếu đỉnh là một cạnh, T
(top) nếu đỉnh là một tam giác hoặc tứ giác.
Khi đỉnh là một cạnh:
First ridge point: điểm thứ nhất R1 của cạnh
Second ridge point: điểm thứ 2 R2 của cạnh
Khi đỉnh là mặt tam giác, tứ giác:
First top point: Điểm T1 của mặt đỉnh.
Second top point: Điểm T2 của mặt đỉnh.
Third top point: Điểm T3 của mặt đỉnh.
Fourth top point: Điểm T4 của mặt đỉnh.
Trang 12
Lê văn Bình Học CAD 3D K37IC
Đối với mặt tam giác bạn thực hiện tơng tự. Từ đó bạn có thể nhận thấy hình hộp chữ
nhật là trờng hợp đặc biệt của Pyramid khi mặt đáy và mặt đỉnh của Pyramid là
hai hình chữ nhật bằng nhau và có các mặt bên vuông góc với mặt đáy.
g. Mặt cầu Sphere:
Lựa chọn Sphere dùng để tạo mựt cầu, khi đáp S (
Center of sphere: tâm của mặt cầu
Diameter/<radius>: bán kính hoặc đờng kính mặt cầu.
Number of longitudinal segments <16> số đờng thể hiện kinh tuyếnnn
Number of latitudinal segments <16> số đờng thể hiện vĩ tuyến.
h. Mặt xuyến Torus:
Lựa chọn Turus để tạo mặt hình xuyến, nếu đáp T(
Center of turus: Tâm của mặt xuyến.
Diameter/ <radius> of turus: bán kính hoặc đờng kính xuyến ngoài.
Diameter/ <radius> of tube: bán kính hoặc đờng kính xuyến trong.
Segments around tube circumference<16>: số các phân đoạn trên mặt ống
Segments around turus circumference<16>: số các phân đoạn theo chu vi mặt ống.
Ghi chú: Mặt xuyến chỉ vẽ đợc khi bán kính của ống (Radius tube) nhỏ hơn bán kính
của xuyến (radius of turus).
i. Mặt hình mêm Wedge:
Lựa chọn Wedge dùng đểXY vuông góc với trục Z mà ta xác định bằng 2 điểm
Point on plane Chọn một điểm là gốc tạo độ
Point on Zaxis (normal) of the plane: Chọn một điểm xác định chiều của trục Z.
View Mặt phẳng đối xứng song song với mặt phẳng quan sát tại điểm nhìn hiện tại và đi
qua điểm chọn.
Point on view plane <0,0,0>: toạ độ điểm mà mặt phẳng đối xứng sẽ đi qua.
XY/YZ/ZX: Mặt phẳng đối xứng song song với mặt phẳng XY (YZ, ZX) và đi qua một
điểm bạn xác định
Point XY (YZ, ZX) plane <0,0,0>: Toạ độ điểm mà mặt phẳng đối xứng đi qua.
Y:%.1Z=!4@#$%
- Command: 3DArray
- Menu: Modify\3D Operation\3DArray
Lệnh 3DArray dùng để sao chép các đối tợng thành dãy chữ nhật (Rectangular) theo
hàng (rows), cột (columns), lớp (levels) hoặc nằm xung quanh một đờng tâm (polar).
Các đối tợng này nằm trong không gian 3 chiều.
Command: 3DArray (
Select objects: Chọn đối tợng cần tạo dãy
Select objects:(
Rectangular or Polar array (R/P): (R tạo dãy chữ nhật, P tạo dãy tròn)
Khi chọn R (:
Number of rows ( ) <1>: Số hàng tạo ra
Number of columns (|||) <1>: Số cột tạo ra
Number of levels ( ) <1>: Số lớp tạo ra
Trang 13
Lê văn Bình Học CAD 3D K37IC
Distance between rows ( ): khoảng cách giữa các hàng
Distance between columns (|||):khoảng cách giữa các cột
Distance between levels ( ):khoảng cách giữa các lớp.
Khi chọn P (:
Number of items: Số đối tợng tạo ra
Angle to fill <360>: Góc điền đầy
Rotate objects as they are copied? <Y>: quay đối tợng khi copy không?
Center point of array: Chọn P1 của đờng tâm quay
Second point on axis of rotation: chọn điểm thứ 2 của đờng tâm quay.
[:\P>!4@#$%
- Command: Align
- Menu: Modify\3D Operation\Align
Lệnh Align để sắp xếp các đối tợng trong không gian 3 chiều
Command: Align(
Select objects: chọn đối tợng cố định cần sắp xếp
Select objects: (
Specify 1st source point: Điểm thứ nhất trên đối tợng cần sắp xếp
Specify 1st source point: Điểm thứ nhất trên đối tợng cố định
Specify 2nd source point: Điểm thứ hai trên đối tợng cần sắp xếp
Specify 2nd destination point: Điểm thứ hai trên đối tợng cố định
Specify 3rd source point or <continue>: Điểm thứ ba trên đối tợng cần sắp xếp
Specify 3rd destination point: Điểm thứ ba trên đối tợng cố định.
];$42^$4!4@
Các lệnh về khối vơi các đối tợng 3 chiều tơng tự nh trong 2D mà bạn đã biết
O2,
;$4#\
Nội dung:
1. Giới thiệu về mô hình 3D khối rắn (Solid)
2. Tạo miền (lệnh Region)
3. Tạo các khối rắn cơ sở
4. Kéo hình 2D theo trục Z thành khối rắn 3D (lệnh Extrude), tạo khối rắn tròn
xoay (lệnh Revolve)
5. Các phép toán đại số Bôle với Solid và Region
6. Các biến hiển thị của Solid:
Trang 14
Sphere
Box
Cone Turus Rovolve Section Soldraw Solprof
Cylinder Wedge Extrude Slide Interfere Solview
Lê văn Bình Học CAD 3D K37IC
tính cơ học của vật thể. Những u điểm của khối rắn (Solid) so với mô hình mặt
(Surfaces) và khung dây (Wireframe) bao gồm:
- Tính thể tích vật thể hình học, ngay cả với mô hình 3D phức tạp
- Có thể xoá các đờng khuất, các đờng chuyển tiếp khi biểu diễn mặt cong.
- Từ mô hình 3D bạn dễ dàng tạo các hình chiếu 2D và có thể biểu diễn các mặt
cắt mô hình tại vị trí bất kỳ.
- Tính chính xác các đặc tính khối lợng, kết hợp các phơng pháp phần tử hữu hạn
tính ứng xuất và độ chuyển vị cho các kết cấu 3D.
- Tô bóng vật thể với mầu sắc gán cho vật liệu mô hình, thu đợc hình ảnh thật của
vật thể.
- Mô phỏng động lực học kết cấu, mô phỏng chuyển động của dụng cụ cắt gọt khi
chế tạo chi tiết và có thể mô phỏng chuyển động ngời máy.
- Mô phỏng động lực học kết cấu, mô phỏng chuyển động của dụng cụ cắt gọt khi chế
tạo chi tiết và có thể mô phỏng chuyển động ngời máy. tạo đợc các khối rắn đa hợp là sự
kết hợp của các khối rắn cơ sở.
Cách tạo mô hình khối rắn đa hợp:
- Tạo mô hình khối rắn cơ sở bằng các lệnh: Box, Wedge, Cylinder, Sphere, Cone,
Turus, Extrude, Revolve.
- Định vị trí thích hợp cho các khối rắn cơ sở qua các lệnh: Move, Align,
Mirror3D, 3DArray, copy
- Sử dụng các phép toán đại số Boole tạo các khối rắn đa hợp từ các khối rắn cơ
sở: Union, Subtract, Intersect và bạn có thể sử dụng một số lệnh hiệu chỉnh: Slice,
Chamferm Fillet
- Để tạo các hình chiếu thẳng góc và mặt cắt của Solid bạn sử dụng các lệnh
Soldraw, Solprof, Solview, Section
1. Tạo các miền:
- Command: Region
- Menu: Draw\Region
Miền là một vật thể rắn không có khối lợng. Để tạo một miền bạn chỉ cần vẽ một
đối tợng 2D sau đó dùng lệnh region để tạo miền
Command: Region(
Select Objects: Chọn đối tợng cần tạo miền
Select Objects:(
Miền có tính chất tơng tự Solid
2. Các khối rắn cơ sở:
Các khối rắn cơ sở bao gồm: Box, cone, wedge, sphere, Turus
Trang 15
Lê văn Bình Học CAD 3D K37IC
a. Khối hộp chữ nhật
- Command: Box
- Menu: Draw\Solids\Box
- Toolbox:
Lệnh Box dùng để tạo hình khối chữ nhật
Command: Box(
Center/<Corner of box><0,0,0>
Các lựa chọn:
Center of box Chọn điểm gốc thứ nhất của đờng chéo khối
Cube/length/<Other Corner>
Other Corner Điểm gốc đối diện đờng chéo
Cube Tạo khối lập phơng
Length Lựa chọn cho kích thớc các cạnh:
Length: Chiều dai khối theo X
Width: Chiều rộng khối theo Y
Height: Chiều cao khối theo Z
Center Chọn tâm khối
Center of box<> Toạ độ tâm khối
Cube/Length/<Center of box> cho toạ độ điểm gốc khối, lựa chọn Cube và length
tơng tự phần trên.
b. Khối hình nêm: (lệnh Wedge)
- Command: Wedge
- Menu: Draw\Solids\Wedge
- Toolbox:
Lệnh Wedge dùng để tạo khối hình nêm
Center/<Corner of Wedge>: Nhập toạ độ một điểm gốc của khối rắn trong mặt phẳng
XY hoặc C chọn Center
Các lựa chọn:
Center of Wedge: Nhập toạ độ điểm gốc của Wedge
Cube/Length/<Other corner>: Cho điểm gốc thứ hai trong mặt phẳng XY
Heigth: Chiều cao nêm
+ Nếu đáp L (
Length: Chiều dài khối rắn theo trục X
Width: Chiều rộng khối rắn theo trục Y
Heigth: Chiều cao nêm
+ Nếu đáp C ( thì khối nêm có 3 cạnh bằng nhau và bạn chỉ cần nhập một cạnh tại
dòng nhắc sau đó.
Center: Tạo khối hình nêm bằng cách nhập tâm khối. Khi đáp C:
Center of wedge<0,0,0> Nhập toạ độ hình
Cube/Length/<Other corner>: Cho điểm gốc hay sử dụng các lựa chọn.
c. khối nón: (Cone)
- Command: Cone
- Menu: Draw\Solids\Cone
- Toolbox:
Trang 16
Lê văn Bình Học CAD 3D K37IC
Lệnh cone tạo khối rắn có mặt đáy là Circle hoặc Ellipse
Elliptical/<Center point>>:
Các lựa chọn:
Center point: Chận tâm hình tròn của mặt đáy nón
- Diameter/<Radius>: Bán kính hoặc nhập D cho đờng kính đờng tròn đáy.
- Apex / <Heigth of cone>: Chiều cao nón.
Lựa chọn Apex cho phép bạn xác định vị trí đỉnh của khối nón do vậy bạn có thể
tạo khối rắn nằm ngang thẳng .
Elliptical: Mặt đáy nón có hình Ellipse
- <Axis endpoint 1>/Center of base: toạ độ điểm đầu một trục hoặc đáp C ( để
chọn tập Ellipse.
- Axis endpoint 2: Toạ độ điểm đầu còn lại của trục
Other axis distance: Khoảng cách nửa trục còn lại của Ellipse.
Apex/Heigth of cone: Chiều cao nón hoặc chọn Apex để xác định vị trí của đỉnh
nón.
+ Nếu bạn đáp C(
Center of Ellipse: Tâm của Ellipse
- Axis Enđpoint: Chọn điểm đầu trục thứ nhất của Ellipse.
- Other axis distance: Khoảng cách nửa trục thứ 2
- Apex/Heigth of cone: Chiều cao nón hoặc chọn Apex để xác định vị trí của đỉnh
nón.
Để vẽ khối nón cụt bạn sử dụng lệnh Cone vẽ khối trụ sau đố dùng lệnh Chamfer để vát
mép.
d. Khối trụ: (Cylinder)
- Command: Cylinder
- Menu: Draw\Solids\Cylinder
- Toolbox:
Lệnh Cylinder tạo khối trụ có mặt đáy là Ellipse hoặc Circle
Elliptical/<Center point>: Chọn tâm đờng tròn mặt đáy trụ
Diameter/<Radius> Bán kính hoặc nhập D cho đờng kính đờng tròn.
Center os other end/ <Heigth>: Chiều cao trụ theo trục Z hoặc đáp C để định vị vị trí đ-
ờng tâm trụ.
Khi bạn chọn C ( xuất hiện dòng nhắc:
Center of other end: Toạ độ tâm mặt đỉnh trụ.
e. Khối cầu: (Sphere):
- Command: Sphere
- Menu: Draw\Solids\Sphere
- Toolbox:
Lệnh Sphere tạo khối rắn hình cầu
Center of Sphere <0,0,0>: Chọn tâm khối rắn
Diameter/<Radius>: of Sphere: Cho bán kính hoặc đờng kính khối rắn cầu.
Trang 17
Lê văn Bình Học CAD 3D K37IC
f. Khốii xuyến: (Turus):
- Command: Turus
- Menu: Draw\Solids\Turus
- Toolbox:
Lệnh Turus tạo khối rắn hình xuyến.
Center of Torus:<0,0,0>: Nhập toạ độ hoặc chọn tâm khối rắn xuyến.
Diameter/<Radius>: of turus: Bán kính hoặc đáp D cho đờng kính khối rắn xuyến. (Từ
tâm xuyến đến tâm ống).
Diameter/<Radius>: of tube: Bán kính hoặc đáp D cho đờng kính ống.
g. Kéo các đối tợng 2D thành khối rắn 3D (Extrude):
- Command: Extrude
- Menu: Draw\Solids\Extrude
- Toolbox:
Lệnh Extrude dùng để kéo dài hình 2D thoe trục Z thành một khối rắn 3D. Các đối tợng
2D có thể kéo dài thành khối rắn gồm các Pline kín, Polygon,Circle
- Select region, polylines anh circle of extrusion
Selecct objéct: Chọn đối tợng 2D muốn kéo dài.
Selecct Object: Tiếp tục chọn hay nhấn ( để kết thuc chọn.
- Path/ <heigth of extrusion>: Chiều cao theo trục Z hoặc lựa chọn Path dùng kéo dài đối
tợng theo một đờng dẫn cho trớc.
+ Khi bạn chọn giá trị ngầm định:
Extrusion taper angle:<0>: Nhấn ( hoặc cho giá trị góc nghiêng (góc vuốt) là góc
giữa Solid sẽ đợc tạo với mặt vuông góc với mặt phẳng ZY, giá trị có thể âm hoặc dơng.
+ Khi bạn chọn P (
Select path: Chọn đờng dẫn Path. (Path có thể là line, arc, circle Path không thể
cùng nằm trong một mặt phẳng với hình dạng 2D là khối rắn đợc chọn để kéo dài. Hình
dạng 2D đợc kéo luôn vuông góc với đờng dẫn (Path). Nếu một trong hai đỉnh của đờng
dẫn nămg trong mặt phẳng chứa 2D và hình dáng 2D đợc kéo vuông góc với đờng dẫn
này.
h. Khối tròn xoay: (Revolve):
- Command: Revolve
- Menu: Draw\Solids\Revolve
- Toolbox:
Lệnh Revolve dùng để tạo khối rắn tròn xoay bằng cách xoay quanh một đối tợng 2D
chung quanh đờng tâm xoay. đối tợng 2D là một đờng tròn(Circle), region, Ellipse.
Select region, Polyline or circle for revolution.
Select objects: Chọn đối tợng là Pline, Spline
Axis of revolution - Object/X/Y/<Start point of axit>: Chọn đờng tâm xoay.
Các lựa chọn khác:
Trang 18
Lê văn Bình Học CAD 3D K37IC
Star point of axis: Chọn điểm đầu tiên trên đờng tâm quay
Endpoint of axit: Điểm cuối của đờng tròn tâm quay.
Objeccts: Chọn một đối tợng làm đờng tâm xoay: line hoặc phân đoạn thẳng của đờng
Spline khi đáp E xuất hiện:
Select an Object: Chọn đối tợng làm đờng tâm xoay.
X, Y : Đờng tâm xoay là trục X, Y
Sau khi chọn trục xoay sẽ xuất hiện:
Angle of revolution < Full circle>: Giá trị góc xoay.
i. Các phép toán đại số:
Mô hình khối rắn đợc tạo từ việc kết hợp với các khối rắn cơ sở gọi là khối rắn đa
hợp (Complex solid). Để kết hợp các khối rắn cơ sở bạn có thể dùng các phép toán đại
số Boonlean: Cộng(Union), Trừ (Subtract), giao (Intersect). Các phép toán đai số này có
thể dùng đối với Region. Các lệnh Union, Subtract và Intersect nằm trên thanh công cụ
Modify II.
1. Cộng (hợp) các khối rắn:
- Command: Union
- Menu: Modify\Boolean\Union
Lệnh Union dùng để tạo các region hoặc các solid đa hợp bằng cách cộng (hợp) các
solid, region thành phần.
Command: Union(
Select Objects: Chọn các đối tợng solid, region cần tạo khối
Select Objects:(
n Solids selected
n Solids unioned.
2. Trừ các khối rắn:
- Command: Subtract
- Menu: Modify\Boolean\Subtract
Lệnh Subtract tạo Solid hoặc Region đa hợp bằng phép trừ (hội) các solids hoặc region
thành phần.
Command: Subtract(
Source objects
Select Objects: Chọn các đối tợng bị trừ
Select Objects:(
n Solid selected
Objects to subtract from them
Select Objects: Chọn các khối rắn trừ
Select Objects:(
3. Giao các khối rắn
- Command: Intersect
- Menu: Modify\Boolean\Intersect
Tạo solid hoặc region bằng phép giao các solid hoặc region thành phần.
Command: Intersect(
Select Objects:Chọn đối tợng
Select Objects:(
Trang 19
Lê văn Bình Học CAD 3D K37IC
4. Các biến mật độ lới và khung dây của mô hình Solid:
- Biến IsoLines: Số các đờng biểu diễn mặt cong của các solid khi mô hình đang ở dạng
khung dây.
Command: IsoLines(
New value for IsoLines <4>
- Biến DispSilh: Khi biến này bằng 1 (on) thì mô hình đang ở dạng khung dây chỉ hiện
lên các đờng viền. Khi vẽ bạn nên đặt biến này bằng 0 (off).
Command: DispSilh(
New value for DispSilh <0>
- Biến FaceTres: Mật độ lới của Solids khi thực hiện các lệnh Hide, Shade và Render
Command: FaceTres(
New value for FaceTres <0.500>
Chơng 8 Hiệu chỉnh mô hình khối rắn
Nội dung:
1. Các lệnh hiệu chỉnh
2. Vát mép bằng lệnh Chamfer
3. Vê tròn và tạo góc lợn bằng lệnh Fillet
4. Cắt khối rắn thành 2 phần
5. Tạo mặt cắt ngang khối rắn lệnh Section
1. Vát mép cạnh khối rắn:
- Command: Chamfer
- Menu: Modify\Chamfer
Lệnh Chamfer dùng để vát mép các cạnh khối rắn. Lệnh này tự động tạo các khối rắn
phụ và sau đó sẽ cộng (Union) hoặc trừ (Subtract) với khối rắn bạn chọn để vát mép.
Command: Chamfer(
(Trim mode) Current chamfer length = 0.000, angle = 0.000
Polyline/Distance/Angle/Trim/Method/<Select first line>: Chọn solid cần vát mép.
Select base surface: chọn một cạnh của solid để xác định mặt chuẩn mặt này hiện lên đ-
ờng nét khuất
Next/<OK> vì cạnh là giao tuyến của hai mặt do đó nếu đồng ý với mặt hiện lên đờng
khuất bạn nhấn Enter nếu không bạn đáp N để chọn mặt tiếp.
Enter base surface distance<>:Khoảng cách vát mép mặt chuẩn
Enter other surface distance<>:Khoảng cách vát mép cạnh bên
Loop/<Select Edge>: Chọn cạnh cần vát mép trên bề mặt chuẩn
Loop/<Select Edge>: (
2. Tạo góc lợn tại giao tuyến giữa các mặt của khối rắn:
- Command: Fillet
- Menu: Modify\Fillet
Lệnh Fillet dùng tạo góc lợn
Command: Fillet(
(Trim mode) Current fillet radius = 0.000
Polyline/Radius/Trim/<Select first object>: Chọn Solid
Enter radius <1.0000>: Nhập bán kính
Chain/Radius/<Select edge>: Chọn giao tuyến
Trang 20
Lê văn Bình Học CAD 3D K37IC
Chain/Radius/<Select edge>:(
n edges selected for fillet.
3. Cắt khối rắn thành 2 phần:
- Command: Slide
- Menu: Draw\Solids\Slide
Lệnh Slice dùng để cắt tách một khối rắn thành 2 khối rắn riêng biệt
Command: Slice(
Select objects: Chọn đối tợng cần cắt
Select objectsạo miền
Select Objects:(
Miền có tính chất tơng tự Solid
2. Các khối rắn cơ sở:
Các khối rắn cơ sở bao gồm: Box, cone, wedge, sphere, Turus
a. Khối hộp chữ nhật
- Command: Box(
- Menu: Draw\Solids\Box
- Toolbox:
Lệnh Box dùng để tạo hình khối chữ nhật
Command: Box(
Center/<Corner of box><0,0,0>
Các lựa chọn:
Center of box Chọn điểm gốc thứ nhất của đờng chéo khối
Cube/length/<Other Corner>
Other Corner Điểm gốc đối diện đờng chéo
Cube Tạo khối lập phơng
Length Lựa chọn cho kích thớc các cạnh:
Length: Chiều dai khối theo X
Width: Chiều rộng khối theo Y
Height: Chiều cao khối theo Z
Center Chọn tâm khối
Center of box<> Toạ độ tâm khối
Cube/Length/<Center of box> cho toạ độ điểm gốc khối, lựa chọn Cube và length
tơng tự phần trên.
b. Khối hình nêm: (lệnh Wedge)
- Command: Wedge(
- Menu: Draw\Solids\Wedge
- Toolbox:
Lệnh Wedge dùng để tạo khối hình nêmmm
Center/<Corner of Wedge>: Nhập toạ độ một điểm gốc của khối rắn trong mặt phẳng
XY hoặc C chọn Center
Các lựa chọn:
Center of Wedge: Nhập toạ độ điểm gốc của Wedge
Cube/Length/<Other corner>: Cho điểm gốc thứ hai trong mặt phẳng XY
Trang 21
Lê văn Bình Học CAD 3D K37IC
Heigth: Chiều cao nêmmm
+ Nếu đáp L (
Length: Chiều dài khối rắn theo trục X
Width: Chiều rộng khối rắn theo trục Y
Heigth: Chiều cao nêm
+ Nếu đáp C ( thì khối nêm có 3 cạnh bằng nhau và bạn chỉ cần nhập một cạnh tại
dòng nhắc sau đó.
Center: Tạo khối hình nêm bằng cách nhập tâm khối. Khi đáp C:
Center of wedge<0,0,0> Nhập toạ độ hình
Cube/Length/<Other corner>: Cho điểm gốc hay sử dụng các lựa chọn.
c. khối nón: (Cone)
- Command: Cone(
- Menu: Draw\Solids\Cone
- Toolbox:
Lệnh cone tạo khối rắn có mặt đáy là Circle hoặc Ellipse
Elliptical/<Center point>>:
Các lựa chọn:
Center point: Chận tâm hình tròn của mặt đáy nón
- Diameter/<Radius>: Bán kính hoặc nhập D cho đờng kính đờng tròn đáy.
- Apex / <Heigth of cone>: Chiều cao nón.
Lựa chọn Apex cho phép bạn xác định vị trí đỉnh của khối nón do vậy bạn có thể
tạo khối rắn nằm ngang thẳng .
Elliptical: Mặt đáy nón có hình Ellipse
- <Axis endpoint 1>/Center of base: toạ độ điểm đầu một trục hoặc đáp C ( để
chọn tập Ellipse.
- Axis endpoint 2: Toạ độ điểm đầu còn lại của trục
Other axis distance: Khoảng cách nửa trục còn lại của Ellipse.
Apex/Heigth of cone: Chiều cao nón hoặc chọn Apex để xác định vị trí của đỉnh
nón.
+ Nếu bạn đáp C(
Center of Ellipse: Tâm của Ellipse
- Axis Enđpoint: Chọn điểm đầu trục thứ nhất của Ellipse.
- Other axis distance: Khoảng cách nửa trục thứ 2
- Apex/Heigth of cone: Chiều cao nón hoặc chọn Apex để xác định vị trí của đỉnh nón.
Để vẽ khối nón cụt bạn sử dụng lệnh Cone vẽ khối trụ sau đố dùng lệnh Chamfer để vát
mép.
d. Khối trụ: (Cylinder)
- Command: Cylinder(
- Menu: Draw\Solids\Cylinder
- Toolbox:
Lệnh Cylinder tạo khối trụ có mặt đáy là Ellipse hoặc Circle
Elliptical/<Center point>: Chọn tâm đờng tròn mặt đáy trụ
Diameter/<Radius> Bán kính hoặc nhập D cho đờng kính đờng tròn.
Center os other end/ <Heigth>: Chiều cao trụ theo trục Z hoặc đáp C để định vị vị trí đ-
ờng tâm trụ.
Trang 22
Lê văn Bình Học CAD 3D K37IC
Khi bạn chọn C ( xuất hiện dòng nhắc:
Center of other end: Toạ độ tâm mặt đỉnh trụ.
e. Khối cầu: (Sphere):
- Command: Sphere(
- Menu: Draw\Solids\Sphere
- Toolbox:
Lệnh Sphere tạo khối rắn hình cầu
Center of Sphere <0,0,0>: Chọn tâm khối rắn
Diameter/<Radius>: of Sphere: Cho bán kính hoặc đờng kính khối rắn cầu.
f. Khốii xuyến: (Turus):
- Command: Turus(
- Menu: Draw\Solids\Turus
- Toolbox:
Lệnh Turus tạo khối rắn hình xuyến.
Center of Torus:<0,0,0>: Nhập toạ độ hoặc chọn tâm khối rắn xuyến.
Diameter/<Radius>: of turus: Bán kính hoặc đáp D cho đờng kính khối rắn xuyến. (Từ
tâm xuyến đến tâm ống).
Diameter/<Radius>: of tube: Bán kính hoặc đáp D cho đờng kính ống.
g. Kéo các đối tợng 2D thành khối rắn 3D (Extrude):
- Command: Extrude(
- Menu: Draw\Solids\Extrude
- Toolbox:
Lệnh Extrude dùng để kéo dài hình 2D thoe trục Z thành một khối rắn 3D. Các đối tợng
2D có thể kéo dài thành khối rắn gồm các Pline kín, Polygon,Circle
- Select region, polylines anh circle of extrusion
Selecct objéct: Chọn đối tợng 2D muốn kéo dài.
Selecct Object: Tiếp tục chọn hay nhấn ( để kết thuc chọn.
- Path/ <heigth of extrusion>: Chiều cao theo trục Z hoặc lựa chọn Path dùng kéo dài đối
tợng theo một đờng dẫn cho trớc.
+ Khi bạn chọn giá trị ngầm định:
Extrusion taper angle:<0>: Nhấn ( hoặc cho giá trị góc nghiêng (góc vuốt) là góc
giữa Solid sẽ đợc tạo với mặt vuông góc với mặt phẳng ZY, giá trị có thể âm hoặc dơng.
+ Khi bạn chọn P (
Select path: Chọn đờng dẫn Path. (Path có thể là line, arc, circle Path không thể
cùng nằm trong một mặt phẳng với hình dạng 2D là khối rắn đợc chọn để kéo dài. Hình
dạng 2D đợc kéo luôn vuông góc với đờng dẫn (Path). Nếu một trong hai đỉnh của đờng
dẫn nămg trong mặt phẳng chứa 2D và hình dáng 2D đợc kéo vuông góc với đờng dẫn
này.
h. Khối tròn xoay: (Revolve):
Trang 23
Lê văn Bình Học CAD 3D K37IC
- Command: Revolve(
- Menu: Draw\Solids\Revolve
- Toolbox:
Lệnh Revolve dùng để tạo khối rắn tròn xoay bằng cách xoay quanh một đối tợng 2D
chung quanh đờng tâm xoay. đối tợng 2D là một đờng tròn(Circle), region, Ellipse.
Select region, Polyline or circle for revolution.
Select objects: Chọn đối tợng là Pline, Spline
Axis of revolution - Object/X/Y/<Start point of axit>: Chọn đờng tâm xoay.
Các lựa chọn khác:
Star point of axis: Chọn điểm đầu tiên trên đờng tâm quay
Endpoint of axit: Điểm cuối của đờng tròn tâm quay.
Objeccts: Chọn một đối tợng làm đờng tâm xoay: line hoặc phân đoạn thẳng của đờng
Spline khi đáp E xuất hiện:
Select an Object: Chọn đối tợng làm đờng tâm xoay.
X, Y : Đờng tâm xoay là trụcX, Y
Sau khi chọn trục xoay sẽ xuất hiện:
Angle of revolution < Full circle>: Giá trị góc xoay.
i. Các phép toán đại số:
Mô hình khối rắn đợc tạo từ việc kết hợp với các khối rắn cơ sở gọi là khối rắn đa
hợp (Complex solid). Để kết hợp các khối rắn cơ sở bạn có thể dùng các phép toán đại
số Boonlean: Cộng(Union), Trừ (Subtract), giao (Intersect). Các phép toán đai số này có
thể dùng đối với Region. Các lệnh Union, Subtract và Intersect nằm trên thanh công cụ
Modify II.
1. Cộng (hợp) các khối rắn:
- Command: Union
- Menu: Modify\Boolean\Union
Lệnh Union dùng để tạo các region hoặc các solid đa hợp bằng cách cộng (hợp) các
solid, region thành phần.
Command: Union(
Select Objects: Chọn các đối tợng solid, region cần tạo khối
Select Objects:(
n Solids selected
n Solids unioned.
2. Trừ các khối rắn:
- Command: Subtract
- Menu: Modify\Boolean\Subtract
Lệnh Subtract tạo Solid hoặc Region đa hợp bằng phép trừ (hội) các solids hoặc region
thành phần.
Command: Subtract(
Source objects
Sele từ mô hình của khung nhìn đang có.
Inclined plane's 1st point: Chọn điểm thứ 1 của mặt nghiêng
Trang 24
Lê văn Bình Học CAD 3D K37IC
Inclined plane's 2nd point: Chọn điểm thứ 2 của mặt nghiêng
Sau đó xác định điểm quan sát hình chiếu phụ
Slide to view from: Chọn một điểm.
Section Tạo hình cắt cho Solid sau đó kết hợp với lệnh Soldraw bạn vẽ mặt cắt
Cutting plane 1st point: Chọn điểm thứ nhất trên mặt phẳng cắt.
Cutting plane 2nd point: Chọn điểm thứ 2 trên mặt phẳng cắt.
chọn một điểm xác định hớng quan sát mặt cắt
Side of cutting plane to view from: Chọn điểm quan sát mặt cắt
5. Lệnh Soldraw:
- Command: Soldraw
- Menu: Draw\Solids\Setup\Drawing
Lệnh Soldraw tạo các đờng biên dạng và mặt cắt trong các khung nhìn tạo bởi lệnh
Solview
Các đờng khuất và đờng thấy đợc chiếu trên mặt phẳng vuông góc hớng quan sát. Đối
với hình cắt, các đờng cắt đợc tạo nhờ vào các biến HPName Các đờng khuất và đờng
thấy đợc chiếu trên mặt phẳng vuông góc hớng quan sát. Đối với hình cắt, các đờng cắt
đợc tạo nhờ vào các biến HPName thời tạo các đờng biên và hình cắt mới. Tất cả các
lớp, ngoại trừ lớp chứa đờng biên và hình cắt sẽ đợc đóng băng trên mỗi khung nhìn.
Command: Soldraw(
Select viewports to draw:
Select objects: Chọn khung nhìn
Select objects:(
Chơng 10 Quan sát hình chiếu phối cảnh mô hình 3D
Nội dung chơng:
Nội dung chơng:
2. Giới thiệu Dview và các lựa chọn.
3. Điều chỉnh ống kính (CAmere)
4. Điều chỉnh mục tiêu (TAget)
5. Quan sát hình chiếu phối cảnh (Distance)
6. Xác định vị trí và khoảng cách quan sát (POints)
7. Thu phóng hình ảnh (Zoom).
8. Di chuyển hình ảnh (PAn)
9. Quay ống kính (TWist)
10. Thiết lập mặt phẳng cắt (Clip)
11. Che các nét khuất (Hide)
12. Tắt chế độ quan sát hình chiếu phối cảnh (OFF)
13. Huỷ bỏ thao tác (Undo) và kết thúc lệnh Dview (eXit)
Hình chiếu trục đo rất quan trọng trong giai đoạn xây dựng vật thể 3D có kích th-
ớc nhỏ (dùng trong các bản vẽ cơ khí). Các đờng thẳng của mô hình này thờng song
song với nhau. Để quan sát hình chiếu trục đo bạn chỉ cần thực hiện lệnh Vpoint.
Khi quan sát vật thể 3D có kích thớc lớn nh các công trình xây dựng, kết cấu cơ
khí lớn hoặc công trình kiến trúc thì hình chiếu trục đo Khi quan sát vật thể 3D có
kích thớc lớn nh các công trình xây dựng, kết cấu cơ khí lớn hoặc công trình kiến trúc
thì hình chiếu trục đo sử dụng lệnh Dview.
Trang 25