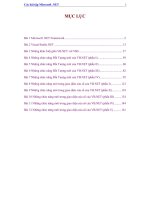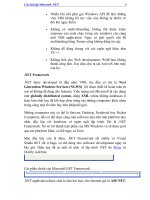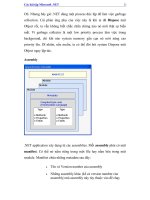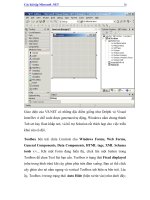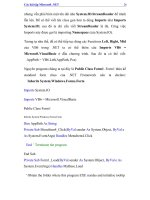Dạng bài tập về Micosoft.NET- P27 ppsx
Bạn đang xem bản rút gọn của tài liệu. Xem và tải ngay bản đầy đủ của tài liệu tại đây (207.12 KB, 5 trang )
Các bài tập Microsoft .NET 131
2. Để dynamically tạo thêm Controls trong form lúc
đang chạy program (at runtime).
May thay, VB.NET cung cấp cho ta một phương tiện khác để khỏi phải
thua thiệt. VB.NET cho phép ta linh động bổ nhiệm các methods để xử lý
Events của các controls. Điểm thứ nhất bạn sẽ chú ý là bạn không thể
dùng cùng một tên cho nhiều controls nữa. Property Index đã bị khai tử.
Trong VB.NET bạn có thể dùng một Event handler duy nhất để xử lý
Events đến từ các controls tương tự. Trước đây ta dựa vào Index để biết
Event phát xuất từ control nào. Bây giờ bạn dựa vào parameter Sender.
Để minh họa điểm này, ta sẽ viết một chương trình có hai buttons,
Button1 và Button2, nằm trên form chính. Double click Button1 để viết
code xử lý Event Button1.Click. Muốn dùng cùng một Event Sub này để
xử lý luôn Event Click đến từ Button2, bạn chỉ cần thêm chữ
Button2.Click vào cuối cái Handles List của Sub Button1_Click. Để
cho có vẻ tổng quát ta rename Sub Button1_Click thành Sub
Button_Click.
Bây giờ ta viết vài dòng code đơn giản để hiển thị cho biết Event Click
đến từ Button nào:
' Note that we change the name of the Sub from Button1_Click to Button_Click to
' make it more general, since we're going to use this same Sub to handle Click
' Events originated from many different Buttons
' Also note that we add the word Button2.Click to the end of Sub Button_Click declaration
Private Sub Button_Click( ByVal sender As System.Object, ByVal e As System.EventArgs) _
Handles Button1.Click, Button2.Click
Dim btnClicked As Button
' Type cast sender to Button
btnClicked = CType(sender, Button)
' Show what button was clicked
MessageBox.Show("You clicked """ & btnClicked.Text & """")
End Sub
Các bài tập Microsoft .NET 132
Thử chạy chương trình và click Button2, bạn sẽ thấy hình dưới đây:
Để biểu diễn chức năng quản lý Event Handling at runtime, ta sẽ đặt một
button tên BtnAddNewButton vào form để nó dynamically add một
button thứ ba tên Button3. Ta muốn button này cũng sẽ dùng Sub
Button_Click để xử lý Event Click của nó. Vì không thể đánh thêm chữ
Button3.Click vào cuối câu Sub Button_Click như trước đây ta đã làm
với Button2.Click, nên at runtime ta sẽ dùng statement:
' Tell system to use Button_Click as Event Handler for the Event Button3.Click
AddHandler newButton.Click, AddressOf Me.Button_Click
Mã nguồn đầy đủ của Sub BtnAddNewButton_Click được liệt kê dưới
đây:
Private Sub BtnAddNewButton_Click( ByVal sender As System.Object, ByVal e As
System.EventArgs) Handles BtnAddNewButton.Click
' Declare and instantiate a Button
Dim newButton As New Button()
' Set it up on the form
With newButton
.Text = "Button3" ' Text of this new button
.Location = New Point(230, 120) ' define its location on the form
.Size = New Size(88, 40) ' define its size
End With
' Add the new button to the form's collection of controls
Me.Controls.Add(newButton)
Các bài tập Microsoft .NET 133
' Tell system to use Button_Click as Event Handler for the Event Button3.Click
AddHandler newButton.Click, AddressOf Me.Button_Click
End Sub
Khi user click BtnAddNewButton, Button3 với Size(88,40) sẽ được tạo ra
và đặt ở Location(230,120) trên form. Kế nó chương trình thực hiện hai
chuyện quan trọng: Add button mới này vào collection of controls của
form và đăng ký (register) việc dùng Sub Button_Click làm Event
Handler của Event Click của nó.
Làm xong mấy chuyện này rồi, bạn chạy chương trình, click
AddNewButton để thêm Button3 vào form, kế đó click Button3, bạn sẽ
thấy hình dưới đây:
Các bài tập Microsoft .NET 134
Bài 10
Những chức năng mới trong giao diện cửa sổ của
VB.NET (phần III)
Tự động Resize và định chỗ (positioning)
Những chương trình ứng dụng chuyên nghiệp ta mua ngoài chợ để dùng
thường thường có đặc tính resize các controls hay định vị trí của các
controls trên form một cách tự động. Nếu bao giờ bạn đã thử thêm các
chức năng ấy cho một chương trình áp dụng viết bằng VB6 của mình, bạn
sẽ thông cảm rằng coi vậy chớ đó không phải là chuyện nhỏ.
Tưởng tượng là ta phải ghi nhớ vị trí và kích thước của mỗi control trên
form để mỗi lần user resizes form thì ta phải theo đó resize và định vị trí
của control. Trong lúc thiết kế ta phải cho user một phương tiện để chỉ
định rằng họ muốn một control cư xử như thế nào khi form resize. Để
chứa tin tức ấy hoặc ta dùng property Tag của control hoặc ta dùng
registry. Chỉ việc đọc ra, viết vào để cập nhật hoá các tin tức cũng đủ mệt,
chưa nói đến chuyện tính toán để resize và định vị trí của control. Do đó,
nhiều khi làm biếng ta dùng đại một third party ActiveX để giúp ta làm
các chuyện ấy.
.NET cho ta thêm các properties Anchor và Dock cho mỗi control.
Ngoài ra .NET còn cung cấp control Splitter để cho phép ta nắm một
thanh phân hai kéo qua, kéo lại hay kéo lên, kéo xuống tùy thích, để mở
rộng thêm một bên trong khi bên kia bị thu hẹp.
Cái áp dụng của Splitter thông dụng nhất là trong Windows Explorer.
Trong đó ta có hai phần: bên trái là một Treeview chứa cái cây của disk
drives và file folders, bên phải là một Listview chứa icons hay chi tiết của
các folder và files. Muốn xem Treeview nhiều hơn, ta nắm thanh phân hai
ở giữa kéo qua bên phải một chút.
Các bài tập Microsoft .NET 135
Anchoring (bỏ neo)
Khi con tàu bỏ neo là nó đỗ ở đó. Dù con nước chảy thế nào, con tàu vẫn
nằm yên một chỗ vì nó đã được cột vào cái neo. Control trong .NET có
property Anchor để ta chỉ định nó được buộc vào góc nào của form:
Left, Right, Bottom hay Top.
Trong lúc thiết kế, sau khi select cái control (thí dụ Button1), ta vào cửa
sỗ Properties và click hình tam giác nhỏ bên phải property Anchor. Một
hình vuông với bốn thanh ráp lại giống hình chữ thập màu trắng sẽ hiện
ra. Mỗi thanh tượng trưng cho một góc mà ta có thể chỉ định để cột
control vào form. Khi ta click một thanh, nó sẽ đổi màu thành xám đậm,
và một chữ tương ứng với thanh ấy sau này sẽ hiển thị trong textbox area
của combobox Anchor.
Thí dụ ta click vào thanh dưới và hai thanh hai bên, ta sẽ có Bottom,
Left, Right như trong hình dưới đây: