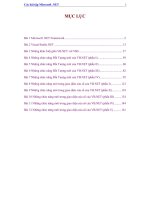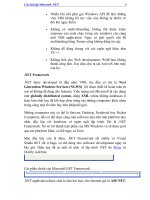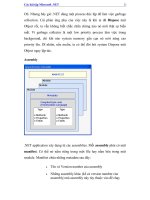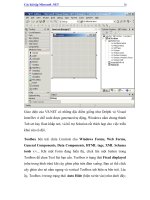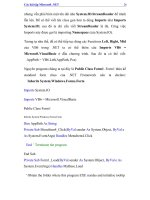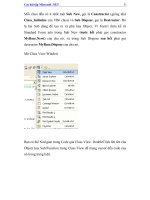Dạng bài tập về Micosoft.NET- P28 potx
Bạn đang xem bản rút gọn của tài liệu. Xem và tải ngay bản đầy đủ của tài liệu tại đây (205.05 KB, 5 trang )
Các bài tập Microsoft .NET 136
Khi Button1 có Anchor là Bottom, Right thì mỗi khi góc phải dưới của
form di chuyển vì resize, Button1 cứ chạy theo góc ấy:
Nếu Button1 có Anchor là Left, Right, Bottom thì khi form resizes cho
lớn ra, Button1 cứ giữ khoảng cách từ nó đến ba cạnh Left, Right, Bottom
của form không đổi. Do đó nó phải nở rộng ra như trong hình dưới đây:
Nếu Button1 có Anchor là Top,Bottom,Left, Right thì khi form resizes,
Button1 cứ giữ khoảng cách từ nó đến bốn cạnh Left, Right, Top, Bottom
Các bài tập Microsoft .NET 137
của form không đổi. Do đó nó phải nở rộng hay thu nhỏ cả chiều cao lẫn
chiều rộng như trong hình dưới đây:
Vì property Anchor có hiệu lực lập tức ngay trong lúc ta thiết kế, nên nếu
bạn resize form trong lúc thiết kế, các control có Anchor property set
cũng resize và di chuyển theo. Có thể bạn không muốn chuyện đó xãy ra,
nên tốt nhất là set property Anchor của các control sau khi thiết kế form
xong hết rồi.
Docking (gắn vào)
Khi ta Dock một control vào một cạnh của form có nghĩa là ta dán dính
nó vào cạnh đó. Áp dụng ta thường thấy nhất của Docking là ToolBar và
StatusBar. ToolBar thì dock vào phía trên của form, còm StatusBar thì
dock vào phía dưới của một form. Chúng dãn ra chiếm từ trái qua phải
của form, user không thể chỉ định chiều rộng của chúng. Khi form được
resized thì ToolBar và StatusBar cũng dãn ra hay co vào theo chiều rộng
của form.
Property Dock của control trong .NET cũng giống giống như property
Align của control trong VB6 StatusBar.
Ta chỉ có thể dán một control vào một trong bốn cạnh của form, chớ
không có chuyện bắt cá hai, ba tay như trường hợp Anchor có thể neo vào
Left, Right, Bottom cùng một lúc. Tuy nhiên, property Dock có trị số Fill
để nói control chiếm hết bên trong phần còn lại của container của nó.
Trong lúc thiết kế, sau khi select cái control (thí dụ Label1), ta vào cửa sỗ
Properties và click hình tam giác nhỏ bên phải property Dock. Một hình
Các bài tập Microsoft .NET 138
vuông nhiều thanh màu xám sẽ hiện ra. Mỗi thanh tượng trưng cho một
cạnh mà ta có thể chỉ định để dán control vào form (Top, Bottom, Left
hay Right), cái hình vuông ở giữa tượng trưng cho trị số Fill, và thanh
dưới chót có chữ None cho phép ta xóa không chọn trị số Dock nào cả
Khi ta click một thanh, trị số Docking tương ứng sẽ hiển thị trong textbox
area của combobox Dock.
Giả sử ta set Property TextAlign của Label là MiddleCenter bằng cách
chọn cái thanh xám nằm ngay giữa trong số 9 thanh tượng trưng cho các
vị trí của Text có thể nằm trong Label1 như trong hình dưới đây:
Các bài tập Microsoft .NET 139
Khi chạy chương trình và resize form cho lớn ra, ta sẽ thấy Label1 dãn ra
hai bên, nhưng không hề tăng bề cao, và Text của Label1 luôn luôn nằm
ở giữa.
Nếu bạn tìm cách dock nhiều controls vào cùng một cạnh của form thì
VB.NET phải quyết định control nào nằm sát cạnh ấy nhất. Qui ước về
thứ tự là ngược lại với thứ tự trong z-order. Tức là trong z-order, control
nào nằm dưới nhất thì lại được dock trước nhất vào cạnh của form. Do
đó, nếu bạn dock hai controls vào một cạnh, và muốn cái control nằm xa
cạnh được dock trước nhất (tức là sát cạnh nhất) thì right click control ấy
và chọn Send To Back.
Nếu bạn muốn chừa một khoảng trống giữa control và cạnh của container
thì set Property DockPadding của container. Tự trước đến giờ ta dùng
form để đại diện container chứa controls. Thật ra container cũng có thể là
một Panel. Bạn có thể set Property DockPadding của các cạnh của
Các bài tập Microsoft .NET 140
container khác nhau bằng cách click dấu + bên trái chữ DockPadding
trong cửa sổ Properties để mở ra các chi tiết như trong hình dưới đây:
Bạn có thể set tất cả Property DockPadding cùng một trị số bằng cách
dùng All setting.
Control Splitter
Bây giờ bạn đã hiểu rõ các đặc tính, sự khác biệt và cách dùng hai
properties Anchor và Dock của control, sau đây ta sẽ áp dụng kiến thức
ấy vào việc thiết kế dùng Splitter trong một form. Nếu còn mới với
Splitter bạn sẽ dễ bị bực mình khi dùng nó. Do đó, bạn hãy thử làm theo
các bước sau đây:
1. Tạo một Application mới, đặt một Panel lên phía trái
của form chính để nó chíếm bên trái của form bằng
cách set property Dock của nó thành Left. Ta gọi
Panel ấy là Panel1.
2. Đặt một Splitter lên form (nhớ tránh đặt nó lên Panel1
vì Panel cũng là một loại container nên có thể chứa
Splitter được). Splitter sẽ tự động dock Left vào form
tức là nằm bên phải Panel1. Chọn property
BoderStyle của Splitter1 làm FixedSingle cho dễ
thấy.
3. Đặt một button lên Panel1 và set property Anchor của
nó thành Top, Left, Right. Bây giờ form sẽ giống như
dưới đây: