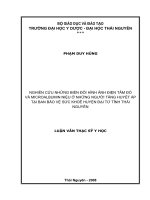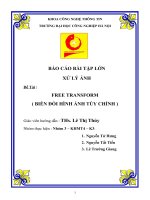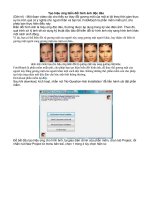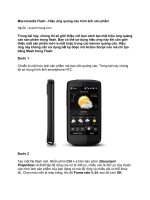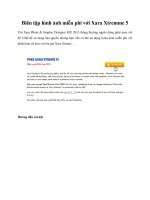Tạo hiệu ứng biến đổi hình ảnh độc đáo với FotoMorph- P2 pptx
Bạn đang xem bản rút gọn của tài liệu. Xem và tải ngay bản đầy đủ của tài liệu tại đây (318.47 KB, 5 trang )
nhau để đạt được chất lượng tốt nhất. Sử dụng phần
mềm Photo Magician để thay đổi các hình ảnh về cùng
1 kích cỡ.
Tại tab này, phần mềm cũng cung cấp một vài công cụ
để xử lý hình ảnh như xoay hình, thay đổi màu sắc, độ
sáng, tạo hiệu ứng trên hình ảnh…
- Sau khi đã chọn được hình ảnh ưng ý, chuyên qua tab
Control. Tại đây, bạn phải đánh dấu những điểm tương
đồng để FotoMorph dựa vào đó tạo nên hiệu ứng biến
đổi hình ảnh. Nên đánh dấu những điểm như đôi mắt,
mũi, và miệng ở hình ảnh nguồn và đích để phần mềm
nhận diện. Điểm đánh dấu sẽ được hiển thị đồng thời cả
ở 2 hình ảnh. Càng nhiều điểm đánh dấu được sử dụng,
quá trình biến đổi hình ảnh diễn ra càng mượt mà hơn.
Bạn nên sử dụng tối thiêu 20 điểm để đánh dấu.
Chọn Sequence Text để thêm nội dung văn bản muốn
xuất hiện trên hình ảnh của quá trình hiệu ứng chuyển
đổi. Nếu muốn kéo dài quá trình biến đổi hình ảnh, kéo
dài thông số tại mục Duration ở menu bên trái.
Nhấn nút Play ở bên dưới để xem trước quá trình
chuyển đổi xem đã hợp lý hay chưa.
- Khi đã hoàn tất các bước thiết lập, chuyển đến tab cuối
cùng, Animation. Tại đây, nhấn nút Explort Animation
để xuất ra kết quả. Bạn có thể lưu lại kết quả dưới dạng
file ảnh động (.gif), file video, file flash (swf) và file
html (tích hợp sẵn flash dành cho người không chuyên
về lập trình).
Tốt nhất, bạn nên lưu kết quả lại dưới dạng file Video,
và upload lên Youtube để chia sẻ với mọi người. Để làm
điều này, nhấn nút Explort Animation, chọn AVI Movie
từ hộp thoại hiện ra. Nhấn OK và nhấn tiếp OK ở hộp
thoại sau đó để lưu kết quả.
Ngoài ra, bạn cũng có thể lưu lại dưới dạng ảnh động
GIF để dễ dàng chia sẻ lên các website.
Tạo đoạn video biến đổi hình ảnh liên tục:
Với FotoMorph, bạn còn có thể tạo thành 1 đoạn video,
trong đó có chứa những hình ảnh thay đổi theo thời gian
để dần thấy được sự thay đổi của chân dung ai đó theo
thời gian.
Để làm điều này, sau khi đã tạo hoàn tất 1 hiệu ứng biến
đổi như đã hướng dẫn ở trên, bạn chưa nên lưu lại ngay
kết quả của mình, mà quay trở lại tab Projects, chọn
Add Sequence để tiếp tục tạo thêm 1 đoạn video hiệu
ứng chuyển đổi hình ảnh mới, nằm ngay sau đoạn hiệu
ứng mà bạn đã tạo trước đó.
Kết quả cuối cùng, bạn sẽ có được 1 đoạn video cho
thấy sự biến đổi theo thời gian. Đây thực sự sẽ là một
món quà đầy ý nghĩa dành tặng cho gia đình và người
thân. Đặc biệt, nếu đang là học sinh, sinh viên, bạn có
thể dành tặng cho lớp của mình một đoạn video clip với
hiệu ứng biến đổi hình ảnh gương mặt của các thành
viên trong lớp. Một món quà độc đáo.
Lưu ý: Để sử dụng phần mềm được đơn giản hơn, bạn
nên xem qua phần tạo hiệu ứng mẫu mà phần mềm cung
cấp, bằng cách nhấn nút Sample Project tại tab Project.
Tại đây, 4 hiệu ứng của phần mềm đã được dựng mẫu
từ trước để người dùng có thể hiểu hơn về cách thức sử
dụng.