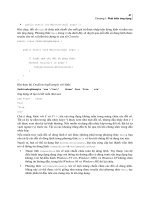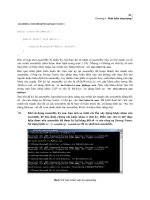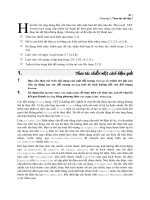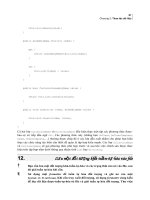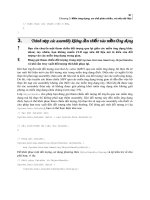Các giải pháp lập trình CSharp- P21 pptx
Bạn đang xem bản rút gọn của tài liệu. Xem và tải ngay bản đầy đủ của tài liệu tại đây (2.62 MB, 10 trang )
201
Chương 6: Windows Form
// Đăng ký đối tượng form vừa được tạo.
OpenForms.MainForm = this;
}
Bạn có thể sử dụng đoạn mã tương tự để gỡ bỏ tham chiếu khi form bị đóng.
private void MainForm_Unload(object sender, EventArgs e) {
// Gỡ bỏ đối tượng form.
OpenForms.MainForm = null;
}
Bây giờ, một form khác có thể tương tác với form này thông qua lớp
OpenForms
. Ví dụ, dưới
đây là cách form chính làm ẩn form phụ:
if (OpenForms.SecondaryForm != null) {
OpenForms.SecondaryForm.Hide();
}
Trong cách tiếp cận này, chúng ta giả sử mọi form được tạo chỉ một lần. Nếu bạn có một ứng
dụng dựa-trên-tài-liệu (document-based application), trong đó, người dùng có thể tạo nhiều
đối tượng của cùng một form, bạn cần theo vết các form này bằng một tập hợp. Tập hợp
ArrayList
dưới đây là một ví dụ:
public class OpenForms {
public static Form MainForm;
public static ArrayList DocForms = new ArrayList();
}
Theo đó, form có thể tự thêm vào tập hợp khi cần, như được trình bày trong đoạn mã sau đây:
private void DocForm_Load(object sender, EventArgs e) {
// Đăng ký đối tượng form vừa được tạo.
OpenForms.DocForms.Add(this);
}
5.
5.
Tìm t t c các form trong ng d ng MDIấ ả ứ ụ
Tìm t t c các form trong ng d ng MDIấ ả ứ ụ
Bạn cần tìm tất cả các form hiện đang được hiển thị trong một ứng dụng giao
diện đa tài liệu (
Multiple Document Interface
).
Duyệt qua các form trong tập hợp
MdiChildren
của form
MDI
cha.
.NET Framework có hai “lối tắt” thuận lợi cho việc quản lý các ứng dụng MDI: thuộc tính
MdiChildren
và
MdiParent
của lớp
Form
. Bạn có thể xét thuộc tính
MdiParent
của bất kỳ form
202
Chương 6: Windows Form
MDI con nào đề tìm form cha. Bạn có thể sử dụng tập hợp
MdiChildren
của form MDI cha để
tìm tất cả các form con.
Ví dụ sau đây (xem hình 6.3) sẽ hiển thị tất cả các form con. Mỗi form con gồm một
Label
(chứa thông tin về ngày giờ), và một
Button
. Khi người dùng nhắp vào
Button
, phương thức
thụ lý sự kiện sẽ duyệt qua tất cả các form con và hiển thị dòng chữ trong
Label
(với thuộc
tính chỉ-đọc).
Dưới đây là phần mã cho form con:
public class MDIChild : System.Windows.Forms.Form {
private System.Windows.Forms.Button cmdShowAllWindows;
private System.Windows.Forms.Label label;
// (Bỏ qua phần mã designer.)
public string LabelText {
get {
return label.Text;
}
}
private void cmdShowAllWindows_Click(object sender,
System.EventArgs e) {
// Duyệt qua tập hợp các form con.
foreach (Form frm in this.MdiParent.MdiChildren) {
// Ép kiểu tham chiếu Form thành MDIChild.
MDIChild child = (MDIChild)frm;
MessageBox.Show(child.LabelText, frm.Text);
}
}
private void MDIChild_Load(object sender, System.EventArgs e){
label.Text = DateTime.Now.ToString();
}
203
Chương 6: Windows Form
}
Chú ý rằng, khi đoạn mã duyệt qua tập hợp các form con, nó phải chuyển (ép kiểu) tham
chiếu
Form
thành
MDIChild
để có thể sử dụng thuộc tính
LabelText
.
Hình 6.3
Lấy thông tin từ các form MDI con
6.
6.
L u tr kích th c và v trí c a formư ữ ướ ị ủ
L u tr kích th c và v trí c a formư ữ ướ ị ủ
Bạn cần lưu trữ kích thước và vị trí của một form (có thể thay đổi kích thước
được) và phục hồi nó lại trong lần hiển thị form kế tiếp.
Lưu trữ các thuộc tính
Left
,
Top
,
Width
, và
Height
của form trong
Windows
Registry
.
Windows Registry là nơi lý tưởng để lưu trữ thông tin về vị trí và kích thước cho form. Cụ thể,
bạn sẽ lưu trữ thông tin về mỗi form trong một khóa độc lập (có thể sử dụng tên của form làm
khóa). Các khóa này sẽ được lưu trữ ngay dưới khóa ứng dụng.
Bạn cần tạo một lớp chuyên biệt để lưu và lấy các thiết lập cho form. Lớp
FormSettingStore
được trình bày dưới đây cung cấp hai phương thức:
SaveSettings
—nhận vào một form và ghi
thông tin về kích thước và vị trí của nó vào Registry; và
ApplySettings
—nhận vào một form
và áp dụng các thiết lập từ Registry. Đường dẫn của khóa và tên của khóa con được lưu trữ
thành các biến thành viên lớp.
using System;
using System.Windows.Forms;
using Microsoft.Win32;
public class FormSettingStore {
private string regPath;
private string formName;
private RegistryKey key;
204
Chương 6: Windows Form
public string RegistryPath {
get {return regPath;)
}
public string FormName {
get {return formName;}
}
public FormSettingStore(string registryPath, string formName) {
this.regPath = registryPath;
this.formName = formName;
// Tạo khóa nếu nó chưa tồn tại.
key = Registry.LocalMachine.CreateSubKey(
registryPath + formName);
}
public void SaveSettings(System.Windows.Forms.Form form) {
key.SetValue("Height", form.Height);
key.SetValue("Width", form.Width);
key.SetValue("Left", form.Left);
key.SetValue("Top", form.Top);
}
public void ApplySettings(System.Windows.Forms.Form form) {
form.Height = (int)key.GetValue("Height", form.Height);
form.Width = (int)key.GetValue("Width", form.Width);
form.Left = (int)key.GetValue("Left", form.Left);
form.Top = (int)key.GetValue("Top", form.Top);
}
}
205
Chương 6: Windows Form
Để sử dụng lớp
FormSettingStore
, bạn chỉ cần thêm đoạn mã thụ lý sự kiện dưới đây vào bất
kỳ form nào. Đoạn mã này sẽ lưu các thuộc tính của form khi form đóng và phục hồi chúng
khi form được nạp.
private FormSettingStore formSettings;
private void Form1_Load(object sender, System.EventArgs e) {
formSettings = new FormSettingStore(@"Software\MyApp\", this.Name);
formSettings.ApplySettings(this);
}
private void Form1_Closed(object sender, System.EventArgs e) {
formSettings.SaveSettings(this);
}
Nhớ rằng, việc truy xuất
Registry
có thể bị giới hạn căn cứ vào tài khoản người
dùng hiện hành và chính sách bảo mật truy xuất mã lệnh (
Code Access Security
Policy
). Khi bạn tạo một ứng dụng yêu cầu truy xuất
Registry
, assembly sẽ yêu
cầu truy xuất
Registry
bằng yêu cầu quyền tối thiểu (
minimum permission
request
—sẽ được mô tả trong mục 13.7).
7.
7.
Bu c ộ
Bu c ộ
ListBox
ListBox
cu n xu ngộ ố
cu n xu ngộ ố
Bạn cần cuộn một
ListBox
(bằng mã lệnh) để những item nào đó trong danh
sách có thể được nhìn thấy.
Thiết lập thuộc tính
ListBox.TopIndex
(thiết lập item được nhìn thấy đầu tiên).
Trong vài trường hợp, bạn có một
ListBox
lưu trữ một lượng thông tin đáng kể hoặc một
ListBox
mà bạn phải thêm thông tin vào một cách định kỳ. Thường thì thông tin mới nhất
(được thêm vào cuối danh sách) lại là thông tin quan trọng hơn thông tin ở đầu danh sách.
Một giải pháp là cuộn
ListBox
để có thể nhìn thấy các item vừa mới thêm vào.
Form dưới đây (gồm một
ListBox
và một
Button
) sẽ thêm 20 item vào danh sách rồi cuộn đến
trang cuối cùng bằng thuộc tính
TopIndex
(xem hình 6.4):
using System;
using System.Windows.Forms;
public class ListBoxScrollTest : System.Windows.Forms.Form {
// (Bỏ qua phần mã designer.)
206
Chương 6: Windows Form
int counter = 0;
private void cmdTest_Click(object sender, System.EventArgs e) {
for (int i = 0; i < 20; i++) {
counter++;
listBox1.Items.Add("Item " + counter.ToString());
}
listBox1.TopIndex = listBox1.Items.Count - 1;
}
}
Hình 6.4
Cuộn ListBox đến trang cuối cùng
8.
8.
Ch cho phép nh p s vào ỉ ậ ố
Ch cho phép nh p s vào ỉ ậ ố
TextBox
TextBox
Bạn cần tạo một
TextBox
sao cho
TextBox
này bỏ qua tất cả các cú nhấn phím
không phải số.
Thêm phương thức thụ lý sự kiện
TextBox.KeyPress
. Trong phương thức này,
thiết lập thuộc tính
KeyPressEventArgs.Handled
là
true
để bỏ qua cú nhấn phím
không hợp lệ.
Cách tốt nhất để hiệu chỉnh đầu vào bất hợp lệ là không cho nó được nhập ngay từ đầu. Điều
này dễ dàng hiện thực với
TextBox
vì nó cung cấp sự kiện
KeyPress
, sự kiện này xảy ra sau
khi cú nhấn phím được tiếp nhận nhưng trước khi nó được hiển thị. Bạn có thể sử dụng thông
207
Chương 6: Windows Form
số sự kiện
KeyPressEventArgs
để hủy bỏ cú nhấn phím không hợp lệ bằng cách đặt thuộc tính
Handled
là
true
.
Để đầu vào chỉ là số, bạn cần cho phép một cú nhấn phím chỉ khi nó tương ứng với một số (0
đến 9) hoặc một phím điều khiển đặc biệt (như phím delete hoặc mũi tên). Ký tự vừa nhấn
được cấp cho sự kiện
KeyPress
thông qua thuộc tính
KeyPressEventArgs.KeyChar
. Bạn có thể
sử dụng hai phương thức tĩnh của lớp
System.Char
là
IsDigit
và
IsControl
để kiểm tra nhanh
ký tự.
Dưới đây là phương thức thụ lý sự kiện mà bạn sẽ sử dụng để ngăn đầu vào không phải số:
private void textBox1_KeyPress(object sender,
System.Windows.Forms.KeyPressEventArgs e) {
if (!Char.IsDigit(e.KeyChar) && !Char.IsControl(e.KeyChar)) {
e.Handled = true;
}
}
Chú ý rằng đoạn mã này bỏ qua dấu phân cách thập phân. Để cho phép ký tự này, bạn cần sửa
lại đoạn mã như sau:
// Lấy ký tự phân cách thập phân trên nền này
// ("." đối với US-English).
string decimalString =
Thread.CurrentThread.CurrentCulture.NumberFormat.CurrencyDecimalSeparator;
char decimalChar = Convert.ToChar(decimalString);
if (Char.IsDigit(e.KeyChar) || Char.IsControl(e.KeyChar)) {}
else if (e.KeyChar == decimalString &&
textBox1.Text.IndexOf(decimalString) == -1) {}
else {
e.Handled = true;
}
Đoạn mã này chỉ cho phép một dấu phân cách thập phân, nhưng nó không giới hạn số chữ số
có thể được dùng. Nó cũng không cho phép nhập số âm (bạn có thể thay đổi điều này bằng
cách cho phép dấu trừ “-” là ký tự đầu tiên). Nhớ rằng, đoạn mã này cũng giả định bạn đã
nhập không gian tên
System.Threading
.
9.
9.
S d ng ử ụ
S d ng ử ụ
ComboBox
ComboBox
có tính năng auto-complete
có tính năng auto-complete
Bạn cần tạo một
ComboBox
tự động hoàn tất những gì người dùng gõ vào dựa trên
danh sách các item của nó.
208
Chương 6: Windows Form
Bạn có thể hiện thực một
ComboBox
có tính năng auto-complete bằng cách tạo một
điều kiểm tùy biến chép đè phương thức
OnKeyPress
và
OnTextChanged
.
Có nhiều biến thể khác nhau đối với điều kiểm có tính năng auto-complete. Đôi lúc, điều kiểm
lấp đầy các giá trị dựa trên danh sách các phần vừa chọn (như Microsoft Excel thường làm khi
bạn nhập giá trị cho cell) hoặc xổ xuống một danh sách các giá trị gần giống (như Microsoft
Internet Explorer thường làm khi bạn gõ URL). Bạn có thể tạo một
ComboBox
có tính năng
auto-complete bằng cách thụ lý sự kiện
KeyPress
và
TextChanged
, hoặc bằng cách tạo một lớp
tùy biến dẫn xuất từ
ComboBox
và chép đè phương thức
OnKeyPress
và
OnTextChanged
.
Trong phương thức
OnKeyPress
,
ComboBox
xác định có thực hiện một thay thế auto-complete
hay không. Nếu người dùng nhấn một phím ký tự (một mẫu tự chẳng hạn) thì việc thay thế có
thể được thực hiện, nhưng nếu người dùng nhấn một phím điều khiển (phím backspace hoặc
phím mũi tên chẳng hạn) thì không thực hiện gì cả. Phương thức
OnTextChanged
thực hiện
việc thay thế sau khi việc xử lý phím hoàn tất. Phương thức này tìm item trùng khớp đầu tiên
đối với phần text hiện thời, rồi thêm vào phần còn lại của text trùng khớp. Sau khi text được
thêm vào,
ComboBox
sẽ chọn (bôi đen) các ký tự giữa điểm chèn hiện tại và điểm cuối của text.
Việc này cho phép người dùng tiếp tục gõ và thay thế auto-complete nếu nó không phải là
những gì người dùng muốn.
Dưới đây là phần mã cho lớp
AutoCompleteComboBox
:
using System;
using System.Windows.Forms;
public class AutoCompleteComboBox : ComboBox {
// Biến cờ dùng khi một phím đặc biệt được nhấn
// (trong trường hợp này, thao tác thay thế text sẽ bị bỏ qua).
private bool controlKey = false;
// Xác định xem phím đặc biệt có được nhấn hay không.
protected override void OnKeyPress(
System.Windows.Forms.KeyPressEventArgs e) {
base.OnKeyPress(e);
if (e.KeyChar == (int)Keys.Escape) {
// Xóa text.
this.SelectedIndex = -1;
this.Text = "";
controlKey = true;
209
Chương 6: Windows Form
}
else if (Char.IsControl(e.KeyChar)) {
controlKey = true;
}
else {
controlKey = false;
}
}
// Thực hiện thay thế text.
protected override void OnTextChanged(System.EventArgs e) {
base.OnTextChanged(e);
if (this.Text != "" && !controlKey) {
// Tìm kiếm item trùng khớp.
string matchText = this.Text;
int match = this.FindString(matchText);
// Nếu tìm thấy thì chèn nó vào.
if (match != -1) {
this.SelectedIndex = match;
// Chọn (bôi đen) phần text vừa thêm vào để
// nó có thể được thay thế nếu người dùng kiếp tục gõ.
this.SelectionStart = matchText.Length;
this.SelectionLength =
this.Text.Length - this.SelectionStart;
}
}
}
}
Để thử nghiệm
AutoCompleteComboBox
, bạn có thể tạo một client đơn giản: thêm
ComboBox
vào
form và thêm một số từ (word) vào
ComboBox
. Trong ví dụ này, các từ được lấy từ một file text
và
ComboBox
được thêm vào form bằng mã lệnh. Bạn cũng có thể biên dịch lớp
210
Chương 6: Windows Form
AutoCompleteComboBox
thành một Class Library Assembly độc lập rồi thêm nó vào hộp công
cụ, thế là bạn có thể thêm nó vào form lúc thiết kế.
using System;
using System.Windows.Forms;
using System.Drawing;
using System.IO;
public class AutoCompleteComboBoxTest : System.Windows.Forms.Form {
// (Bỏ qua phần mã designer.)
private void AutoCompleteComboBox_Load(object sender,
System.EventArgs e) {
// Thêm ComboBox vào form.
AutoCompleteComboBox combo = new AutoCompleteComboBox();
combo.Location = new Point(10,10);
this.Controls.Add(combo);
// Thêm một số từ (từ một file text) vào ComboBox.
FileStream fs = new FileStream("words.txt", FileMode.Open);
using (StreamReader r = new StreamReader(fs)) {
while (r.Peek() > -1) {
string word = r.ReadLine();
combo.Items.Add(word);
}
}
}
}