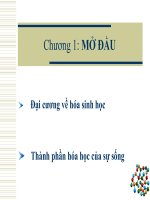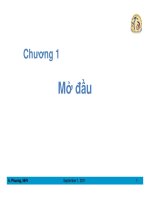AutoCAD 2002- Chương 1. Mở đầu doc
Bạn đang xem bản rút gọn của tài liệu. Xem và tải ngay bản đầy đủ của tài liệu tại đây (225.82 KB, 17 trang )
ThiÕt kÕ c¬ khÝ trong Mechanical Desktop
KS. §ç Xu©n Ng«i - Bé m«n M¸y & R«bèt
Chương 1. Mở đầu
1.1. GIỚI THIỆU
Mechanical Desktop là phần mềm thiết kế theo tham số rất mạnh, sử dụng trong thiết
kế cơ khí. Được xây dựng trên AutoCAD 2002, Mechanical Desktop 6 bao gồm các
module sau:
- AutoCAD 2002
- AutoCAD Mechanical 6 power pack
- Mechanical Desktop 6 power pack
- Mechanical Desktop 6
Phần mềm Mechanical Desktop cung cấp các công cụ để:
- Tạo các chi tiết từ các phác thảo
- Kết hợp các chi tiết
- Xây dựng các lắp ráp và các cụm lắp
- Tạo các hình chiếu
- Thiết lập bản vẽ
- Ghi kích thước, bảng kê, chú giải để lập tài liệu thiết kế
- Quản lý và sử dụng lại dữ liệu thiết kế
ThiÕt kÕ c¬ khÝ trong Mechanical Desktop
KS. §ç Xu©n Ng«i - Bé m«n M¸y & R«bèt
Các công cụ WEB được cung cấp trong Today page của Mechanical Desktop, giúp
bạn có thể:
- Bắt đầu một bản vẽ mới hoặc mở 1 bản vẽ có sẵn
- Truy cập thư viện các ký hiệu
- Chia sẻ thông tin với các thành viên trong nhóm thiết kế qua mạng
- Liên kết trực tiếp tới thông tin thiết kế trên mạng
- Liên kết trực tiếp với trang Web của Autodesk
Mechanical Desktop được xây dựng trên AutoCAD 2002, vì vậy trong giai phác thảo
bạn có thể sử dụng các lệnh của AutoCAD để tạo các phác thảo của bạn. Bạn có thể
sử dụng bản vẽ AutoCAD và các công cụ hiệu chỉnh để hiệu chỉnh phác thảo hình
học. Tuy nhiên cần theo các nguyên tắc sau:
- Sử dụng các kích thước Mechanical Desktop. Các kích thước AutoCAD không phải là
kích thước tham số và không thể điều khiển kích cỡ, hình dạng và vị trí của các chi
tiết Mechanical Desktop.
Thiết kế cơ khí trong Mechanical Desktop
KS. Đỗ Xuân Ngôi - Bộ môn Máy & Rôbốt
- S dng cỏc mt phng phỏc tho (Sketch plane) v mt phng lm vic (Work
plane) iu khin hng h to (UCS). S dng ln UCS ca AutoCAD
khụng liờn kt mt phng hin hnh vi chi tit ca bn
- S dng Assembly Catalog hoc Browser chốn cỏc file chi tit ngoi vo
trong bn v.
- S dng lnh to hỡnh chiu ca Mechanical Desktop to cỏc hỡnh chiu. Lnh
MVIEW ca AutoCAD khụng to s liờn h gia cỏc hỡnh chiu ca chi tit
Trong Mechanical Desktop 6 ta cú th to nhiu chi tit (part) trong 1 file, cú th
phi hp cỏc chi tit vi nhau to thnh chi tit phc tp. Mechanical Desktop
cú th trao i d liu vi cỏc phn mm thit k khỏc.
Mechanical Desktop l mt phn mn úng gúi tớch hp ca cỏc cụng c mụ
hỡnh hoỏ 3D v phỏc tho 2D tiờn tin, giỳp bn cú th:
ThiÕt kÕ c¬ khÝ trong Mechanical Desktop
KS. §ç Xu©n Ng«i - Bé m«n M¸y & R«bèt
- Tạo các mô hình chi tiết 3 chiều. Từ các mô hình 3D này bạn có thể tạo các bản vẽ
2D và các lắp ráp 3D.
-
Tạo mô hình theo kích thước tham số: bạn có thể điều chỉnh kích thước, hình dáng của mô
hình trong khi vẫn giữ được mục đích thiết kế
ThiÕt kÕ c¬ khÝ trong Mechanical Desktop
KS. §ç Xu©n Ng«i - Bé m«n M¸y & R«bèt
-
Tạo các chi tiết từ các feature-
hình dáng cơ sở của chi tiết
-
Tạo các feature từ các phác
thảo
-
Trong môi trường Part
Modeling ta có thể tạo các chi
tiết đơn
ThiÕt kÕ c¬ khÝ trong Mechanical Desktop
KS. §ç Xu©n Ng«i - Bé m«n M¸y & R«bèt
-
Trong môi trường Assembly Modeling ta có thể tạo nhiều chi tiết và các lắp ráp
-
Các chi tiết riêng lẻ có thể lắp ráp cùng nhau để tạo các cụm lắp hay các lắp ráp
ThiÕt kÕ c¬ khÝ trong Mechanical Desktop
KS. §ç Xu©n Ng«i - Bé m«n M¸y & R«bèt
-
Với các chi tiết tiêu chuẩn bạn có thể tạo tác phiên bản khác nhau sử dụng bảng
tính dữ liệu
-
Bạn cũng có thể tạo các mô hình bề mặt 3D
ThiÕt kÕ c¬ khÝ trong Mechanical Desktop
KS. §ç Xu©n Ng«i - Bé m«n M¸y & R«bèt
-
Bạn có thể tạo các cảnh để chỉ ra
các chi tiết được lắp ráp cùng nhau
như thế nào
-
Bạn có thể tạo hình chiếu cơ sở,
hình chiếu trục đo, hình cắt v.v
-
Bạn có thể ghi chú giải, tạo bảng kê
chi tiết v.v
ThiÕt kÕ c¬ khÝ trong Mechanical Desktop
KS. §ç Xu©n Ng«i - Bé m«n M¸y & R«bèt
1. 2. MÔI TRƯỜNG LÀM VIỆC CỦA MECHANICAL DESKTOP
1.2.1. Cửa sổ Mechanical Desktop Today
Khi chạy chương trình Mechanical Desktop 6, cửa sổ Mechanical Desktop Today sẽ
hiện ra trên giao diện chính của chương trình. Cửa sổ này rất hữu dụng, giúp ta dễ
dàng quản lý các bản vẽ, liên lạc với các nhóm thiết kế, và liên kết trực tiếp tới các
thông tin thiết kế. Cửa sổ Mechanical Desktop Today gồm các lựa chọn sau:
My Workplace: Liên kết trực tiếp tới các file trên máy tính và mạng cục bộ của bạn.
My Drawings: Mở bản vẽ có sẵn, tạo bản vẽ mới hoặc truy cập thư viện các ký hiệu.
Bulletin Board: Liên kết trang Web của bạn tới thư viện các block, các tiêu chuẩn
CAD hay các thư mục khác trên mạng máy tính của c.ty. Người quản lý có thể sử
dụng Bulletin Board để liên lạc với các thành viên trong nhóm thiết kế.
ThiÕt kÕ c¬ khÝ trong Mechanical Desktop
KS. §ç Xu©n Ng«i - Bé m«n M¸y & R«bèt
The Web: Liên kết trực tiếp tới Internet.
Autodesk Point A: Liên kết trực tiếp tới các thông tin và các công cụ thiết kế, tới
Autodesk Web site.
Ta có thể đóng cửa sổ Today và sử dụng Menu File để tạo bản vẽ mới hay mở bản
vẽ có sẵn. Để mở lại cửa sổ Today, trong menu assist, chọn Mechanical Desktop
Today. Để thay đổi các cài đặt, vào Assist Option System Startup.
1.2.2. Môi trường làm việc của Mechanical Desktop
Mechanical Desktop có 2 môi trường làm việc: Part Modeling và Assembly
Modeling
Môi trường Assembly Modeling:
Môi trường này Mechanical Desktop sử dụng khi bạn bắt đầu chương trình hay tạo
file mới bằng cách dùng File New. Một số chi tiết và cụm lắp có thể cùng nằm
trong một bản vẽ.
ThiÕt kÕ c¬ khÝ trong Mechanical Desktop
KS. §ç Xu©n Ng«i - Bé m«n M¸y & R«bèt
Ưu điểm của môi trường Assembly Modeling là:
- Nhiều chi tiết có thể được tạo trên một bản vẽ
- Các file chi tiết riêng lẻ, các cụm lắp và các lắp ráp có thể được tham chiếu
ngoài và sử dụng để xây dựng các lắp ráp phức tạp.
- Các phiên bản khác nhau của một chi tiết có thể được thể hiện trong cùng một
file.
Có 3 chế độ trong môi trường Assembly Modeling: Model, Scene, và
Drawing.
Model Mode: Trong chế độ này bạn có thể tạo một số chi tiết trong cùng một
file. Các chi tiết có thể được tham chiếu ngoài. Tạo các cụm lắp và ghi chúng
để sử dụng trong các lắp ráp lớn. Xây dựng các lắp ráp từ các file chi tiết đơn,
các cụm lắp và các lắp ráp. Bạn có thể tạo bẳng kê chi tiết.
ThiÕt kÕ c¬ khÝ trong Mechanical Desktop
KS. §ç Xu©n Ng«i - Bé m«n M¸y & R«bèt
Scene Mode Trong chế độ này bạn đặt các nhân tố tháo lắp cho các chi tiết lắp
ráp của bạn và tạo các đường tháo lắp.
Drawing Mode Trong một file lắp ráp, bạn có thể đặt ký hiệu chi tiết, tạo bảng
kê chi tiết, mô tả các kiểu lắp của chi tiết v.v.
Môi trường Part Modeling
Để bắt đầu một bản vẽ mới trong môi trường Part Modeling, chọn File New
Part File. Chỉ một chi tiết có thể tồn tại trong bản vẽ
Ưu điểm của môi trương Part Modeling là:
- Một thư viện của các chi tiết tiêu chuẩn có thể được tạo để sử dụng trong các
file lắp ráp.
- Kích thước file được giảm tối thiểu vì cơ sở dữ liệu không cần thêm thông tin
lắp ráp
Có 2 chế độ trong môi trường Part Modeling: Model và Drawing
ThiÕt kÕ c¬ khÝ trong Mechanical Desktop
KS. §ç Xu©n Ng«i - Bé m«n M¸y & R«bèt
Model Mode Trong chế độ này bạn xây dựng và sửa thiết kế của bạn để tạo từng
chi tiết tham số, chi tiết mang tên của file bản vẽ.
Drawing Mode Trong chế độ này bạn tạo các hình chiếu, các chú giải, bảng kê
v.v.
ThiÕt kÕ c¬ khÝ trong Mechanical Desktop
KS. §ç Xu©n Ng«i - Bé m«n M¸y & R«bèt
1. 3. GIAO DIỆN
ThiÕt kÕ c¬ khÝ trong Mechanical Desktop
KS. §ç Xu©n Ng«i - Bé m«n M¸y & R«bèt
Thanh công cụ Desktop Tools: có 4 nút trong thanh công cụ
Desktop Tools: Part Modeling, Assembly Modeling, Scene, và
Drawing Layout.
-
Nếu bạn bắt đầu bản vẽ trong môi trường Part Modeling, thanh
công cụ Desktop Tools thay đổi để chỉ ra 3 nút điều khiển: Part
Modeling, Toolbody Modeling, và Drawing Layout.
Desktop Browser: Khi khởi động Mechanical Desktop, Desktop
Browser mặc định được hiện ra ở phía trái của màn hình. Chúng
ta có thể thay đổi kích thước và vị trí của nó.
Làm việc với Desktop Browser
•
Khi bạn bắt đầu, Mechanical Desktop bắt đầu 1 bản vẽ mới
trong môi trường Assembly Modeling.
ThiÕt kÕ c¬ khÝ trong Mechanical Desktop
KS. §ç Xu©n Ng«i - Bé m«n M¸y & R«bèt
-
Khi bạn tạo phác thảo đầu tiên, 1 part được tự động đặt tên, đánh số và hiện trong cửa sổ
Browser.
•
Khi bạn bắt đầu một bản vẽ mới trong môi trường Part Modeling environment, hoặc mở
1 file chi tiết có sẵn, Desktop Browser có 2 Tab: Model và Drawing (trong môi trường
Assembly Modeling, Browser có 3 Tab: Model, Scene, và Drawing)
ThiÕt kÕ c¬ khÝ trong Mechanical Desktop
KS. §ç Xu©n Ng«i - Bé m«n M¸y & R«bèt
1. 4. CÁCH NHẬP LỆNH TRONG MECHANICAL DESKTOP
Ta có thể nhập lệnh theo các cách sau:
- Kích chuột phải trong Desktop Browser và chọn lệnh cần thực hiện từ menu ngữ
cảnh.
- Kích chuột phải trong vùng màn hình của bản vẽ và chọn lệnh tương ứng từ menu
ngữ cảnh.
- Chọn nút lệnh trên thanh công cụ.
- Chọn lệnh từ menu chính
- Nhập tên lệnh trên dòng lệnh
- Sử dụng chữ viết tắt của lệnh, phím nóng.