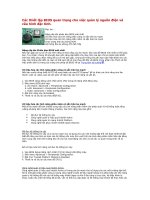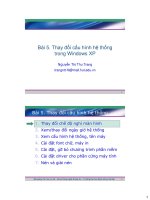Cấu hình ADSL docx
Bạn đang xem bản rút gọn của tài liệu. Xem và tải ngay bản đầy đủ của tài liệu tại đây (905.02 KB, 18 trang )
Draytex 2500
Chọn enable và nhập vào giá trị VPI, VCI, Encapsulation type, Protocol,
modulation (cứ để mặc định là Multimode) do nhà cung cấp dịch vụ (ISP) quy
định.
Thông số ADSL của một số ISP tại Việt Nam:
STT ISP VPI VCI Encapsulation Type Protocol Modulation
01 VNN : Mega VNN 8 35 LLC/SNAP PPPoE Multimode
02 FPT 0 33 LLC/SNAP PPPoE Multimode
03 Sai Gon Net 8 35 LLC/SNAP PPPoE Multimode
04 Viet Tel 8 35 LLC/SNAP PPPoE Multimode
05 Net Nam 8 35 LLC/SNAP PPPoE Multimode
1. VPI/VCI (Vitural Path Identify / Vitural Chanel Identify) hay còn gọi là thông
số nhận dạng đường ảo, kênh ảo, đây là hai thông số rất quan trọng trong quá
trình chuyển mạch ATM-chế độ truyền bất đồng bộ ( đây giống như những
thông tin định tuyến được sử dụng trong Router) và nó hoạt động ở layer 2
2. Ncapsulation: LLC/SNAP (Logical Link Control/Sub Network Access Protocol)
3. Point-to-Point Protocol over Ethernet (PPPoE): Trình điều khiển PPPoE để
thực hiện những kết nối bǎng rộng cho những nhà cung cấp dịch vụ Internet
(Internet Service Provider - ISP) nào đó mà không cần phần mềm bổ sung.
4. Click chọn Always on nếu muốn connect liên tục (tự động connect lại khi
offline).
5. IP_User Name_Password Default
STT Loại Modem Địa chỉ IP mặc định User name Password
1 Zoom X3/X4/X5/X6 10.0.0.2
admin
zoomadsl
2 Easy link 10.0.0.2 Admin Để trống
3 SpeedStream 5200 192.168.254.254
Admin Để trống
4 Cnet 10.0.0.2 Admin epicrouter
5 Planet
10.0.0.2 Admin epicrouter
6 Speedtouch (Alcatel)
10.0.0.138 Admin Để trống
7 Aztec 10.0.0.2 Admin Để trống
8 SpeedCom 10.0.0.2 Admin epicrouter hoặc
conexant
9 3Com 10.0.0.2 Admin admin
10 Zyxel 192.168.1.1 Admin 1234
11 Huawei 192.168.1.1 Admin admin
12 SureCom 10.0.0.2 Admin epicrouter
13 Conexant 10.0.0.2 Admin conexant
14 Ecom 192.168.0.1 Root root
15 Gamnet 10.0.0.2 Admin epicrouter
16 Gvc 192.168.1.1 Root root
17 Heyes 10.0.0.2 Admin heyesadsl
18 Micronet 10.0.0.2 Admin epicrouter
19 Smc 10.0.0.2 Admin barricade
20 Standar 192.168.1.1 Root root
Hướng dẫn cấu hình ADSL cho Vigor2500
Nếu như trước đây, khi muốn nối mạng Internet thì máy tính cần phải dùng
modem kết nối vào đường dây điện thoại và thực hiện quay số đến nhà cung cấp
dịch vụ Internet. Do bản thân modem quay số chỉ là một mạch chuyển đổi tín
hiệu đơn giản nên quá trình cài đặt tương đối dễ dàng và không cần phải thiết
lập thông số trước khi sử dụng.
Tuy nhiên, tốc độ trao đổi dữ liệu không cao chính là nhược điểm lớn nhất của
loại modem quay số này. Sự ra đời và phát triển của hệ thống băng thông rộng
ADSL đã thay thế dần cho kiểu kết nối quay số truyền thống nhờ ưu điểm vượt
trội về tốc độ trao đổi dữ liệu. Để sử dụng dịch vụ ADSL, bạn cần phải trang bị
một Router dùng riêng để tương thích kết nối với đường truyền ADSL.
Không đơn giản như modem quay số, sử dụng Router ADSL đòi hỏi người dùng
phải thiết lập các thông số cho Router để có thể đồng bộ dữ liệu truyền từ nhà
cung cấp dịch vụ đến máy tính sử dụng. Quá trình thiết lập thông số cho Router
có thể khác nhau đối với các Router không cùng nhà sản xuất. Tuy nhiên, để
router kết nối thành công với nhà cung cấp dịch vụ bạn cần phải thực hiện một
số bước cơ bản nhất định.
Để minh họa cho việc thiết lập hoàn chỉnh thông số cho một router ADSL có thể
kết nối Internet thành công, trong khuôn khổ bài viết này, chúng tôi sẽ minh họa
các công việc cơ bản nhất để cài đặt và thiết lập thông số cho Router Vigor 2500
của hãng Draytek.
Công việc đầu tiên bạn phải làm là đảm bảo các kết nối vật lý hoạt động tốt.
Công việc này gồm 3 bước đơn giản như sau: kết nối line ADSL từ nhà cung cấp
dịch vụ vào router qua cổng WAN (RJ11), gắn dây mạng từ một trong 4 cổng
LAN (RJ45) vào card mạng trên máy PC và bật nguồn cho router.
Nếu dùng router Vigor 2500 để chia sẻ Internet cho số lượng máy nhiều hơn 4 thì
bạn phải cần có thêm bộ chia HUB hay Switch. Sau khi đã xong công đoạn thiết
lập vật lý, bạn nên kiểm tra tình trạng kết nối của Router bằng các đèn tín hiệu
trên router. Nếu các đèn ACT, ADSL (line, data), và LAN đều cho tín hiệu thì các
kết nối vật lý của router đã được kết nối thành công. Trường hợp các đèn vẫn
chưa cho tín hiệu thì bạn phải kiểm tra lại nguồn điện và giao tiếp giữa các cổng
tương ứng với đèn báo.
Khi công đoạn cài đặt vật lý đã hoàn tất, bạn có thể thiết lập thông số cho Router
bằng giao diện dạng web (đây là dạng phổ biến ở hầu hết các loại router thông
dụng hiện nay). Để vào được giao diện này thì bạn cần dùng một trình duyệt
web, nhập địa chỉ IP, username và password mặc định của nhà sản xuất. Các
thông tin trên có thể khác nhau tuỳ thuộc vào nhà sản xuất và được ghi rõ trong
sách hướng dẫn sử dụng kèm theo. Đối với Router Vigor 2500 có các thông số
mặc định như sau:
Địa chỉ IP 192.168.1.1
Username Để trống
Password Để trống
Sau khi đã vào được menu chính, bạn thực hiện thiết lập thông số tuần tự như
sau: đầu tiên, ở phần LAN TCP/IP and DHCP setup, mục DNS server IP Address
bạn đánh check vào ô Force DNS manual setting và gõ địa chỉ DNS của nhà cung
cấp dịch vụ vào ô Primary IP Address.
Việc xác định đúng địa chỉ DNS sẽ giúp cho hệ thống mạng của bạn chạy “trơn
tru” hơn. Địa chỉ này này cũng khác nhau tùy nhà cung cấp dịch vụ.
Viettel 203.113.188.1
FPT 210.245.31.130
VNN 203.162.4.191
Ngoài ra, mục LAN IP Network Configuration còn cho phép bạn có thể linh
động chuyển đổi địa chỉ IP mặc định của Router cho phù hợp với hệ thống mạng
LAN hiện tại bằng cách thay đổi địa chỉ 1st IP Address. Tiếp đến là thiết lập các
thông số quan trọng nhất để Router của bạn có thể kết nối thành công với nhà
cung cấp dịch vụ.
Trở lại Menu chính, bạn vào phần Internet Access Setup chọn mục
PPPoE/PPPoA. Các thông số quan trọng phải thiết lập trong mục này bao gồm:
Chỉ số VPI và VCI: phụ thuộc vào nhà cung cấp dịch vụ. VPI VCI FPT 0 33 VNN,
Viettel 8 35 Encapsulating Type: LLC/SNAP. Protocol: PPPoE. Để nghi thức
PPPoE được kích hoạt thì bạn đừng quên chọn vào mục Enable ở phần
PPPoE/PPPoA client Username: Tên truy nhập dịch vụ. Password: Mật khẩu
truy nhập dịch vụ. Tên và mật khẩu truy nhập dịch vụ là các thông tin mà nhà
cung cấp dịch vụ sẽ cung cấp riêng cho từng người sử dụng để có thể truy nhập.
Always on: chức năng cho phép Router tự động kết nối lại khi mạng bị “rớt”. Nó
sẽ tiết kiệm thời gian kết nối cho bạn nếu bạn là người sử dụng Internet làm công
cụ để giữ liên lạc thường xuyên. Fixed IP/ Fixed IP Address cho phép bạn đặt địa
chỉ IP tĩnh thuê bao từ nhà cung cấp dịch vụ. Nếu bạn dùng IP động thì check
vào mục No (Dynamic IP). Sau khi đã thiết lập những thông số cơ bản, bạn lưu
lại tình trạng hiện thời của Router bằng cách nhấn nút OK. Khi tình trạng hiện
thời của Router đã được xác nhận thì trên lý thuyết Router của bạn đã có thể kết
nối Internet. Tuy nhiên, để biết chính xác tình trạng kết nối của Router thì bạn
nên kiểm tra tình trạng kết nối hiện tại của Router như sau: Từ Menu chính chọn
phần Online Status trong nhóm System Management và đợi khoảng vài phút cho
Router tự động kiểm tra tình trạng kết nối đến nhà cung cấp. Router chỉ kết nối
thành công khi các thông số ở phần WAN Status được hiển thị.
Nếu sau vài phút chờ đợi mà chúng vẫn chưa hiển thị thì chắc chắn Router của
bạn chưa kết nối Internet thành công. Lúc này bạn nên kiểm tra lại các thông số
được thông báo là chưa chính xác (thông báo cũng được hiển thị trong phần
WAN Status). Các bước trên chỉ là các bước thiết lập cơ bản nhất để một Router
có thể kết nối Internet thành công. Ngoài ra, một số loại Router khác còn cho
phép người sử dụng có thể “cấu hình” thêm một số chức năng mở rộng như:
chức năng chuyển đổi địa chỉ mạng (NAT), dịch vụ cấp phát địa chỉ IP động
(DHCP), cấp độ bảo vệ của tường lửa (Firewall),… Do bản thân của các Router
có giao diện Menu chính khác nhau nên để có thể thiết lập chính xác các thông số
cần thiết thì bạn nên xem kỹ sách hướng dẫn sử dụng kèm theo đối với mỗi loại
Router.
Cấu hình tường lửa trên các dòng sản phẩm
Router ADSL Draytek
Vấn đề bảo mật ngày càng được chú trọng, quan tâm nhiều hơn. Nhằm bảo vệ
hệ thống mạng của mình trước vấn đề nhạy cảm này, Draytek tích hợp bộ lọc
bên cạnh tường lửa phòng chống tấn công, giúp cho hệ thống mạng của bạn an
toàn và họat động ổn định trước các nguy cơ tiềm ẩn. Bên cạnh việc lọc nhóm IP,
chống tấn công từ chối dịch vụ DoS/DDoS, thiết bị còn cho phép ngăn chặn các
ứng dụng được cho là "không cần thiềt" trong giờ làm việc như Y!M, MSN, ICQ,
chia sẻ mạng ngang hàng P2P, lọc nội dung trang web theo chủ đề, từ khóa.
1/ Khóa chat Yahoo Messenger, ICQ, MSN
• Hiện nay vấn đề chat ngày càng phổ biến và gây ra việc tiêu tốn khá
nhiều thời gian trong khối làm việc văn phòng, nên việc hạn chế là vấn đề
cần thiết.
• Bạn vào mục Firewall, chọn IM Blocking, trong mục này bạn có thể lặp
lịch biểu cho phép khóa hay cho phép.
• Đối với các dòng sản phẩm trước V2500, V2600 series không có tính năng
này, muốn khóa Yahoo Messenger bạn thực hiện như sau:
o Vào mục Filter Setup, 2 Default Data filter profile.
o chọn 1 rule và kích hoạt việc lọc theo IP
o Chúng ta thực hiện như sau:
2/ Khóa chia sẻ mạng ngang hàng
• Việc chia sẻ file theo kiểu peer-to-peer khiến cho hệ thống mạng của công
ty bạn tiêu hao băng thông rất lớn và gây ra nghẽn mạch hệ thống, nên
việc ngăn chặn và hạn chế cũng là một phần giúp bảo vệ băng thông vốn
rất khiêm tốn của bạn. Hơn nữa khi chia sẻ peer-to-peer nguy cơ bị tấn
công từ chối dịch vụ là rất lớn
• Bạn vào mục P2P Blocking và chọn khóa lọai chia sẻ mong muốn
3/ Chống tấn công từ chối dịch vụ DoS/DDoS
• Tấn công từ chối dịch vụ là vấn đề gây đau đầu cho hầu hết các ISP trên
tòan thế giới, không có cách phòng chông tuyệt đối, chỉ có cách tự phòng
vệ.
• Bạn vào mục DoS Defense để kích họat tính năng lên.
4/ Lọc trang web bằng từ khóa
• Chọn mục URL Content Filter kích hoạt tính năng này
• Bạn gõ vào từ khóa đại diện thì tất cả các trang web có cụm từ liên quan
đến từ đại diện sẽ bị lọc
• Ví dụ bạn nhập vào từ "viet" thì tất cả các trang như:
vietnamnetwork.com.vn, vietcombank.com.vn, vietrest.com,
viettravel.com.vn, honviet.com.vn, v.v sẽ bị cấm truy cập
• Bên cạnh đó còn cho phép bạn khóa cách tập tin tự động chạy như
ActiveX, Executable file,v.v
5/ Lọc web theo chủ đề đã được phân loại bởi SuftControl
• Bạn có thể thực hiện lọc trang web theo chù đề đã được phân loại sẳn bởi
SurfControl-nhà cung cấp phân tích và phân lọai website hàng đầu thế
giới.
• Ví dụ bạn chỉ cho phép con cái mình truy cập vào những trang web học
tập, xem film, còn lại cấm tất cả, hay nhân viên chỉ được phép truy cập
trang tin tức, thời sự,v.v nhưng không được truy cập trang chính trị, đều
có thể thực hiện dễ dàng qua vài thao tác click chuộc
• Bạn được dùng thử miễn phí 30 ngày
• SurfControl là một công ty hoàn toàn độc lập với tập đoàn DrayTek chúng
tôi
6/ Gán cố định IP theo địa chí MAC
• Một số ứng dụng hay ngươì quản trị muốn gán IP cho PC dựa theo địa chỉ
MAC
• Đây giống như sự đặt chổ trước trên DHCP server
• Chức năng này liên quan đến tính năng độc đáo khác của DrayTek là khởi
động máy tính từ xa thông qua thiết bị DrayTek (Wakeup On Lan) mà
chúng tôi trình bày trong bài Khởi động PC từ xa.
• Bạn vào mục Bind IP to MAC để kích họat tính năng này
7/ Cấu hình bộ lọc theo IP
• Bộ lọc mạnh mẽ cùng với khả năng tùy biến cao cho phép nhà quản trị
thực hiện chính sách theo ý muốn một cách đơn giản và hiệu quả.
• Ví dụ: phòng kế toán không cho phép duyệt web, may kế tóan có IP là
192.168.9.34 và 192.168.9.35. chúng ta thực hiên nhự sau
o Đầu tiên vào Filter Setup, vào Default Data Filter
• Trong tập hợp này chọn nguyên tắc lọc 2 và kích họat cơ chế lọc
Bên trên là một số những tính năng về bảo mật mà thiết bị DrayTek hỗ trợ. Mọi
khó khăn về cài đặt, những thắc mắc hay cần tư vấn về giái pháp vui lòng liên
lạc lại với chúng tôi.
Cấu hình bộ lọc cho Router Vigor
Những router Vigor cho phép bạn thiết lập bộ lọc packet đặc trưng nhờ đó các
gói tin dữ liệu được chặn hay cho phép xuyên qua phụ thuộc vào điều kiện bạn
đã chỉ định. Những thông số bạn có thể chọn bao gồm địa chỉ IP, cổng, giao thức,
và bạn có thể kết hợp với subnet và kết hợp nhiều luật lại với nhau để mang lại
những thông số lọc phức tạp.
Vui lòng chú ý đến việc cài đặt những luật này, bạn phải quen thuộc với cách
làm việc của địa chỉ IP và sebnet mask. Bạn không thể phá hủy router bằng cách
tạo một bộ lọc tồi, nhưng bạn có thể chấm dứt bất kỳ dòng chảy dữ liệu nào (dù
là tạm thời). Mặc dù những ví dụ ở đây có lẽ không phù hợp với đòi hỏi riêng
của bạn, chúng tôi đề nghị bạn làm việc xuyên suốt với chúng để có thể hiểu hơn
cách làm việc của bộ lọc.
Router Vigor có thể lưu trữ 12 thiết lập của 7 luật. Bên trong mỗi thiết lập, tất cả
bảy luật được kiểm tra liên tục, trừ khi sự hoạt động của một luật nào đó gửi
chuyển tiếp gói tin ngay lập tức hay một nhánh của một luật được thiết lập. Mỗi
thiết lập không tự động liên kết vào thiết lập kế tiếp; một thiết lập phải liên kết
chính xác đến một thiết lập khác nếu bạn muốn thiết lập khác được thi hành.
Nếu không có luật nào được thiết lập bên trong thì gói tin được chuyển đến đích,
trừ khi luật được thiết lập liên kết đến cái khác.
Ví dụ - Ngăn ngừa máy tính truy cập các web site
Trong ví dụ này, chúng ta muốn chặn máy tính có địa chỉ IP 192.168.1.10 duyệt
web. Họ vẫn cho phép sử dụng những dịch vụ Internet khác như là email, FTP
Trình duyệt Web hoạt động với giao thức TCP cổng 80. Luật có thể được thiết
lập với thông số chúng ta có :
• Packet Direction : Ra ngoài (vào Internet)
• Source : 192.168.1.10
• Destination : bất kỳ
• Protocol : TCP
• Outbound Port No : 80
• Matching Criterial : = (Matches)
• Action if Matched : Xoá gói
Hãy nhớ rằng luật này sẽ áp dụng cho máy tính với địa chỉ IP hiện hành. Nếu
bạn sử dụng DHCP và không khóa cứng địa chỉ IP. DHCP server của Vigor có
thể thiết lập cho cùng một máy tính là cùng địa chỉ IP, hoặc bạn có thể thiết lập
nó tuỳ ý trên mỗi máy tính.
Để vào bảng luật trong router, chúng ta chọn mục Filtering/Firewall setup. Khi
trong mục này, chú ý rẳng phía dưới tuỳ chọn general setup, chúng ta chọn luật
đầu tiên để hoạt động. Ở đây mặc định là luật thứ 2 cho lọc dữ liệu.
Router có sẵn một luật lọc thiết lập cho NetBIOS DNS lookups; đó là luật số 1
trong thiết lập 2, vì thế chúng ta có thể sủ dụng luật số 2 giống như thiết lập này
mặc định là không sử dụng :
Chúng ta đặt một cái tên gợi ý và sau đó điền các thông số vào ô thích hợp. Một
đặt điểm tuỳ chọn là chúng ta có một checkbox 'Log'. Với cái này, bất kỳ lúc nào
luật này sẽ được lưu lại vết; bạn có thể xem xét filter log từ telnet sử dụng lệnh
log -f.
Một khi luật ở trên đã được lưu lại, bạn có thể kiểm tra nó. Vào máy tính với địa
chỉ IP 192.168.1.10, mở web browser của bạn và cố gắng truy cập vào web site.
Nếu bộ lọc hoạt động, trang web sẽ không hiển thị.
Ví dụ 2 - Chỉ cho phép những máy tính nào đó truy cập internet
Trong ví dụ này, chúng ta có vài máy tính, nhưng chúng ta muốn ngăn chặn truy
cập internet cho tất cả chúng ngoại trừ phòng phát triển maketing (hai máy tính),
và mail server của chúng ta. Mail server chỉ truy cập đến giao thức outgoing mail
với SMTP (TCP/25) và POP3 (TCP/110). Chúng ta sẽ cần có bốn luật cho điều này
:
Luật 1
Cho phép
Marketing PC1
Luật 2
Cho phép
Marketing PC2
Luật 3
Cho phép mail
server SMTP
Luật 4
Cho phép mail server
POP3
Và chặn mọi thứ.
Direction : Out
Source :
192.168.1.10
Destination :
Any
Protocol : Any
Matching
Criteria : =
Action if
Direction : Out
Source :
192.168.1.11
Destination :
Any
Protocol : Any
Matching
Criteria : =
Action if
Direction : Out
Source :
192.168.1.200
Destination :
Any
Protocol : TCP
Port : 25
Matching
Criteria : =
Direction : Out
Source :
192.168.1.200
Destination : Any
Protocol : TCP
Port : 110
Matching Criteria : !
=
Action if not
Matched : Pass Matched : Pass
Action if
Matched : Pass
Matched : Drop
(Block)
Trong luật cuối cùng, nếu gói tin KHÔNG phải là một gói tin POP3 từ mail
server thì gói tin bị hủy (chặn). Hãy xem làm cách nào chúng ta sử dụng dấu so
sánh <> trong luật cuối cùng, thay cho dấu so sánh = trong ba cái trước.