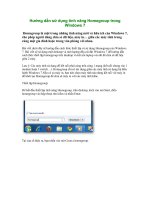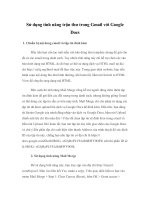Sử dụng tính năng Taskbar trong Windows 7 pdf
Bạn đang xem bản rút gọn của tài liệu. Xem và tải ngay bản đầy đủ của tài liệu tại đây (329.2 KB, 9 trang )
Sử dụng tính năng Taskbar trong
Windows 7
Có lẽ một số bạn còn nhớ, ở Windows 3.x, Microsoft đã
cho phép hệ điều hành khả năng có thể chạy nhiều
chương trình đồng thời, đó thực sự là một thay đổi
mang tính cách mạng.
Tuy nhiên, việc phát huy thuận lợi khả năng mới này khá
khó vì khi đó hệ điều hành chưa cung cấp cho người dùng
một phương pháp tốt cho việc theo dõi hoặc chuyển đổi
giữa các chương trình đang chạy.
Mặc dù vậy điều này đã thay đổi trong Windows 7,
Microsoft đã cung cấp cho chúng ta (người dùng) một số
phương pháp đồ họa, rất thú vị cho việc chuyển đổi giữa
các cửa sổ hoặc nhiệm vụ đang mở. Rõ ràng, Windows Flip
3D, tính năng sử dụng chiều sâu thị giác cho phép bạn có
được một cách khá thú vị cho việc chuyển đổi, cũng như
các tính năng chuyển đổi nhiệm vụ mới. Taskbar của hệ
điều hành mới này còn nhận được nhiều tính năng mới và
được cải thiện chỉ không chỉ dành cho việc chuyển đổi
nhiệm vụ mà còn cho phép bổ sung thêm một kho các tính
năng khác được thiết kế để cải thiện khả năng sử dụng toàn
bộ hệ điều hành.
Tuy vậy, người dùng rất dễ dàng chỉ đơn giản là tập trung
vào các khía cạnh cơ bản của taskbar mà bỏ sót tất cả các
tính năng thú vị khác. Chính vì vậy, trong bài viết này,
chúng tôi sẽ giới thiệu một cách chi tiết nhất về những gì
bạn có thể lợi dụng được từ các tính năng bên trong taskbar
của Windows 7.
Thumbnail và …
Rõ ràng, tính năng đồ họa xuất chúng nhất của taskbar
chính là Live Thumbnails. Chỉ cần đưa con trỏ chuột của
mình qua bất cứ nút nào trên Taskbar, khi đó bạn sẽ thấy
thumbnail nội dung của cửa sổ. Và do đây là các thumbnail
sống nên chúng có thể cho bạn thấy các hoạt động tích cực,
chẳng hạn như tiến trình trong hoạt động truyền tải một
file, như thể hiện trong hình A bên dưới.
Hình A: Tính năng sống trong Thumbnails của Taskbar cho
bạn thấy
hình ảnh sống của các ứng dụng đang chạy
Rõ ràng tính năng Live Thumbnails đã xuất hiện trong
Windows Vista, nhưng taskbar của Windows 7 xây dựng
trên nền tảng đó và cung cấp nhiều tính năng bổ sung thú vị
khác. Đầu tiên, mặc dù các thumbnail làm cho người dùng
rất dễ nhận ra nội dung của nhiệm vụ nhưng đôi khi chúng
lại không đủ lớn, vì vậy Microsoft đã bổ sung thêm tính
năng mới mang tên Aero Peek. Đây là tính năng mà bạn có
thể đưa con trỏ chuột của mình qua bất cứ thumbnail và sẽ
thấy một cửa sổ đầy đủ trên desktop, như thể hiện trong
hình B bên dưới.
Hình B
Nếu đó không phải cửa sổ bạn muốn, chỉ cần di chuyển con
trỏ chuột của mình ra khỏi thumbnail, khi đó cửa sổ sẽ biến
mất ngay tức khắc. Nếu đó là cửa sổ bạn muốn, hãy kích
vào thumbnail, khi đó cửa sổ này sẽ được duy trì hiện hữu.
Có vài nâng cao khác của taskbar trong Windows 7 như các
biểu tượng thumbnail lớn, một khung kính có thanh tiêu đề,
khả năng hiển thị các thumbnail riêng biệt cho nhiều
instance của một ứng dụng. Cho ví dụ, nếu bạn có ba tab
đang mở trong Internet Explorer, thay vì một biểu tượng
ngăn xếp chỉ hiển thị tab tích cực, bạn sẽ thấy các biểu
tượng của mỗi tab, như thể hiện trong hình C, và có thể dễ
dàng chuyển đổi trực tiếp sang tab mong muốn.
Hình C: Taskbar của Windows 7 hiển thị các thumbnails
cho mỗi instance của ứng dụng
Trên các ứng dụng cụ thể, giống như Windows Media
Player, bạn thậm chí còn có thể thấy một tính năng mang
tên Thumbnail Toolbars. Đây là tính năng cung cấp khả
năng điều khiển cho ứng dụng cụ thể. Cho ví dụ, từ
Thumbnail Toolbar của Windows Media Player, như thể
hiện trong hình D, bạn có thể pause/play một bài hát đã
được chọn hay chuyển đổi rang bài hát kế tiếp.
Hình D: Một số ứng dụng nào đó có thể hiển thị Thumbnail
Toolbars, đây là
thành phần cho phép bạn có thể điều khiển ứng dụng từ
thumbnail.
Thông tin phản hồi
Các nút trên taskbar hiện có thể cung cấp nhiều kiểu
feedback. Cho ví dụ, các nút của taskbar hiện có thể hiển
thị tiến trình của một hoạt động, chẳng hạn như thanh bar
màu xanh hiển thị tiến trình truyền tải file, như thể hiện
trong hình E. Đây là một tính năng khá hữu dụng khi bạn
làm việc trên nhiệm vụ nhưng muốn theo dõi tiến trình của
một nhiệm vụ khác đang làm việc ở chế độ background.
Hình E: Các nút của Taskbar có thể hiển thị tiến trình của
một hoạt động
Cá nút cũng có thể chỉ thị sự hiện diện của một hộp thoại
xác nhận hoặc cảnh báo. Cho ví dụ, nút hiển thị trong hình
F, có màu đỏ chỉ thị rằng hoạt động copy file đã bị stop vì
có một tên file nào đó trùng và hộp thoại Copy File đang
đưa ra các tùy chọn để người dùng quyết định (Copy and
Replace, Don’t Copy, hay Copy,…). Tiếp nữa, thông báo
này thực sự có ích nếu bạn đang làm việc trong một nhiệm
vụ khác trong chế độ tiền cảnh.
Hình F: Nút có màu đỏ này chỉ thị rằng hoạt động copy file
đã bị stop bởi có
một tên file khác giống hệt.
Ngoài việc cung cấp thông báo, taskbar của Windows 7
cũng cung cấp một tính năng nữa mang tên Color Hot-
track. Tuy tính năng này không có nhiều lợi ích đáng kể
ngoài việc cung cấp tiêu khiển, nhưng nó thực sự tinh xảo.
Khi di chuyển con trỏ chuột của mình qua một nút nào đó
trên taskbar cho một chương trình đang chạy, bạn sẽ thấy
một nguồn ánh sáng dõi theo con trỏ của bạn và màu của
ánh sáng được dựa trên bản thân biểu tượng. Cho ví dụ, tia
sáng của nút Windows Media Player là màu cam, như thể
hiện trong hình D bên trên.
Nhiều hơn với Send To
Trong Windows 7, bạn có thể dễ dàng cấu hình lệnh Send
To để gửi các file đến các đích khác nhau, chẳng hạn như
một thư mục nào đó, hoặc thậm chí một file thực thi như
WordPad, bằng cách thêm các shortcut đến các đích đến đó
vào thư mục của lệnh Send To. Mặc dù vậy, khi lệnh Send
To đã được đóng gói với đích đến bổ sung – nhưng tất cả
chúng đều bị ẩn. Về điều này thì không ai rõ nhưng chúng
ta có thể để hiện chúng một cách dễ dàng.
Nhấn và giữ phím [Shift], kích phải vào một thư mục hoặc
file nào đó, sau đó chọn lệnh Send To. Khi thực hiện, bạn
sẽ thấy sự luân chuyển giữa các đích bổ sung.