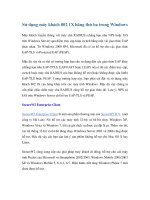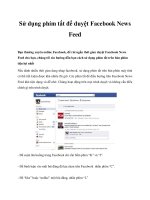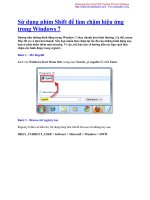Sử dụng phím Shift để làm chậm hiệu ứng trong Windows 7 ppsx
Bạn đang xem bản rút gọn của tài liệu. Xem và tải ngay bản đầy đủ của tài liệu tại đây (433.65 KB, 5 trang )
Sử dụng phím Shift để làm chậm hiệu ứng trong
Windows 7
Dường như những hình động trong Windows 7 chạy
nhanh hơn bình thường. Cụ thể, menu Flip 3D có vẻ
như hơi nhanh. Nếu bạn muốn làm chậm lại tốc độ của
những hình động này, bạn sẽ phải nhấn thêm một nút
phụ. Vì vậy, bài báo này sẽ hướng dẫn các bạn cách làm
chậm các hình động trong registry.
Bước 1 – Mở Regedit
Kích vào Windows Start Menu Orb, trong mục Search,
gõ regedit rồi nhấn Enter.
Bước 2 – Browse tới registry key
Registry Editor sẽ hiển thị. Sử dụng bảng bên trái để
browse tới những key sau:
HKEY_CURRENT_USER > Software > Microsoft >
Windows > DWM
Bước 3 – Tạo một DWORD mới trong DWM
Phải chuột vào key DWM và chọn New > DWORD (32-
bit) Value.*
* Nếu bạn đang sử dụng hệ điều hành 64 – bit, 32 – bit
DWORD vẫn có thể hoạt động được.
Bước 4 – Thay đổi tên DWORD mới
Phải chuột vào DWORD mới – đổi giá trị là 1 - rồi chọn
Rename. Điền tên sau: AnimationsShiftKey
Bước 5 – đặt giá trị 1 cho DWORD
Bước 5 – Đặt giá trị 1 cho DWORD
Phải chuột vào AnimationsShiftKey DWORD mà bạn
vừa mới tạo. Thay đổi giá trị Value data thành 1. Sau đó
kích OK khi hoàn thành xong.
Bước 6 – Khởi động lại máy tính của bạn
Thành công!
Giờ đây bạn đã có thể làm chậm hiệu ứng động. Chỉ cần
giữ phím Shift bất kì khi nào bạn muốn trong Windows 7
và nó sẽ giúp bạn làm chậm lại tốc độ của chương trình bạn
đang xem.
Một số trường hợp khác bạn có thể sử dụng phím Shift
• Giữ phím Shift khi bạn kích vào nút thu nhỏ.
• Giữ phím Shift khi đang ở menu Alt+Tab
• Giữ phím Shift trong Flip 3D (Ctrl+Winkey+Tab)
• Giữ phím Shift khi mở một cửa sổ mới.