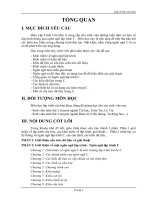CHƯƠNG I,II:TỔNG QUAN PHOTOSHOP ppsx
Bạn đang xem bản rút gọn của tài liệu. Xem và tải ngay bản đầy đủ của tài liệu tại đây (447.05 KB, 21 trang )
CHƯƠNG I
TỔNG QUAN PHOTOSHOP
I. Giới thiệu
II. Khái niệm về ảnh Bitmap và Vector
•
Ảnh Bitmap:
Bitmap được tạo bởi nhiều điểm ảnh gọi là pixel
Độ phân giải của tập tin là số điểm ảnh trong
1 inch dùng để hiển thị tập tin ảnh, thường tính
bằng pixel per inch(ppi)
•
Ảnh Vector
Các ảnh đồ họa vector được tạo bởi các
nét thẳng và các nét cong điều chỉnh bằng
các vector, sau khi di chuyển, phóng to thu
nhỏ, thay đổi màu sắc không làm mất nét vẽ
trong hình ảnh.
•
Giao diện màn hình Photoshop
Để mở hoặc giấu các thanh Palette và các
thanh công cụ Nhấn phím Tab.
- Palette Navigator: di dời hoặc thay đổ kích thước
hiển thị ảnh.
- Palette Color: dùng để pha trộn màu.
- Palette Channels: hiển thị các kênh màu.
- Palette Layers: hiển thị và cho phép làm việc với
Layers.
- Palette Paths: hiển thị các hình bằng liên kết nút.
•
History Palete (Menu Window/ History): Lưu
giữ các lệnh mà ta thực hiện lên hình ảnh từ
lúc tập tin được mở.
- Create new document from current state:Tạo một
tập tin mới từ trạng thái hiện tại .
- Creat new Snapshot :Giữ lại trạng thái hiện tại với
một snapshot xuất hiện ở phía trên cùng của bảng
History
- Delete Current State : Xóa bỏ trạng thái hiện tại .
•
Tạo File mới
* Name: tên hình ảnh
* Width: kích thước chiều rộng
* Height: chiều cao
* Resolution: độ phân giải ( pixel / inch )
* Color Mode: hệ thống màu
* Background: màu nền theo màu Background
* Phím tắt: Ctrl + N
•
Quản lý File.
Save File
* Save in: chọn ổ đĩa
* File name: tên tập tin
* Format: chọn đuôi file photoshop. PSD
* Phím tắt Ctrl + S
Thay đổi kích thước và độ phân giải:
* Chọn Image / Image size.
•
Chế độ xem ảnh
* Để phóng to : Ctrl và phím +
* Để thu nhỏ: Ctrl và phím -
* Nhấn Ctrl + Alt và phím + ( - ) để phóng to và thu
nhỏ cả hình ảnh và cửa sổ chứa hình ảnh đó.
* Sử dụng Ctrl + SpaceBar và drag mouse để
phóng to một khu vực.
* Menu Window / Navigator di chuyển thanh trượt
qua lại hoặc nhập thông số cụ thể trong ô giá trị.
* Dùng công cụ Hand ( H )
III.1. Khái niệm: Lớp được gọi là các layer, tương
tự như những tờ giấy bóng trong suốt đặt chồng
lên nhau. Chúng ta có thể thay đổi vị trí các lớp
này, xóa, gắn mặt nạ, chỉnh sửa từng lớp mà
không ảnh hưởng đến các lớp còn lại và chúng ta
cũng có thể gắn kết các lớp đó lại với nhau.
III. LAYERS.
•
Sắp xếp thứ tự của các layer
Cách 2
- Menu Layer / Arrange
- Bring Forward (Ctrl + }): Layer lên trên một vị trí
- Send Backward (Ctrl + {): Layer xuống dưới một vị trí.
- Bring to Font (Ctrl + Shift + }): Layer lên trên cùng.
- Send to Back (Ctrl + Shift + { ): Layer xuống dưới
cùng.
Cách 1
- Chọn Layer cần thay đổi vị trí
- Nhấp và giữ chuột vào Layer cần thay đổi vị
trí
- Cách 1: Vào Menu Edit Free Transform hoặc
nhấn tổ hợp phím Ctrl+T.
Lệnh Free Transform:
- Cách 2: Vào Menu Edit Transform hoặc trong
khi sử dụng Free Transform, kích chuột phải để gọi
bảng các lệnh Transform.
Công dụng: dùng biến đổi hình dạng hình ảnh bên
trong vùng chọn hoặc của 1 lớp ảnh (thu, phóng
to )
Các lệnh trong bảng lệnh Transform:
Scale: phương ngang, dọc hay cả hai.
Rotate: xoay quanh tâm điểm.
Skew: kéo nghiêng đối tượng theo phương
ngang hoặc phương dọc.
Distort: biến dạng đối tượng theo các hướng.
Perspective: biến dạng theo phối cảnh.
Rotate 90 CCW: xoay 90 ngược chiều kim
đồng hồ.
Flip Horizonal: lật ngang.
Flip Vertical: lật dọc.
Rotate 180: xoay 180
Rotate 90 CW: xoay 90 thuận chiều kim
đồng hồ.
- Chọn Layer muốn canh hàng, layer được chọn sẽ
là Layer làm chuẩn và các Layer khác sẽ phải gióng
hàng theo Layer này.
- Menu Layer / Align.
Các kiểu gióng hàng:
Align Top Edges
Align Vertical Center
Align Bottom Edges
Align Left Edges
Align Horizontal Center
Align Right Edges
•
Canh hàng giữa các Layer
II.1. Khái niệm về vùng chọn:
Khi tiến hành chỉnh hình ảnh trên Photoshop,
việc đầu tiên phải tạo vùng chọn cho hình ảnh,
có vùng chọn ta mới bắt đầu chỉnh sửa màu
sắc.
CHƯƠNG II
VÙNG CHỌN
II. CÔNG CỤ TẠO VÙNG CHỌN VÀ MỘT SỐ LỆNH
TẠO VÙNG CHỌN.
MỘT SỐ LỆNH TẠO VÙNG CHỌN
* Công cụ Crop (Phím tắt C)
Width: độ rộng của khung
Height: chiều cao của khung cần cắt.
Resolution: độ phân giải ảnh
Nút Front Image: lấy kích thước cần cắt
Nút Clear: xóa kích thước cần cắt.
Vẽ vùng chọn có dạng 1 khung hộp bao quanh khu
vực ảnh cần giữ lại. Phần ảnh không nằm trong
khung hộp này sẽ bị loại bỏ và tập tin ảnh sẽ có
kích thước mới bằng kích thước của khung hộp
này.
* Bộ công cụ Marquee (phím tắt M)
- Bước 1: nhấp chuột tại công cụ Marquee
- Bước 2: giữ chuột và kéo trên màn hình để được
vùng chọn như ý.
Công dụng: tạo vùng chọn hình tròn và hình vuông
Rectangular Marquee Tool: tạo vùng chọn hình chữ nhật
hoặc hình vuông.
Elip Marquee Tool: tạo vùng chọn là hình elíp hoặc hình
tròn.
Single Row Marquee Tool và Single Column Marquee
Tool: dùng để tạo vùng chọn có bề dày là 1 điểm ảnh
chạy suốt chiều dài hoặc chiều ngang của tập tin ảnh.
•
Hộp Feather:
Feather là độ mờ dần tính từ biên vùng chọn một
lượng ảnh bằng giá trị nhập vào hộp Feather.
Normal: cho phép vẽ vùng chọn có kích thước tuỳ ý
Fix Aspect Radio: thiết lập tỷ lệ giữa chiều ngang và
chiều dọc
Fixed Size: thiết lập kích thước cho vùng chọn.
+ Hộp Style:
Để huỷ chọn vào thì Menu Select Deselect hoặc
nhấn tổ hợp phím Ctrl+D.
* Bộ công cụ Lasso (Phím tắt L)
Công dụng: tạo vùng chọn có hình dạng tự do
Thực hiện: kích và kéo rê sao cho đường viền chọn
chạy theo chu vi của một đối tượng. Muốn kết thúc
ta chỉ nhả chuột
Lasso Tool
Polygonal Lasso Tool
Magnetic Lasso Tool
- Width: khoảng cách lớn mà đường Lasso di chuyển
10px
- Frequency: tần số xuất hiện các điểm chốt
- Edge Contrast: độ nét của biên màu, khi biên màu bị
nhòe thì mới tăng Contrast
* Công cụ Magic Wand (Phím tắt W)
Công dụng: Là công cụ chọn vùng theo vùng màu
tương đồng
Thực hiện: chọn và kích vào vùng màu trên hình ảnh
- Tolerance: mức độ nhận biết màu tương đồng
của công cụ, chỉ số càng lớn sẽ nhận mức độ
tương đồng màu rộng hơn.
- Anti-alias: làm biên vùng chọn mềm mại hơn.
- Contigous: những vùng màu liên tục.
- Sample All Layer: làm việc với mọi lớp.