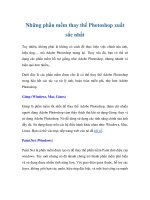Photoshop - LAYER LAYER MASK pot
Bạn đang xem bản rút gọn của tài liệu. Xem và tải ngay bản đầy đủ của tài liệu tại đây (521.58 KB, 27 trang )
CHƯƠNG IV
L AYER - LAYER MASK
Lớp được gọi là các layer, tương tự như
những tờ giấy bóng trong suốt đặt chồng
lên nhau. Chúng ta có thể thay đổi vị trí
các lớp này, xóa, gắn mặt nạ, chỉnh sửa
từng lớp mà không ảnh hưởng đến các lớp
còn lại và chúng ta cũng có thể gắn kết các
lớp đó lại với nhau.
4.1. Layer.
4.1.1. Khái niệm:
Tạo Layer mới
Thay đổi thứ tự các lớp
Canh hàng giữa các Layer
Để hiển thị hộp thoại Layer:
Menu Window / Layer (phím tắt F7)
Vào Window,
chọn Layer
Bảng hộp
thoại Layer
* Gộp các Layer
Thực hiện:Nhấp chọn Menu Layer
Vào Menu
Layer
Chọn gộp với 1
lớp ngay bên dưới
gộp các Layer đang được
liên kết thành một lớp
Kí hiệu liên
kết Layer
•
Merge Visible:gộp tất cả các lớp đang hiển thị
thành một lớp
• Merge Link: gộp các Layer đang được liên kết
thành một lớp
•
Merge down: gộp với một Layer ngay bên dưới
•
Flatten Image: làm phẳng lớp thành một lớp
Background
4.1.2. Các trường hợp phát sinh Layer.
- Khi copy một vùng chọn bằng lệnh Edit/Copy
(Ctrl+ C), rồi dùng lệnh Edit/Paste (Ctrl+ V) thì
sẽ xuất hiện một Layer mới
- Nhân đôi Layer: Ctrl+J
- Sử dụng Shape Layer để vẽ đối tượng
- Nhấp vào biểu tượng New Layer trên Palette
Layer hoặc vào Menu Layer/ New/ Layer
(Ctrl+ Shift+N)
Blending Mode: các chế độ hòa trộn màu
•
Normal: chuẩn, không hòa trộn
•
Dissolve: tạo hiệu ứng cọ vẽ khô
•
Darken: Kết quả nghiêng về màu tối, sắc
độ đậm vẫn được bảo toàn, đậm hơn so với
ảnh ban đầu.
• Multiply: tạo màu sẫm hơn khi tô vẽ
• Color Burn: tạo hiệu ứng chiếu sáng, thường
nghiêng về sắc nâu đỏ
• Linear Burn: tạo hiệu ứng chiếu sáng nhưng
độ chuyển màu bớt gắt hơn
•
Lighten: tạo kết quả sáng hơn so với ảnh
ban đầu và giảm độ đậm trên hình ảnh
• Screen: cũng giống như Lighten
Blending Mode: các chế độ hòa trộn màu
• Color Dodge: Làm sáng màu nền, nghiêng
về những màu rực rỡ .
• Linear Dodge: Hiệu ứng gần giống Color
Dodge nhưng độ sáng bớt gắt .
• Overlay: Ở chế độ này thường nghiêng về
sắc độ nóng và rực rỡ.
Blending Mode: các chế độ hòa trộn màu
• Hard Light: Kết quả nghiêng về màu đậm
• Vivid Light: tạo ảnh có độ trực rỡ làm tăng
độ tương phản so với ảnh ban đầu
• Linear Light: gần giống với hiệu ứng Vivid
Light nhưng giảm độ tương phản.
Blending Mode: các chế độ hòa trộn màu
• Soft Light: Hiệu ứng gần giống hiệu ứng
Overlay nhưng độ tương phản bị giảm đi
•
Difference: kết quả tạo ra màu thứ ba khác
với màu ban đầu
•
Exclusion: gần giống với hiệu ứng Difference
nhưng giảm độ tương phản.
Blending Mode: các chế độ hòa trộn màu
•
Pin Light: tạo kết quả rực rỡ màu tuy nhiên
có tăng thêm các cấp độ trung gian
• Color: Hòa trộn có bảo lưu độ sáng tối của
màu nền với sắc độ và cường độ của màu nền
hòa trộn.
•
Satuaration: kết hợp độ xám và sắc độ của
màu hòa trộn với màu nền.
Blending Mode: các chế độ hòa trộn màu
•
Luminosity: thay thế tone màu của màu tô
vẽ hoặc lớp
4.2. Các tính chất của Quick Mask
•
Giúp hiệu chỉnh vùng chọn dùng làm mặt nạ
•
Khi làm việc với Quick Mask, một kênh
Quick Mask sẽ xuất hiện trong Palette
Channel
• Kích biểu tượng Quick Mask
* Điều chỉnh Quick Mask
- Masked Areas: vùng bên ngoài đường biên sẽ bị che
- Selection Areas: vùng bên trong đường biên sẽ bị che
4.3. Các tính chất của Channel.
• Palette Channel: Menu Window / Channel
•
Palette Channel cho phép tạo và quản lý kênh
màu
•
Thêm hoặc xóa bớt kênh Alpha: chọn New
Channel, hoặc Delete Channel
- Kênh thông tin màu tự động được tạo ra khi
mở ảnh mới.
4.3. Các tính chất của Channel.
- Chế độ màu của ảnh quyết định số kênh màu
4.4. Layer Mask (Mặt nạ lớp)
•
Mặt nạ dùng để che tạm thời một phần của
hình mà vẫn bảo toàn ảnh gốc
•
Mặt nạ chỉ có 2 màu: trắng và đen
Công dụng:
Thực hiện:
Cách 1:
Bước 1: Chọn Layer muốn che mặt nạ
Bước 2: Click biểu tượng (Add a Layer Mask)
Bước 3: Sử dụng Gradient Tool hoặc Brush
* Gradient Tool (phím tắt G)
Công dụng: dùng để tô màu chuyển sắc
Thực hiện:
•
Chọn trên thanh Option của Gradient
•
Kích điểm đầu và rê chuột đến điểm cuối bất kỳ
+ Linear Gradient: màu chuyển từ điểm đầu đến điểm cuối
theo đường thẳng.
+ Radial Gradient: tô chuyển theo hình đồng tâm.
+ Angle Gradient: tô chuyển theo góc xoay.
+ Reflected Gradient: tô chuyển theo có tính phản quang
+ Diamond Gradient: tô màu theo hình thoi
Ví dụ:
Cách 2:
Bước 1: Chọn Layer muốn che mặt nạ
Bước 2: Vào Menu Layer / Layer Mask
•
Reveal all: mặt mạ trắng
• Hide all: mặt nạ đen
Bước 3: Sử dụng Gradient Tool hoặc Brush
* Các lệnh làm việc với Layer Mask: Xóa mặt nạ
- Drag mặt nạ vào Delette Layer
- Xuất hiện thông báo
•
Delete: xóa hẳn mặt nạ,
đưa hình ảnh trở về trạng
thái ban đầu
•
Apply: cập nhập mặt nạ
vào Layer hiện hành
•
Cancel: hủy bỏ lệnh