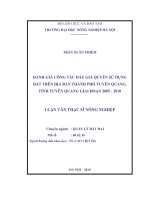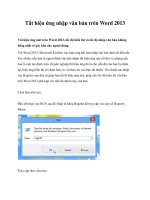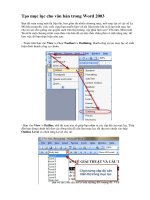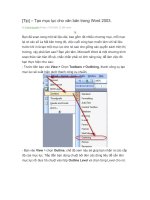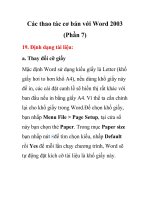Đóng dấu bản quyền file văn bản trên Word 2003 và 2007 pot
Bạn đang xem bản rút gọn của tài liệu. Xem và tải ngay bản đầy đủ của tài liệu tại đây (447.71 KB, 12 trang )
Đóng dấu bản quyền file văn bản trên Word
2003 và 2007
Để bảo vệ quyền sở hữu hay đơn giản để trang trí, làm cho
tài liệu của mình ấn tượng hơn, bạn có thể đóng dấu bản
quyền lên trang văn bản. Bài viết dưới đây sẽ hướng dẫn
bạn cách làm việc đó trong phần mềm Word 2003 và 2007.
Việc chia sẻ tài liệu qua Internet rất dễ dẫn đến tình trạng bị
“nhận vơ” quyền sở hữu. Do vậy, đóng dấu bản quyền lên
file văn bản sẽ giúp bạn bảo vệ quyền sở hữu của tài liệu do
mình làm ra. Không những thế, khi in ấn, với những dấu
bản quyền được in chìm, trang tài liệu của bạn sẽ trông ấn
tượng và đẹp mắt hơn.
Hướng dẫn đóng dấu bản quyền:
Với Word 2007: Để làm việc này trên công cụ soạn thảo
văn bản Word 2007, bạn thực hiện theo các bước dưới đây:
- Tại cửa sổ soạn thảo, chọn tab ‘Page Layout’ trên menu,
rồi nhấn vào nút Watermark (nằm tại mục Page
Background).
Word 2007 sẽ cung cấp cho bạn một vài tùy chọn dấu bản
quyền mẫu sẵn có. Bạn có thể chọn một trong các mẫu hiện
ra để hiển thị trên trang văn bản như một thông điệp nhắc
nhở (chẳng hạn như ‘Do not Copy’ để cảnh báo cho người
khác không copy lại nội dung của tài liệu).
Tuy nhiên, với những mẫu sẵn có này không cung cấp
nhiều lựa chọn cho bạn. Để đóng dấu bản quyền theo ý
mình, tại cửa sổ danh sách liệt kê (khi nhấn vào nút
Watermark), bạn chọn Custom Watermark…
Hộp thoại Printed Watermark hiện ra. Tại đây có 2 lựa
chọn: Sử dụng hình ảnh làm dấu bản quyền, hoặc sử dụng
đoạn text để làm dấu bản quyền.
- Đánh dấu vào tùy chọn Text Watermark nếu muốn sử
dụng một đoạn văn bản để làm dấu bản quyền (hoặc thông
điệp nhắc nhỏ, thông tin cá nhân…)
+ Mục Text: điền nội dung của thông điệp, bản quyền.
+ Tại mục Font: Nếu nội dung đoạn Text là tiếng Việt có
dấu, bạn phải chọn những font nào hỗ trợ tiếng Việt để nội
dung hiển thị không bị lỗi. (Times New Roman là lựa chọn
tốt nhất)
+ Mục Layout, với 2 tùy chọn, cho phép nội dung bản
quyền nằm thằng hoặc nằm chéo trên trang văn bản.
- Trong trường hợp muốn sử dụng một hình ảnh (hoặc biểu
tượng nào đó) để làm dấu bản quyền, bạn đánh dấu vào tùy
chọn Pictures Watermark, rồi nhấn nút Select Picture để
chọn hình ảnh làm dấu bản quyền.
Sau khi đã chọn xong hình ảnh, đánh dấu vào mục Washout
nếu muốn hình ảnh hiển thị có độ mờ (để không làm ảnh
hưởng đến nội dung văn bản). Nếu không đánh dấu tùy
chọn này, hình ảnh vẫn sẽ hiển thị với độ mờ chấp nhận
được.
Cuối cùng, nhấn OK để lưu lại các thiết lập.
Lưu ý: Nếu không muốn tiếp tục sử dụng dấu bản quyền,
bạn đánh dấu vào tùy chọn No Watermark trên hộp thoại
Printed Watermark.
Với Word 2003:
Để thực hiện điều này trên phiên bản Word 2003, bạn chọn
Format -> Background -> Printed Watermark. Hộp thoại
Printed Watermark hiện ra, bạn thực hiện các bước tương
tự như đã hướng dẫn trên phiên bản 2007.
Đặt mật khẩu để bảo vệ bản quyền:
Sau khi đã đóng dấu bản quyền, để đề phòng trường hợp
người khác sử dụng chính cách thức trên để thay đổi dấu
bản quyền tác giả, bạn có thể thực hiện theo các bước sau:
Với Word 2007: Chọn tab Review từ menu, rồi nhấn nút
Protect Document. Tại menu sổ xuống, bạn chọn “Restrict
Formating and Editing”.
Trong menu hiện ra, dánh dấu vào tùy chọn “Allow only
this type of editing in the document”, rồi chọn “No change
(Read only)”. Cuối cùng, nhấn nút “Yes, Start Enforcing
Protection” ở bên dưới.
Một hộp thoại hiện ra, yêu cầu bạn điền và xác nhận mật
khâu. Sau đó, nhấn nút OK để xác nhận.
Bây giờ, mọi người chỉ có thể xem nội dung trên file văn
bản của bạn mà không thể tiến hành những sự thay đổi và
chỉnh sửa. Điều này đồng nghĩa với việc dấu bản quyền mà
bạn đã đóng trên file văn bản sẽ không bị thay đổi khi
không được cho phép.
Để hủy bỏ chức năng bảo vệ này, chọn Protect Documents
từ menu Review, mở menu ‘Restrict Formating and
Editing’ rồi nhấn vào nút ‘Stop Protection’, điền mật khẩu
đã tạo ra ở trên để hủy bỏ chức năng bảo vệ.
Với Word 2003: Để bảo vệ dấu bản quyền đã tạo trên Word
2003, bạn chọn Tools -> Options từ menu.
Tại cửa sổ Options hiện ra, tìm đến tab Security. Nhấn vào
nút Protection và thực hiện các bước tương tự như đã
hướng dẫn ở trên với phiên bản Word 2007.
Để hủy bỏ chức năng bảo vệ, bạn nhấn nút ‘Stop
Protection’ từ menu tương tự như ở phiên bản 2007.
Cuối cùng, save lại file văn bản để lưu các thiết lập.
Trên đây là thủ thuật đơn giản nhưng hiệu quả, để bảo vệ
thành quả của bạn, tránh trường hợp bị người khác đánh
cắp nội dung hoặc đánh cắp quyền tác giả. Hơn nữa, với
cách thức này, nội dung của file sẽ được bảo đảm, không bị
thay đổi một ngoài ý muốn. Ngoài ra, bản in file văn bản sẽ
ấn tượng và đẹp mắt hơn với những dấu mờ in chìm bên
dưới nội dung trang in.