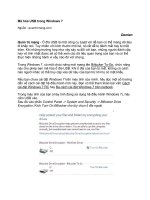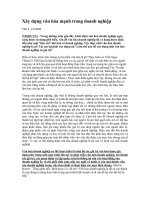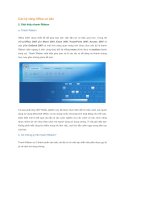Mã hóa email trong Outlook 2007 docx
Bạn đang xem bản rút gọn của tài liệu. Xem và tải ngay bản đầy đủ của tài liệu tại đây (296.61 KB, 5 trang )
Mã hóa email trong Outlook 2007
Có nhiều lý do khiến bạn muốn mã hóa email như cần
giữ bí mật công ty, bí mật nghề nghiệp, hoặc đơn giản là
không muốn để lộ thông tin cá nhân nhạy cảm. Tuy
nhiên, để làm được điều này trong Outlook 2007, có thể
bạn sẽ gặp đôi chút khó khăn. Bài viết sau sẽ hướng dẫn
bạn từng bước mã hóa email trong Outlook 2007.
Những thứ bạn cần:
- Outlook 2007.
- Một Digital ID. Bạn có thể vào đây để xem danh sách nhà
cung cấp Digital ID.
- Digital ID của người mà bạn định gửi email đã mã hóa.
Cài đặt chứng thực bản thân
Bước đầu tiên bạn cần làm là đăng ký mua một Digital ID.
Thường thì ID sẽ được gửi dưới dạng một file cài đặt có
chức năng bổ sung ID của bạn vào máy tính chạy Windows
7. Sau khi được bổ sung, ID sẽ có trong Outlook.
Để chắc rằng ID đã có trong Outlook, bạn click Tools ->
Trust Center -> E-mail Security. Trong cửa sổ này, click
Settings để mở cửa sổ Change Security Settings như hình
dưới:
Lưu ý tại Cryptography Format chọn S/MIME
Trên cửa sổ này, click nút Choose tại mục Encryption
Certificate để chọn loại chứng thực bạn muốn sử dụng. Bạn
cũng cần đảm bảo mục Hash Algorithm được đặt là SHA1.
Riêng mục thuật toán mã hóa Encrytion Algorithm sẽ tự
động đặt theo Digital ID của bạn nên bạn không thể thay
đổi mục này.
Sau bước cài đặt chứng thực, tiếp theo bạn cần phải trao
đổi Digital ID với người nhận email mã hóa.
Trao đổi Digital ID
Tất cả những gì bạn cần làm là trao đổi email có chữ ký số
với người bạn muốn gửi email mã hóa. Khi mỗi người nhận
được email có chữ ký số (không mã hóa), nó sẽ có biểu
tượng ký. Từ email có chữ ký số này, click chuột phải vào
tên người dùng ở mục From sau đó thêm vào danh sách liên
lạc, kèm theo đó Digital ID sẽ được tự động bổ sung.
Khi đã có Digital ID của đối tác, bạn đã có thể gửi email
mã hóa cho người đó.
Để gửi Digital ID cho người bạn muốn gửi email mã hóa,
bạn tiến hành soạn email mới như bình thường, sau đó click
vào biểu tượng gửi thư có chữ ký số như hình dưới:
Đó là biểu tượng phong thư màu vàng với ghim đỏ.
Mã hóa email
Giờ là lúc tiến hành mã hóa email. Bước này cũng giống
như việc bạn gửi email có chữ ký số, nhưng lần này bạn sẽ
click biểu tượng mã hóa (phong thư màu vàng có khóa
xanh). Tiếp theo bạn sẽ được yêu cầu xác nhận Digital ID.
Nếu xác nhận thành công, email sẽ được gửi đi ngay lập
tức.
Vấn đề mã hóa trên trình quản lý email khác
Outlook mang lại khá nhiều khó khăn cho người dùng khi
muốn gửi email mã hóa. Việc này trở nên đơn giản hơn
nhiều trên các trình quản lý email khác với sự hỗ trợ từ các
công cụ bên ngoài. Xét ví dụ bạn muốn gửi email mã hóa
tới người dùng Linux sử dụng Evolution. Trong trường hợp
này, bạn sẽ gặp nhiều rắc rối khi muốn sử dụng Digital ID.
Thay vào đó, bạn có thể sử dụng công cụ hỗ trợ như
GPG4Win. Công cụ này cho phép bạn dễ dàng tạo một
khóa mã hóa, xuất ra và đính kèm email gửi cho đối tác.
Khi đối tác nhận được email, họ chỉ việc lưu khóa mã lại và
nhập vào bằng công cụ như Seahorse.
Lời cuối
Mã hóa email là nhu cầu cần thiết đối với nhiều người
dùng. Tuy rằng quá trình tiến hành không phải đơn giản,
thế nhưng qua bài viết này, hi vọng các bạn có thể thực
hiện được công việc mã hóa email một cách nhanh chóng
và thuận lợi.