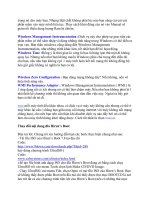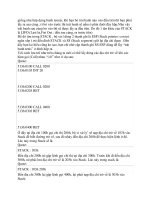Corcet Program part 11 potx
Bạn đang xem bản rút gọn của tài liệu. Xem và tải ngay bản đầy đủ của tài liệu tại đây (172.27 KB, 6 trang )
Properties. Trong tab Start Menu, chọn Customize
Để sử dụng Start menu mặc định của XP, nhấn Advanced sau đó chọn một trong 2
lựa chọn hiển thị trong System Administrative Tools trong Start menu item. Với
Classic Start Menu, chọn Display Administrative Tools trong Advanced Start
menu options.
Không cho phép hiện tên người dùng cuối cùng
Mở Registry Editor bạn tìm đến khóa sau :
HKEY_CURRENT_USER\ SOFTWARE\ Microsoft\ Windows\ CurrentVersion\
Policies\ System
HKEY_LOCAL_MACHINE\ SOFTWARE\ Microsoft\ Windows\
CurrentVersion\ Policies\ System
Ở phần bên phải bạn tìm đến khóa sau : DontDisplayLastUserName (DWORD
Value) và thiết lập nó thành 1
Cài đặt Windows XP nhanh chóng và dể dàng hơn bao giờ hết
Trước tiên là một số quy ước:
- Hệ điều hành (HĐH) ở đây chỉ đề cập đến Windows của Microsoft
- Ổ cứng được chia làm 2 phân vùng là C: và D:
- Ổ CD chứa đĩa cài đặt là E:
- HĐH được cài đặt lên phân vùng C:
- Các hệ điều hành được cài đặt từ DOS.
Các bạn nên chú ý đến quy ước này để có thể thay đổi cách làm cho phù hợp với
cấu hình thực tế và nhu cầu của mình.
Một lần nữa xin nhắc lại, bài viết này chỉ đề cập đến việc làm thế nào để công việc
cài đặt HĐH
đơn giản và nhanh chóng hơn chứ không đề cập đến các thao tác cài đặt một HĐH
như thế nào.
Windows XP (SP1)
- Cài đặt tự động:
Trước tiên chép bộ cài đặt lên ổ cứng
Tạo file msbatch, nhưng lần này hãy lưu lại với đuôi .txt với nội dung như sau:
;SetupMgrTag
[Data]
AutoPartition=1 (chỉ định phân vùng cài đặt)
MsDosInitiated="0"
UnattendedInstall="Yes"
[Unattended]
UnattendMode=FullUnattended
OemSkipEula=Yes
OemPreinstall=Yes
TargetPath=\WINDOWS
[GuiUnattended]
AdminPassword=* (nhập vào username, dấu hoa thị nghĩa là bỏ trống)
EncryptedAdminPassword=NO (nhập vào password, NO nghĩa là bỏ trống)
OEMSkipRegional=1
TimeZone=205 (205 nghĩa là vùng Hà Nội)
OemSkipWelcome=1
[UserData]
ProductKey=xxxxx-xxxxx-xxxxx-xxxxx-xxxxx (Nhập vào số đăng ký)
FullName="FSOSR"
OrgName=""
ComputerName=LIEUMANG
[SetupMgr]
DistFolder=D:\windist
DistShare=windist
[Identification]
JoinWorkgroup=WORKGROUP
[Networking]
InstallDefaultComponents=Yes
Chép file msbatch.txt vào thư mục bộ cài đặt (cùng cấp với file setup.exe)
Do dòng lệnh khá dài nên bạn có thể tạo thêm một file .bat để chạy nhanh hơn. Bạn
mở notepad lên, nhập vào dòng lệnh sau: I386\winnt /s:I386 /u:msbatch.txt
Lưu lại với tên caidatxp.bat rồi chép file này vào cùng thư mục với file msbatch.txt
Ghi bộ cài đặt mới này ra đĩa CD và khi cài đặt, bạn chỉ cần chạy file caidatxp.bat
để win tự động làm việc.
Còn một cách khác là , thay vì lưu lại với tên msbatch.txt, bạn có thể lưu lại với tên
winnt.sif và chép đè file này vào thư mục I386 của bộ cài đặt. Đây là file chỉ định
các thông số cài đặt mặc nhiên mỗi khi khởi động bằng đĩa CD Windows XP rồi
chạy setup tự động (bạn không cần đánh lệnh dài dòng).
Tuy nhiên, cách làm này hơi nguy hiểm, vì đĩa cài đặt theo cách này giờ đây đã trở
thành một “gã bất trị”. Một khi đã chạy setup thì nó sẽ chạy liên tục cho đến hết,
bạn sẽ không có cách nào can thiệp, hay bắt nó ngừng lại. Sau này nếu muốn bạn
cũng không thể nào cài đặt theo cách thủ công được.
Và cũng như Win98, nếu bạn không có ổ ghi thì bạn chép hai tập tin vừa tạo ở trên
là msbatch.txt và caidatxp.bat vào một đĩa mềm có thể boot được. Tuy nhiên nội
dung của file caidatxp.bat có chút thay đổi như sau
e:\i386\winnt /s:e:\i386 /u:msbatch.txt
Với e: là tên ổ CD. /s: chỉ định đường dẫn đến bộ nguồn cài đặt. /u: tên file kịch
bản Và khi cài đặt bạn boot bằng đĩa mềm và chạy file caidatxp.bat trên đĩa mềm là
được
Tóm lại
Trên đây là những thủ thuật nhằm giúp cho bạn tiết kiệm được thời gian và công
sức khi phải thường xuyên làm cái công việc chẳng đặng đừng là cài đặt lại các hệ
điều hành của Microsoft.
Đối với WinXP thì quá tuyệt, một khi bạn đã nhấn Enter là chương trình sẽ tự động
làm việc từ A đến Z, bạn sẽ không cần phải ngồi chờ đợi mòn mỏi để nhập vào
những thông tin cá́ nhân, mà có thể đi đâu đó, hoặc làm việc khác, khoảng nửa giờ
sau quay lại là mọi việc đã xong xuôi đâu vào đấy.
Dấu biểu tượng Recent Documents
Mở Registry Editor bạn tìm đến các khóa sau :
HKEY_CURRENT_USER\ Software\
Microsoft\Windows\CurrentVersion\Policies\Explorer
HKEY_LOCAL_MACHINE\ Software\
Microsoft\Windows\CurrentVersion\Policies\Explorer
Bạn tìm giá trị mang tên là NoRecentDocsMenu (DWORD Value) và thiết lập cho
nó là 1
Tinh chỉnh các thuộc tính của TCP/IP
Tính năng nối mạng được xây dựng trong Windows đôi khi không có mọi thứ được
thiết lập để đạt được tính tương thích hoặc hiệu suất tối đa. TCP/TP (Giao thức
điều khiển truyền dữ liệu/Giao thức Internet) là giao thức được sử dụng cho truyền
thông Internet, vì vậy chúng ta sẽ tập trung vào việc tối ưu hoá nó. Vào phần
Network Connections trong Control Panel, tìm biểu tượng của ISP quay số, kích
chuột phải vào nó và chọn Properties. Trong WinXP, hãy kích chọn thẻ
Networking.
Bạn sẽ nhìn thấy một danh sách trong phần This Connection Uses The Following
Items
Giao thức bạn muốn xem là Internet Protocol (TCP/IP). Nếu bạn nhìn thấy
NWLink IPX/SPX/NetBIOS
Compatible Transport Protocol hãy chọn nó và kích Uninstall, sau đó kích Yes.
Nếu bạn chọn Internet Protocol sau đó kích Properties, bạn sẽ nhìn thấy các lựa
chọn để có được các địa chỉ IP và DNS (máy chủ tên miền) một cách tự động hoặc
các trường trong đó bạn có thể tự nhập vào các địa chỉ này. Trong WinXP, nó nằm
ở dưới thẻ General trong khi nó có thể nằm dưới thẻ IP Address trong các phiên
bản trước của Windows.
Đối với cả hai mục, bạn nên để các địa chỉ này được điền một cách tự động. Trong
các phiên bản trước của Windows, hãy vào thẻ WINS Configuration và đánh dấu
vào Disable WINS Resolution. Dưới thẻ DNS Configuration, mục Disable DNS
cần phải được đánh dấu và mọi thứ dưới thẻ Gateway phải được để trống.
Quản lý khay hệ thống (System Tray)
Khay hệ thống của Windows XP (mục Notification area nằm gần biểu tượng chiếc
đồng đồ) có thể cho phép bạn giấu bớt hoặc xem tất cả các icon bằng một cú click
chuột. Nếu bạn muốn làm ẩn đi một số icon nào đó, “right-click” vào taskbar và
chọn Properties.
Trong mục Notification area của tab Taskbar, bỏ chọn Hide inactive icons để kích
hoạt “thói quen” hiển thị khay hệ thống của các Windows cũ. Ngoài ra, bạn có thể
vẫn cứ để nó được chọn, sau đó nhấn Customize để điều chỉnh tình trạng của từng
icon.
Hiển thị Folder kiểu cũ
Trong các phiên bản trước của Windows, cũng như phiên bản Windows XP lần
này, bạn có thể xem các cửa sổ folder dưới dạng Web content, hoặc có thêm một
cửa sổ preview ở bên trái.
Nếu bạn không thích hiển thị các thông tin phụ thêm này và muốn trở về folder
kiểu cũ, trong cửa sổ folder, chọn Tools\Folder Options, trong tab General, chọn
Use Windows classic folders.
Tinh chỉnh tốc độ của cổng COM
Các cổng COM (communications) là nơi mà modem của bạn sử dụng để giao tiếp
với thế giới bên ngoài. Kích chuột phải vào My Computer, chọn Properties, chọn
thẻ Hardware, Device Manager và kích vào dấu cộng bên cạnh chữ Modems. Kích
chuột phải vào modem quay số của bạn, chọn Properties, sau đó vào thẻ Modems
và ghi nhớ cổng COM nào mà modem đang sử dụng. Phổ biến nhất là cổng COM
2, tiếp đến là COM 3.
Bây giờ, bạn hãy quay ngược lại ra tới Device Manager, kích dấu cộng bên cạnh
chữ Ports và kích đúp cổng của modem. Vào thẻ Port Settings. Trường thứ nhất,
Bits Per Second cần được đặt giá trị 115200, là mặc định cho một modem 56
Kbit/s. Nếu giá trị này đã được thiết lập sẵn, hãy tăng nó lên mức 128000. Trong
khi bạn ở đó, kích nút Advanced. Hãy chắc chắn rằng nút chọn Use FIFO Buffers
đã được lựa và các con trượt Receive and Transmit Buffer được thiết lập ở mức
cao nhất.
Nếu bạn vô tình sử dụng phần cứng cũ hơn, bạn có thể thấy rằng những tốc độ
nhanh của cổng này sẽ gây ra sự ngắt kết nối hoặc những lỗi truyền thông khác.
Hãy giảm tốc độ cổng xuống cho tới khi modem của bạn hoạt động ổn định.
Sử dụng tính năng khôi phục hệ thống
Giống như Windows ME, XP cũng cung cấp khả năng khôi phục hệ thống về điểm
trước một sự kiện này đó (cài đặt mới phần mềm hoặc xung đột hệ thống )
Để tạo một mốc khôi phục, bạn mở (All) Programs trong thực đơn Start, chọn
Accessories - System Tools - System Restore.
Trong cửa sổ System Restore, nhấn Create A Restore Point, nhấn Next, nhập tên
cho điểm khôi phục hệ thống, rồi nhấn Create. Để đưa hệ thống trở lại một thời
điểm nào đó, trong cửa sổ System Restore, chọn Restore My Computer To An
Earlier Time, rồi chọn một điểm phù hợp để tiến hành khôi phục hệ thống. Sau khi
nhấn Next 2 lần, hệ thống của bạn sẽ bắt dầu khôi phục về thời điểm bạn chọn.
Quá trình này chỉ hoàn tất sau khi HĐH tự khởi động lại.
Sử dụng System Configuration Utility