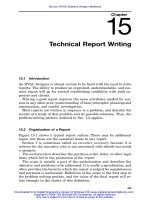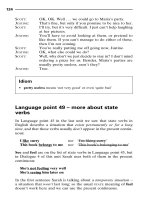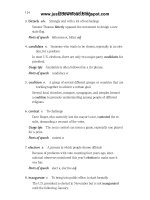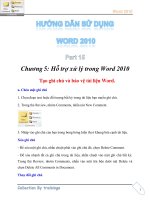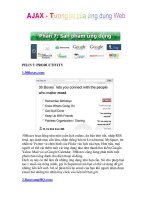MicroIter NewBie part 15 pptx
Bạn đang xem bản rút gọn của tài liệu. Xem và tải ngay bản đầy đủ của tài liệu tại đây (204.07 KB, 5 trang )
Error!
Hình 2. Giao diện đăng ký trang
Trước hết chúng ta Submit a Website or Webpage (đăng ký một website). Gõ
vào đầy đủ như tôi . Bấm Submit URL
để hoàn tất.
Tiếp tục bạn Submit Site Feed (đăng ký một trang feed). Bạn gõ như tôi:
. Trong đó lưu ý
thay đổi phần màu đỏ nhé! Bạn click Add Now ở trang kế tiếp. Trang mới xuất,
bạn sẽ được thông báo là chưa được cấp quyền (hình 3). Hãy click Authenticate
để cấp quyền cho nó. Ở đây chúng ta sẽ thêm một META giống như Google đã yêu
cầu trong bài trước (hình 4).
Error!
Hình 3. Thông báo chưa được cấp quyền
Bạn tìm bên dưới code, copy nó và paste vào giữa hai tag <head>…. </head> ở
cửa sổ Edit HTML (Template ->Edit HTML) sau đó lưu lại.
Bạn quay lại trang Yahoo lúc nãy nhấn nút Ready to Authenticate để kết thúc.
Bạn có thể bấm kết thúc trước sau đó làm các thủ tục trên cũng không vấn đề. Vì
Yahoo không sử dụng cơ chế kiểm tra tự động.
Error!
Hình 4. META tag và Ready to Authenticate
Một cách khác.
Đầu tiên bạn click vào
Error!
Hình 5. Giao diện Yahoo! Search Site Explorer
Bên phải khung màu vàng bạn gõ địa chỉ blog của bạn rồi nhấn Add My Site. Bạn
được yêu cầu đăng nhập với tên và tài khoản bạn dùng tại Yahoo. Bạn sẽ đến được
trang quản lý và đăng ký cũng như add META hay RSS như bước trên vừa làm.
Error!
Bạn đợi 48 giờ sau sẽ thấy liên kết blog của bạn trong bộ máy tìm kiếm của Yahoo.
Nguồn: />yahoo.html
Đưa sitemap của Blog vào Google Webmaster
Đưa sitemap của Blogger (Blog*Spot) vào Google Webmaster sẽ cho phép
Google tìm kiếm, đánh chỉ mục (index) và xếp hạng blog của bạn. Thực ra vấn đề
này tôi định viết từ khá lâu rồi, xong khi mình thử thực hiện thì lại không thành
công, thành ra chưa dám công bố. Nay đã tìm ra cách thực hiện thành công nên
giới thiệu cùng tất cả các bạn.
1. Thêm blog vào Google Webmaster Tools:
Trước tiên, bạn truy cập Google Webmaster Tools, đăng nhập bằng tài khoản
Google của bạn.
Tại cửa sổ Dashboard, bạn nhập vào địa chỉ blog của bạn trong khung Click
here to add a site, sau đó bấm nút Add Site.
Bước tiếp theo bạn cần xác minh rằng đó là blog của bạn. Để xác minh bạn bấm
vào liên kết Verify your site. Chọn phương pháp xác minh từ menu Choose
verification method xổ xuống. Do đặc thù của Blog*Spot, bạn chọn phương pháp
xác minh là Add a meta tag. Bạn sẽ được cung cấp một đoạn mã có dạng giống
như đoạn mã sau: <meta name="verify-v1"
content="v6ToE1ROFkd5gMsr9Z0tsShTYnvx5R5kN2bPWbH1suw=" />.
Bạn copy đoạn mã này, đăng nhập vào Blog, tìm đến mục Edit HTML. Tại
đây, bạn dán đoạn mã đã copy phía trên vào ngay phía sau thẻ <head>.
Cuối cùng bấm nút Verify để hoàn tất.
2. Thêm sitemap của blog vào Google Webmaster Tools:
Trong Google Webmaster Tools, bạn bấm vào liên kết Sitemaps ở menu phía
bên trái. Bấm tiếp vào liên kết Add a Sitemap. Chọn kiểu sitemap là Add General
Web Sitemap từ menu xổ xuống. Bạn được yêu cầu điền vào địa chỉ tập tin
sitemap của bạn. Ở đây, với Blog*Spot, bạn sử dụng chính địa chỉ RSS của
Bog*Spot như sau:
http://tên_blog_của_bạn.blogspot.com/rss.xml hoặc
http://tên_blog_của_bạn.blogspot.com/atom.xml
(bạn chỉ cần điền rss.xml hoặc atom.xml vào mục My Sitemap URL is thôi, vì nó
đã cung cấp sẵn địa chỉ blog của bạn rồi)
Chú ý: bạn sử dụng địa chỉ nào cũng được và địa chỉ không có www ở đầu.
Đến đây với 1 số blog thì coi như đã hoàn thành, tuy nhiên có một số blog thì sẽ
báo lỗi. Nguyên nhân là do đâu? Theo Thư Quán Việt Nam thì đó chính là do tính
năng Feed Redirection (với những blog dùng dịch vụ Feedburner) gây ra.
Để khắc phục bạn sử dụng địa chỉ như sau:
/>results=100
tức là bạn chỉ cần điền atom.xml?redirect=false&start-index=1&max-results=100
vào khung My Sitemap URL is.
Cuối cùng bấm nút Add General Web Sitemap để hoàn tất.
Nguồn:
Sử dụng Google Analytics để phân tích và thống kê Blog
Bạn muốn biết những khách thăm blog (website) của bạn đến từ quốc gia nào?
Thời gian duyệt blog là bao lâu? Vấn đề (nội dung) quan tâm nhất trên blog của
bạn là gì? Bạn sẽ có câu trả lời với Google Analytics.
Google Analytics là một dịch vụ của Google giúp bạn thống kê, phân tích blog.
Google đã mua lại dịch vụ này từ hãng Urchin và cung cấp miễn phí cho người sử
dụng. Với những số liệu thống kê phong phú và giá trị, có cả chỉ số về số lượng
(lượng truy cập, trang xem, ) lẫn về chất lượng (thời gian, ), tôi thấy đây là một
dịch vụ đánh giá web miễn phí tốt nhất, cho kết quả đảm bảo với độ tin cậy cao.
1. Để sử dụng, bạn truy cập Google Analytics, đăng nhập bằng tài khoản
Google. (Bạn thấy không, chỉ với 1 tài khoản Google, bạn có thể sử dụng rất nhiều
các dịch vụ khác nhau của Google). Sau khi đăng nhập, bạn sẽ được chuyển đến
trang Analytics Settings. Tại đây để bắt đầu theo dõi, phân tích và thống kê blog
của bạn, bấm chọn Add Website Profile ». Trong trang Create New Website
Profile, đánh dấu chọn vào dòng Add a Profile for a new domain và điền vào địa
chỉ website (blog) cần thống kê vào khung Please provide the URL of the site
you would like to track. Sau khi bấm Continue, bạn sẽ được cấp một đoạn mã,
hãy copy đoạn mã này và chèn vào blog của bạn. Nên chèn đoạn mã này vào phần
footer của blog.
Sau khi chèn vào blog, bạn quay lại Google Analytics phần Analytics Settings,
tại mục Website Profiles sẽ hiển thị danh sách các blog (website) mà bạn sẽ theo
dõi và thống kê. Tại trường Status sẽ cho bạn biết trạng thái hoạt động của Google
Analytics đối với blog (website) đó. Nếu hiển thị dòng chữ Receiving Data là quá
trình cài đặt thành công và Google Analytics đang nhận các thông tin theo dõi blog
của bạn.
Bạn có thể sử dụng một tài khoản Google Analytics này để theo dõi nhiều blog
(website) khác tuỳ thích.
2. Để theo dõi và xem các thống kê của Google Analytics về blog của bạn, sau
khi đăng nhập Google Analytics, bạn chọn tên blog (website) từ menu xổ xuống ở
mục View Reports hoặc bấm chọn View Reports.
Trang báo cáo các kết quả theo dõi và thống kê rất đơn giản và trực quan. Phần
trên là Dashboard hiển thị biểu đồ số lượng khách truy cập từng ngày. Ngay bên
dưới là mục Site Usage thống kê theo tháng các số liệu: tổng số truy cập (Visits),
tổng số trang xem (Pageview), số trang xem trung bình trên một lần truy cập
(Pageview/Visit), thời gian trung bình khách truy cập (Avg. Time on Site), tỷ lệ
phần trăm khách ghé thăm website lần đầu (% New Visits) - xem hình:
Error!
Các chỉ số thống kê chi tiết hơn được sắp xếp vào 4 mục nhỏ bao gồm: Visitors
Overview, Map Overlay, Traffic Sources Overview, Content Overview.
Error!
- Visitors Overview: thống kê các thông số về khách truy cập website (blog):
số trang xem, thời gian duyệt blog, loại trình duyệt đang sử dụng, loại đường
truyền (kết nối Internet) đang sử dụng, Ngoài ra còn rất nhiều các thông tin khác
như: operating systems (hệ điều hành đang sử dụng), screen colors, screen
resolutions (độ phân giải màn hình), java support (có để chế độ hỗ trợ Java hay
không?), Flash, languages (ngôn ngữ sử dụng),
- Map Overlay: cho bạn biết khách ghé thăm website, blog của bạn đến từ các
vùng lãnh thổ, đất nước nào (thậm chí thành phố nào).
- Traffic Sources Overview: cho bạn biết chính xác con số truy cập website,
blog của bạn qua những con đường nào: trực tiếp (Direct Traffic), các bộ máy tìm
kiếm (Search Engines), từ các website liên quan khác (Referring Sites). Đồng thời,
tại đây bạn cũng biết được khi sử dụng các bộ máy tìm kiếm, khách thăm website,
blog đã tìm kiếm với từ khoá gì để tới được blog của bạn.
- Content Overview: mục này cho bạn biết số lần truy cập vào từng bài viết
trên blog của bạn. Bạn sẽ biết bạn bài nào được đọc nhiều nhất, từ đó định hướng
đề tài cho blog của mình.
Muốn xem chi tiết chỉ số thống kê nào, bạn bấm vào view report hoặc view full
report để xem. Ngoài ra bạn cũng có thể truy xuất thông qua menu phía bên tay trái
của Google Analytics.
Google còn cung cấp rất nhiều thông tin hay và thú vị khác (nhưng rất có ý
nghĩa), bạn có thể tự tìm hiểu thêm, ví dụ như: tỉ lệ giữa khách thường xuyên quay