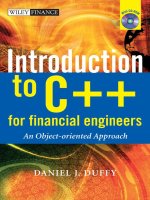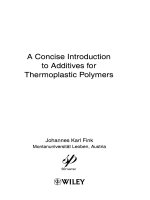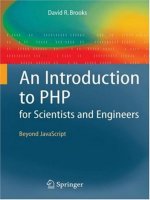Introduction to VBA for autocad (mini guide)
Bạn đang xem bản rút gọn của tài liệu. Xem và tải ngay bản đầy đủ của tài liệu tại đây (912.74 KB, 53 trang )
All rights reserved by HyperPics for the material and contents. Do not make copies of this material.
Introduction VBA for AutoCAD (Mini Guide)
This course covers these areas:
1. The AutoCAD VBA Environment
2. Working with the AutoCAD VBA Environment
3. Automating other Applications from AutoCAD
All rights reserved by HyperPics for the material and contents. Do not make copies of this material.
Contact Information
E-mail:
Web site:
Web Log (Blog): _the_ui
HyperPics
901 Estes Drive
De Pere, WI 54115
Phone/Fax: 920.338.1433
For information on how to obtain a copy of the full version of “Introduction to
VBA for AutoCAD” eBook send an e-mail to the address above. The full
version includes 17 Chapters with Tutorials and a total of 169 pages.
VBA for AutoCAD Page 1
Notes:
All rights reserved by HyperPics for the material and contents. Do not make copies of this material.
Table of Contents
Chapter 1: History of VBA 2
What Releases of AutoCAD support VBA development? 3
Chapter 2: AutoCAD Commands for VBA 5
VBALOAD 5
Dialog Box 5
VBARUN 9
Dialog Box 9
Command Line 15
VBAMAN 16
Tutorial 1: Working with Some of the AutoCAD VBA commands 20
Summary 24
Chapter 3: Visual Basic Editor 25
Loading the Visual Basic Editor 25
Environment Components 25
Main Application Window 26
Project Explorer 27
Project Window 28
Properties Page/Window 29
Toolbox 30
Tutorial 2: Working with the VBA Editor 31
Summary 37
Chapter 4: Components of a VBA Project 38
Code Modules 38
Standard Modules 38
Class Modules 38
Dim 39
Comments 40
= 40
User Form 41
Form Controls 42
Tutorial 3: Working with Variables, Procedures and User Forms 44
Summary 50
VBA for AutoCAD Page 2
Notes:
All rights reserved by HyperPics for the material and contents. Do not make copies of this material.
Chapter 1: History of VBA
Visual Basic for Applications (VBA) has been around for many years. It is an extension to the
very popular programming language Visual Basic (VB). Although they are both the same in style
of coding and working with forms and other objects they are greatly different. We will only be
focusing on VBA during this course. VBA is a subset of VB that allows for custom automation
of the specific application that it is built into. Many popular programs have the VBA technology
built into it. Some of these applications are MS Word, MS Excel and AutoCAD start with R14.
VBA inside of AutoCAD has been a welcomed feature from the development and non-
development community. VBA is a programming language that allows closer integration to the
AutoCAD environment, allowing businesses to develop applications that better suit what they do
and not have to worry about creating a large hole in a budget.
During this course we will be taking a look at how to navigate the Integrated Development
Environment (IDE) of VBA; examine the different sections of the IDE and how to get quickly
access help when you may need it for AutoCAD Objects, Properties, Methods and Events; along
with learning to apply error handling and other techniques that will help you ensure that the
applications that you write will run smoothly
VBA for AutoCAD Page 3
Notes:
All rights reserved by HyperPics for the material and contents. Do not make copies of this material.
What Releases of AutoCAD support VBA development?
VBA is not the new kid on the block like it once was in the late 1990’s when it was first
introduced on the AutoCAD R14 CD as a separate install. It was classified on the AutoCAD R14
CD as a “Preview Release” of VBA which was later added as part of the install under R14.01
service pack. Since then the VBA capabilities have been in each release of AutoCAD by default
with R2000 through 2005, which includes R2000i, R2002 and R2004.
Note: Only for those that are still using AutoCAD R14
If for any reason you might still be using AutoCAD R14, you will want to make sure that you are
upgraded to R14.01. To ensure that you are running AutoCAD R14.01, follow the steps below to
verify what version you are currently running.
Step 1 - Launch AutoCAD and then watch for the splash screen to appear.
Step 2 - If the splash screen reads “Release 14.01” then you have the full version of the VBA
components installed on the computer, but if it just reads “Release 14” then you can test
to see if it is installed on your computer.
Step 3 - To test if the VBA components for AutoCAD are installed type in VBALOAD at the
command line. A dialog box should appear like the one below. If the dialog box doesn’t
appear you should get the free upgrade disk from your local Autodesk dealer.
VBA for AutoCAD Page 4
Notes:
All rights reserved by HyperPics for the material and contents. Do not make copies of this material.
Step 4 - If the Open VBA Project dialog box is still up on your screen, click Cancel or ESCape
out of it to return to the AutoCAD drawing area.
Step 5 - The other way you could check the version of AutoCAD you are currently running is to
go to Help on the menubar and select About or About AutoCAD based on the version
you are using.
Step 6 - Once you select the About or About AutoCAD from the Help menu bar, a dialog box
should appear similar to the one below. This dialog box should display the version on it.
VBA for AutoCAD Page 5
Notes:
All rights reserved by HyperPics for the material and contents. Do not make copies of this material.
Chapter 2: AutoCAD Commands for VBA
AutoCAD contains a total of six different commands that are used to perform various different
tasks and functions with VBA. These four commands are: VBALOAD, VBAMAN,
VBAUNLOAD and VBARUN. There are some specific Visual LISP functions that you will be
using with VBA, but we will focus on those later one as they are used to enhance the interaction
with Visual Lisp programs.
VBALOAD
VBALOAD is one of the more important commands for every user that chooses to work with
VBA. This command loads a file into the environment, much in the same way that an AutoLISP
or ObjectARX file would be loaded into AutoCAD.
Let’s take a look at how the VBALOAD command is used. The VBALOAD command can be
used in two different ways. The two ways the command can be used is in its normal state as a
dialog box or from the Command Line. The two different states are controlled through the
System Variable FILEDIA.
Dialog Box
Step 1 - At the Command Line type in VBALOAD
- Or -
From Tools on the menu bar select Macro>>Load Project… If you don’t have this
option, don’t get too worried. The Macro option shows up if you have the base
AutoCAD menu loaded.
Note:
AutoCAD R14 users: Only one project can be loaded at a single time.
AutoCAD 2000 and later users: More than one project can be loaded at a single time.
VBA for AutoCAD Page 6
Notes:
All rights reserved by HyperPics for the material and contents. Do not make copies of this material.
Step 2 - With Step 1 completed correctly, you should now have a dialog box that looks like the
following present on the screen.
From this dialog box we can perform a couple tasks. The main task would be opening
and loading a VBA project. A VBA project carries the extension of DVB and an icon
that may be similar to the one below.
Proceed to the directory where AutoCAD is installed, so you can load a project into the
environment. By default AutoCAD gets installed in the C:\Program Files\AutoCAD X
folder, substitute X with your release of AutoCAD. If you need assistance in locating
the directory, ask a co-worker or someone in your company that might normally install
your applications. You might also want to try and use the Windows search feature in
Windows Explorer to locate files on the machine based on a DVB extension.
VBA for AutoCAD Page 7
Notes:
All rights reserved by HyperPics for the material and contents. Do not make copies of this material.
Step 3 - Once you have located the directory where AutoCAD is installed, open the folder named
“Sample” and then the folder named “VBA”.
Step 4 - After moving inside of the Sample\VBA folder select any one of the files that are in
there, and click the Open button. The dialog box will close and do one of two different
things. The first thing that might happen is that you are brought back to the drawing
editor/window or you might see a message box like the one shown below.
If you see the message box above you will normally click the “Enable Macros” button if
you know it is a program that you are working on or have already created in the past. If
you are not sure what the macro might be doing you might want to click either the
“Disable Macro” or “Do Not Load” button. The “Disable Macro” button loads the
project or drawing, but deactivates the macros. The “Do Not Load” button stops the
loading of a VBA project or loads the drawing with the embedded macros disabled.
Step 5 - Bring back up the Open VBA Project dialog box again, (at the command line type
VBALOAD).
VBA for AutoCAD Page 8
Notes:
All rights reserved by HyperPics for the material and contents. Do not make copies of this material.
Step 6 – If you look at the lower left corner of the dialog box there is a check box. By default this
check box is unchecked. Click in the check box that is located to the left of the text
“Open Visual Basic Editor” to enable the option. Now with this checked and after you
select a file to open, the project will get loaded like before, but this time the Visual
Basic Editor will also become active. We will talk more about the editor in just a little
bit.
Step 7 – Go back to the Sample\VBA folder and select a file again, and make sure that the toggle
box is checked. You will notice that a new application shows up out of nowhere.
This new application is the VBA programming environment.
If a project has already been loaded in the environment, a message box like the one
below will be displayed.
VBA for AutoCAD Page 9
Notes:
All rights reserved by HyperPics for the material and contents. Do not make copies of this material.
VBARUN
VBARUN is the command that is used to run a macro from outside of the editor. The VBARUN
command has to different syntaxes, like the VBALOAD command.
Dialog Box
Step 1 - At the Command Line type in VBARUN
- Or -
From Tools on the menu bar select Macro>>Macros…
Step 2 - If Step 1 completed correctly, a dialog box that looks similar below should be displayed
on screen.
Many different tasks can be performed from this dialog box. The main task is to run a
macro that is defined in one of the loaded VBA projects, but from the layout of the
dialog box you can see that much more can be done here than just running a macro.
VBA for AutoCAD Page 10
Notes:
All rights reserved by HyperPics for the material and contents. Do not make copies of this material.
Below is a breakdown of what the buttons on the Macros dialog box perform.
Run
Executes the macro that is currently highlighted in the list box which is
located in the middle of the dialog box.
Close
Exits the dialog box with out doing anything else.
Help
Loads the AutoCAD help file and displays the content that is related to the
Macro dialog box.
Step into
Displays the Visual Basic editor and starts running the macro that is
currently highlighted. The code paused at the very first line.
Edit
Opens the Visual Basic editor to the first line of code in the macro.
VBA for AutoCAD Page 11
Notes:
All rights reserved by HyperPics for the material and contents. Do not make copies of this material.
Create
Creates a new macro based on the name that is entered into the Macro
name field along the top of the dialog box.
After a name is provided you will then be prompted to select a loaded
project to add the macro to.
A new module called Module1 is added to the project along with the new
subroutine.
VBA for AutoCAD Page 12
Notes:
All rights reserved by HyperPics for the material and contents. Do not make copies of this material.
Delete
Removes the highlighted macro from the project that it is part of. A
message box will be presented like the one displayed below to conform or
cancel the removal of the macro.
VBA Manager…
Loads the VBA Manager dialog box which allows you to perform tasks
that deal with things like loading and saving projects. The VBA Manager
will be talked about a little bit more later on in this section. See the
VBAMAN command for some further explanation and options
VBA for AutoCAD Page 13
Notes:
All rights reserved by HyperPics for the material and contents. Do not make copies of this material.
Options…
The options are typically left as they come out of the box. However, there
may be times when it makes sense to change these in your work
environment.
Enable auto embedding is not something you are going to want to do on
all drawings, as this can lead to some issues with aging code.
Allow Break on errors might be something you want to disable to keep
users out of your code when something doesn’t go as planned.
VBA for AutoCAD Page 14
Notes:
All rights reserved by HyperPics for the material and contents. Do not make copies of this material.
If you ran the sample lines of code above you will get a message box like
below if you leave the Allow Break on errors checked. This type of
message box is not a good thing for users to see as they will usually almost
always try to fix the code for you by using the Debug option.
If the End button is clicked, the code execution terminates. If the Debug
button is pressed, the VBA editor is loaded displaying the line of code
which the error is found at.
VBA for AutoCAD Page 15
Notes:
All rights reserved by HyperPics for the material and contents. Do not make copies of this material.
Enable macro virus protection when check displays the message box
below, which normally appears when loading a VBA project file. If you
know that you won’t be getting any VBA projects in house that are not
controlled you can disable this option. However, this could cause a macro
that is embedded into a drawing to start running once the file has been
opened and it could lead to some potential problems.
Command Line
Step 1 - Unlike the VBALOAD command, you don’t need to worry about what FILEDIA
System Variable is currently set to. In order to run VBARUN from the Command Line,
just add a dash in front of the command name so it looks like -VBARUN.
Step 2 - From the Command Line you will need to enter the module name where the Sub or
Function is that you desire to run with the name of the Sub or Function separated by a
dot (or period). Below is an example of doing this.
Command: -vbarun
Macro name: Module1.ActiveXSample
VBA for AutoCAD Page 16
Notes:
All rights reserved by HyperPics for the material and contents. Do not make copies of this material.
VBAMAN
VBAMAN is the command that combines the previous commands into a single interface. This
command was not originally in R14, but rather added into AutoCAD R2000 to improve workflow
with VBA.
Step 1 - At the Command Line type in VBAMAN
- Or -
From Tools on the menu bar select Macro>>VBA Manager…
Step 2 - If Step 1 completed correctly, a dialog box that looks similar below should be displayed
on screen.
Many different tasks can be performed from this dialog box. The main task is to run a
macro that is defined in one of the loaded VBA projects, but from the layout of the
dialog box you can see that much more can be done here than just running a macro.
VBA for AutoCAD Page 17
Notes:
All rights reserved by HyperPics for the material and contents. Do not make copies of this material.
Below is a breakdown of what the buttons on the VBA Manager dialog box perform.
Extract
Removes the embedded project file from the drawing and moves it into a
new project file.
Embed
Makes a copy of the highlighted project and places it directly into the
drawing file. This project now is part of the drawing and is accessible
whenever the drawing is opened.
New
Creates a new Global project which can be renamed and saved using the
Save as button.
Save as…
Allows you to Save out the highlighted project with a different name and
location if desired.
Load…
Allows the loading of a project file into the environment, much in the
same way that an AutoLISP or ObjectARX file would be loaded into
AutoCAD. See the VBALOAD command for some further explanation
and options.
Unload
Allows the unloading of a project file from the environment when it may
no longer is needed. See the VBAUNLOAD command for some further
explanation and options.
VBA for AutoCAD Page 18
Notes:
All rights reserved by HyperPics for the material and contents. Do not make copies of this material.
Macros…
Loads the Macros dialog box which allows you to perform tasks that deal
with things like loading and saving projects. See the VBARUN command
for some further explanation and options
Close
Exits the dialog box with out doing anything else.
Help
Loads the AutoCAD help file and displays the content that is related to the
VBA Manager dialog box.
VBA for AutoCAD Page 19
Notes:
All rights reserved by HyperPics for the material and contents. Do not make copies of this material.
Visual Basic Editor
The Visual Basic Editor is where you will spend most of your time. It is
the location where forms are added and laid out, along with non form based
code modules are added. The Visual Basic Editor will be explained later
on in further detail.
VBA for AutoCAD Page 20
Notes:
All rights reserved by HyperPics for the material and contents. Do not make copies of this material.
Tutorial 1: Working with Some of the AutoCAD VBA commands
Project file on CD: Chapter 2/VBARUN.dvb
In this tutorial you will use the VBALOAD command to load a VBA project into AutoCAD and
then use the VBARUN command. Once done running and working with the project, use the
VBAUNLOAD command to unload the project from the environment.
Step 1 - Load the project VBARUN.dvb from the CD provided with this book. Try using the
different ways of loading a project with VBALOAD and VBAMAN. Don’t forget that
there are two different ways to use the VBALOAD command
Step 2 - Use the VBARUN command and locate the macro called ThisDrawing.Main in the
listing. You can resize the dialog box if needed or select VBARUN.dvb from the
Macros in drop down. Once it is highlighted in the list box the click the Run button.
You should get a dialog box like the one pictured below.
Click some of the buttons and examine what is happening to the dialog box and to the
AutoCAD session as you select each button. Once you are done selecting buttons
choose the Close button on the dialog box, the little button with the X in the upper right
hand corner of the dialog box.
VBA for AutoCAD Page 21
Notes:
All rights reserved by HyperPics for the material and contents. Do not make copies of this material.
Step 3 - The remainder of this tutorial will focus on the rest of the functionality that can be found
in the Macro dialog box. Run through some of the different buttons; Run, Edit, Step
into and Delete.
RUN
The Run button allows for running a macro, and doesn’t allow line by line debugging
or evaluation of each line as it runs normally, unless breakpoints have been established.
Step A - Load up the VBARUN dialog box and select Module1. Now with Module1
selected choose from the drop down list box run_me.
Step B -
Now with the two items selected press the Run button.
Step C -
Notice this time the text string just appeared in the AutoCAD drawing area,
and that there was no traveling to the Editor involved.
Step D -
Use the Erase command to remove all text strings from the drawing area in
AutoCAD.
EDIT
The Edit button allows for an easy way to jump to the code Editor and to that particular
Sub or Function. This option never runs to macro unless you select the Run button
from the Editors toolbar.
Step A - Load up the VBARUN dialog box and select Module1. Now with Module1
selected choose from the drop down list box edit_me.
Step B -
Now with the two items selected press the Edit button. This will bring you
into the Editor.
Step C -
At this point you can either run the macro by pressing the blue triangle on
the Editors main toolbar or you can simply exit the Editor application like
you normally would exit any Windows based application.
VBA for AutoCAD Page 22
Notes:
All rights reserved by HyperPics for the material and contents. Do not make copies of this material.
STEP INTO
The Step into button allows for running a macro line by line for debugging or
evaluation of each line as it runs. To step completely through all the lines that are in
that module press the F8 key to move to the next line; otherwise, you can press the blue
square on the toolbar in the Editor to stop going through the code line by line.
Step A - Load up the VBARUN dialog box and select Module1. Now with Module1
selected choose from the drop down list box step_into.
Step B -
Now with the two items selected press the Step button. This will bring you
into the Editor.
Step C -
Press the F8 key until you have stepped through the Subroutine, which is
about 7 lines of code. After you press F8 on the End Sub line, the code will
be executed. Look at AutoCAD, either a new text string was generated over
an existing text object or a new text object has been created on top of an
existing one.
Step D -
Use the Erase command to remove all text strings from the drawing area in
AutoCAD.
VBA for AutoCAD Page 23
Notes:
All rights reserved by HyperPics for the material and contents. Do not make copies of this material.
DELETE
The Delete button allows for deleting or removing a macro.
Step A - Load up the VBARUN dialog box and select Module1. Now with Module1
selected chose from the drop down list box delete_me.
Step B -
Now with the two items select press the Delete button.
Step C - You will be prompted to remove the macro. Choose OK and the delete_me
code is then removed from your project.
Warning
The Delete option can’t be undone. It would be a better idea to just
comment out that Sub or Function instead of completely removing it. Both
would remove the reference to it under the VBARUN dialog.