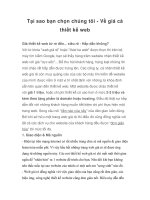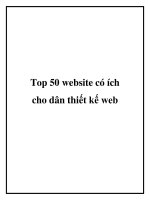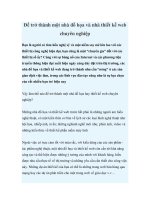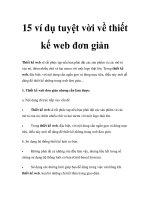Thiết kế web template (p2) pot
Bạn đang xem bản rút gọn của tài liệu. Xem và tải ngay bản đầy đủ của tài liệu tại đây (519.24 KB, 9 trang )
Thiết kế web template (p2)
1 - Mở lại file template header đã lưu lại trong phần
1,tìm layer 11 và cho nó hiện trở lại.Mở thêm file tư
liệu ( hình phòng làm việc) đã chuẩn bị sẵn,dùng
công cụ Move kéo file này thả vào file template và đặt
lại vị trí như hình minh họa.Khi đặt file tư liệu "hình
phòng làm việc" này vào file template thì Photoshop
tự đặt tên cho layer.Trong bài hướng dẫn này,trước
khi cho thêm file hình tư liệu vào thì trong bảng layer
đã có layer 18 nên khi đặt vào nó sẽ tự động tạo ra
layer 19.
2 - Nhấn giữ Ctrl đồng thời bấm vào hình thumbnail
của layer 19 để load vùng chọn xong chọn Select \
Modify \ Expan với giá trị là 4px.Tiếp theo tạo thêm
một layer mới mặc nhiên là layer 20 (layer này phải
nằm dưới layer 19,nếu không thì phải bấm Ctrl-[ để
chuyển xuống dưới) xong fill màu #f0eeee cho vùng
chọn này.Tiếp tục bấm vào nút "Add a layer style"
chọn Stroke với các thông số size:1px ; color:#c8c5c5
sẽ có kết quả như sau:
3 - Chọn cả hai layer 19 và 20,bấm giữ Alt-Shift đồng
thời rê xuống dưới để copy thêm layer như hình minh
họa.Vấn đề còn lại là thay hình vừa được copy thành
một hình khác,ở đây chỉ là template nên việc đó
không cần thiết.
4 - Mở một website ngoại quốc nào đó để copy một
đoạn văn bản (ở đây tôi copy một đoạn tiếng Anh mà
tôi không hiểu nó có nghĩa gì nữa) xong đặt vào file
template đồng thời đặt icon dấu + vào luôn ta được
hình như sau:
5 - Thực hiện tương tự như bước 2,3,4 để bố trí thêm
những ảnh tư liệu khác vào trong template,giai đoạn
này chủ yếu là bố cục sắp xếp đối tượng mà thôi,các
công cụ cũng như kỷ thuật thì đã trình bày trong các
phần trên.
6 - Tạo một layer mới,dùng Rectangular Marquee tạo
vùng chọn hình chữ nhật xong fill màu #ed7b00 cho
vùng chọn cuối cùng bấm Ctrl - D hủy chọn.
7 - Bấm Ctrl - T xong click chuột phải vào đối tượng
vừa tô màu rồi chọn Skew xong nhấn chuột vào cạnh
trên của khung bao chữ nhật và rê sang phải để kéo
xiên đối tượng,cuối cùng Enter để thoát lệnh.
8 - Tạo vùng chọn hình chữ nhật như hình minh họa
xong bấm phím Delete để xóa đi,sẽ được hình sau
Các bạn có thể giữ
nguyên như thế hay thu nhỏ đối tượng này lại một ít là
tùy ý nhé
9 - Tạo thêm một layer mới,tạo thêm đối tượng hình
chữ nhật nhỏ và fill màu vàng #ed7b00 xong copy ra
thêm 2 layer nữa,mỗi layer copy ta giảm Opacity
xuống một ít sau đó nhập text vào sẽ được hình sau:
10 - Tạo thêm một layer
mới (trong bài này là layer 30),dùng Rounded
Rectangle với Radius :9px vẽ một shape như sau:
11 - Bấm Ctrl - Enter
xong fill một màu bất kỳ.Tiếp tục chọn "Add a layer
style" rồi chọn Radient Oveylay như sau:
12 - Dùng công cụ Text
nhập vào các dòng chữ như sau:
13 - Chọn lại layer
30,xong vẽ vùng chọn như hình minh họa:
14 - Bấm Ctrl - J đối
tượng sẽ được nhân bản và nằm trong layer 31.Trên
bảng layer nhấp nút "create a new layer" sẽ mặc
nhiên tạo ra layer 32,sau đó ta chọn cả hai layer 31
và 32 xong bấm Ctrl - E để gộp lại thành một layer
sau đó bấm Ctrl - Shift - U.
15 - Dùng công cụ Custom shape và chọn một shape
có dạng hình mũi tên xong vẽ một shape như sau:
16 - Bấm Ctrl - Enter chuyển path thành vùng chọn
xong fill màu #8f8f8f.Bấm Ctrl đồng thời click vào hình
thumbnails của layer 32 để load vùng chọn,tiếp theo
chọn lại layer 31 và bấm Ctrl - J sẽ tạo ra layer 33,sau
đó xòa bỏ layer 32.Tiếp theov tạo thêm một layer mới
(layer 34) rồi chọn cả hai layer 33 và 34 xong bấm
Ctrl - E và cuối cùng bấm Ctrl - Shift - U
17 - Tạo thêm một layer mới,dùng công cụ Pencil vẽ
một nét thẳng đứng màu đen xong copy ra làm nhiều
bản nữa sẽ được như sau:
18 - Cũng tương tự như đã làm ở các phần trên,đưa
thêm vào những Logo,text, image để có được kết quả
như sau:
cuối cùng chúng ta sẽ có template như sau: