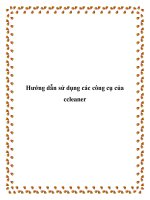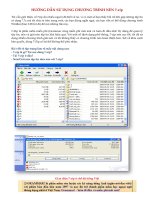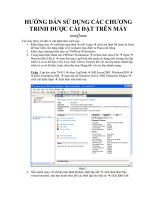Hướng dẫn sử dụng các chương trình được cài đặt trên máy ppsx
Bạn đang xem bản rút gọn của tài liệu. Xem và tải ngay bản đầy đủ của tài liệu tại đây (215.32 KB, 5 trang )
HƯỚNG DẪN SỬ DỤNG CÁC CHƯƠNG
TRINH ĐƯỢC CÀI ĐẶT TRÊN MÁY
==//==
Các máy được cài đặt và vận hành theo cách sau:
1. Khởi động máy xuất hiện màn hình Novell Login click nút lệnh Ok hoặc ấn Enter
để thực hiện việc đăng nhập với Username mặc định và Password trống.
2. Khởi chạy chương trình máy ảo VMWare Workstation
3. Trong màn hình chính của VMWare Workstation từ thực đơn chọn File Open
Browser đến ổ đĩa E chọn thư mục LapTrinh nếu muốn sử dụng môi trường cho lập
trinh và cơ sở dữ liệu (.Net, Java, SQL Server, Ỏracle) đối với các lớp thuộc nhánh lập
trình và cơ sở dữ liệu, hoặc chọn thư mục Mang đối với các lớp nhánh mạng.
Ví dụ : Lớp học môn 70-431 chọn LapTrinh SQLServer2005_Windows2003
Win2k3-Enterprise-SQL chọn tập tin Windows Server 2003 Enterprise Edition
click nút lệnh Open Xuất hiện màn hình sau:
Hình 1
4. Nếu muốn chạy với chế độ mặc định đã được thiết lập sẵn click lệnh Start this
virtual machine, nếu bạn muốn thay đổi các thiết lập cho máy ảo click lệnh Edit
virtual machine settings. Ví dụ, nếu muốn ta có thể thay đổi kich thước cấp phát bộ nhớ
cho máy ảo như ở hình 2.
Hình 2
5. Shared ổ đĩa và thư mục cho môi trường máy ảo
Từ màn hình ở hình 2 click chọn tab : Option click mục shared folders Always
enabled Add chọn ổ đĩa, thư mục muốn dung trong máy ảo. Hình 3 là màn hình kết
quả của việc thưc hiện Add ở đĩa D với mục tiêu dùng để chứa dữ liệu làm việc trong quá
trình sử dụng máy ảo.
Lưu ý: Ổ đĩa D trên các phòng máy là ổ đĩa cho phép học viên lưu dữ liệu của mình trên
đó. Dữ liệu này các bạn nên chép về sau mỗi buổi học, bởi vì sau mỗi buổi học nó sẽ bị xóa
đi.
Hình 3
6. Nếu muốn bạn có thể định lại độ phân giải màn hình làm việc cho máy ảo như ở hình 4
Hình 4
7. Nếu muốn bạn có thể click tab : Hardware click nút lệnh Add để add thêm cổng thiết
bị USB cho môi trường máy ảo.
Hình 5
click chọn mục USB Controller Next xuất hiện màn hình như ở hình 6 click nút
lệnh Finish
Hình 6
8. Sau khi click lệnh Start this virtual machine xuất hiện cửa sổ hình 7 chọn mục I
copied it click nút lệnh Ok
Hình 7
9. Chờ máy ảo khởi động xong xuất hiện màn hình đăng nhập hệ điều hành trong máy
ảo ấn enter để đăng nhập với tên đăng nhập mặc định (Password trống). Mọi việc
sau đó gần như một máy thông thường. Nếu muốn màn hình làm việc của máy ảo
chiếm toàn bộ màn hình bạn có thể thiết lập lại độ phân giải cho đúng với màn hình
đang sử dụng (Ví dụ đối với các màn hình LCD của các phòng 36A và 36B độ phân
giải là 1280 x 1024)