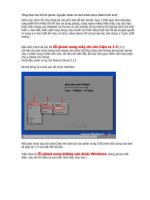Lỗi NTLDR is missing và cách khắc phục- P4 pot
Bạn đang xem bản rút gọn của tài liệu. Xem và tải ngay bản đầy đủ của tài liệu tại đây (524.77 KB, 10 trang )
* /fastdetect chỉ là một trong các tham số đi kèm, bạn
không cần bận tâm đến chúng. Nếu có muốn tìm hiểu
thêm, bạn có thể tham khảo thêm về chúng trong bài:
"Boot INI Options Reference".
Đối với Windows 9X thì không có các thiết đặt rắc rối
đối với chúng như những dòng như vậy bởi vì chúng thì
có cơ chế khởi động đơn giản hơn so với họ Windows
NT. Mỗi dòng khởi động của chúng chỉ là:
C:\="Microsoft Windows 9X"
(Trong đó C là ký tự được gán cho phân vùng đầu tiên
tính riêng theo các phân vùng có định dạng FAT hoặc
FAT32)
Thứ tự trước sau đối với các dòng đại diện cho mỗi hệ
điều hành được nêu trong phần này không quan trọng,
bạn có thể thay đổi chúng để phù hợp đối với tình trạng
khởi động của bạn (chẳng hạn những hệ điều hành nào
thường xuyên được sử dụng thì xếp lên trên cùng, càng
ít sử dụng bao nhiêu thì càng xếp nó xuống phía dưới).
Còn nếu như bạn muốn thay đổi hệ điều hành mặc định
của hệ thống thì chỉ việc viết dòng tương ứng với hệ
điều hành đó ở đằng sau cụm: default=
Nếu như bạn thấy khó khăn cho việc thực hiện soạn thảo
một tập tin boot.ini để thay thế, bạn có thể thử dùng các
nội dung của một tập tin boot.ini như sau để thử khởi
động máy tính cho những lần khác nhau. Đây là một ý
tưởng rất hay khi mà tôi gặp ở một diễn đàn trong quá
trình tìm kiếm thông tin minh hoạ và bổ sung cho bài
viết này. Bản chất của nội dung này là liệt kê các trường
hợp có thể đối với các phân vùng khác nhau (có đến 4
phân vùng được liệt kê) và hai ổ cứng độc lập khác
nhau.
[Boot Loader]
timeout=30
Default=multi(0)disk(0)rdisk(0)partition(1)\Windows
[Operating Systems]
multi(0)disk(0)rdisk(0)partition(1)\Windows="1. Thu
khoi dong lan thu nhat" /fastdetect
multi(0)disk(0)rdisk(1)partition(1)\Windows="2. Thu
khoi dong lan thu hai" /fastdetect
multi(0)disk(0)rdisk(0)partition(2)\Windows="3. Thu
khoi dong lan thu ba" /fastdetect
multi(0)disk(0)rdisk(1)partition(2)\Windows="4. Thu
khoi dong lan thu bon" /fastdetect
multi(0)disk(0)rdisk(0)partition(3)\Windows="5. Thu
khoi dong lan thu nam" /fastdetect
multi(0)disk(0)rdisk(1)partition(3)\Windows="6. Thu
khoi dong lan thu sau" /fastdetect
multi(0)disk(0)rdisk(0)partition(4)\Windows="7. Thu
khoi dong lan thu bay" /fastdetect
multi(0)disk(0)rdisk(1)partition(4)\Windows="8. Thu
khoi dong lan thu tam" /fastdetect
C:\="9. Thu khoi dong lan thu chin"
D:\="10. Thu khoi dong lan thu muoi. Neu khong duoc
thi moi tho ve sua nhe!"
Với nội dung của tập tin boot.ini như trên mà hệ thống
khởi động được đối với lựa chọn nào thì bạn chỉ việc
xoá các dòng có lựa chọn khác không có nghĩa và thay
đổi dòng "Thu khoi dong " thành tên của hệ điều hành
đó (Windows 98, Windows XP ) hoặc theo ý của bạn
là xong.
Cách soạn thảo tập tin boot.ini
Ở trên thì bạn đã hiểu được nội dung và ý nghĩa của tập
tin, hoặc là nếu bạn không hiểu gì về nó thì cũng có thể
có giải pháp dành cho bạn. Vấn đề còn lại là làm như
thế nào để soạn thảo chúng?
Nếu như bạn đang ở trong hệ điều hành Windows, và
đọc được bài viết này bạn muốn thay đổi một chút thì
không mấy khó khăn. Bạn có thể xem bài "How to edit
the Boot.ini file in Windows XP" ở mục xem thêm (bằng
tiếng Anh, nhưng chúng rất dễ hiểu thôi). Nếu như
không đọc ở đó thì bạn chỉ việc thực hiện đơn giản theo
vài bước như thế này để sửa đổi boot.ini trên trình soạn
thảo Notepad của Windows (sau khi bạn chuột phải vào
biểu tượng My Computer ở màn hình Desktop rồi chọn
Properties, rồi sau đó bấm vào các tab và nút được đánh
số lần lượt 1, 2, 3 theo như hướng dẫn ở ảnh minh hoạ.
khắc phục lỗi ntldr is missing
Còn nếu như bạn đang bị mất tập tin này và đang ở
trong DOS và sử dụng Volkov Commander trong đĩa
Hiren's Boot CD? Cách đơn giản và nhanh nhất có lẽ là
bạn nên tìm một tập tin cũng có định dạng INI nào đó ở
trong thư mục Windows (hoặc ở đâu đó, chúng rất
nhiều), copy ra phân vùng chứa cùng với các tập tin
NTLDR rồi mở tập tin này ra (với phím F4), xoá toàn
bộ nội dung đi, gõ các nội dung ở trên vào rồi đổi tên
chúng thành boot.ini (với phím F6).
Nếu như bạn khởi động với một đĩa Live CD của một hệ
điều hành nào đó như Windows hoặc các bản phân phối
của Linux thì chắc rằng cũng có nhiều phần soạn thảo
text để tạo ra một tập tin có tên boot.ini cùng với những
nội dung như vậy.
Nhưng những cách này đều phức tạp, bạn nên thực hiện
việc sao các tập tin boot.ini cùng với hai tập tin quan
trọng nói ở trên đến một thư mục nào đó như phần
"Phòng ngừa" viết dưới đây.
PHÒNG NGỪA
Phòng ngừa là một
biện pháp tốt hơn là
khắc phục bởi vì
chúng ta chủ động biết
trước và kiểm soát
được lỗi này nếu như
vô tình gặp phải, hoặc
là còn có thể giúp đỡ
người khác sửa chữa
lỗi này được. Do
không có biện pháp
hạn chế triệt để nên
chúng ta không thể
phòng ngừa theo cách
ngăn chặn lỗi xảy ra,
mà chỉ có thể lưu lại
các tập tin để rồi từ đó
có thể dễ dàng phục
hồi lại chúng sau khi xảy ra lỗi.
Vì các thuộc tính của tập tin
NTLDR nên theo mặc định thì
chúng không hiển thị ở trên
Explorer, còn Total
Commander thì có thể biết đư
ợc
chúng và thay đổi các thuộc
tính này một cách dễ dàng (bạn
không nên thay đổi chúng)
Cách thức phòng ngà là chúng ta sao lưu ba tập tin
boot.ini, NTDETECT.COM, ntldr đến một thư mục nào
đó (khác phân vùng so với phân vùng mồi khởi động
của các hệ điều hành để tránh xảy ra lỗi đối với chính
các tập tinh dự phòng này bởi phân vùng cài đặt hệ điều
hành thường có mức độ rủi ro cao hơn so với các phân
vùng khác. Tôi đề cử bạn lựa chọn phân vùng được gán
ký tự thứ hai sau phân vùng cài đặt hệ điều hành. Cụ thể
nếu máy tính của bạn chỉ có một phân vùng thì nên đặt
trong một thư mục nào đó, nếu có hai phân vùng trở lên
mà thì đặt chúng ở các phân vùng của ổ cứng có ký tự
được gán sau cùng.
Những tập tin này có thuộc tính [Ẩn] (Hidden), [Hệ
thống] (System) nên bạn cần lưu ý tránh nhầm tưởng
rằng chưa lưu được (bởi vì chúng không hiển thị ở chế
độ bình thường ở Explorer). Nếu như bạn sử dụng phần
mềm Total Commander thì thao tác đối với tập tin và
thư mục sẽ thuận tiện hơn nhiều (xem giao diện của
Total Commander như hình minh hoạ ở phía trên).
Tuy rằng biện pháp phòng ngừa này có thể không có tác
dụng triệt để vấn đề hư hỏng hoặc bị xoá các tập tin
quan trọng viết ở trên, chúng chỉ giúp bạn sửa chữa một
cách thuận tiện hơn mà thôi. Chúng thì hữu ích cho các
trường hợp mà bạn không thể tìm thấy thư mục chứa bộ
cài đặt Windows hoặc không tìm thấy đĩa Windows mà
thôi. Tôi nghĩ rằng sự phòng ngừa tốt nhất là bạn đã
hiểu ra tầm quan trọng của hai tập tin này nhằm tránh
xoá chúng đi.
HÌNH NHƯ CHẲNG CÓ ÍCH GÌ VỚI BÀI NÀY?
Hình như là tôi chẳng thấy ích lợi nào từ bài này đối với
bạn - khi mà bạn không bao giờ bị lỗi như vậy, hoặc bạn
không có ý định tự sửa chữa các lỗi của máy tính của
mình bởi vì đã có nhân viên phụ trách sửa chữa máy
tính, hoặc có những người bạn thông thạo sẵn sàng giúp
đỡ khi sự cố xảy ra. Có lẽ thế chăng?
Nhưng tôi nghĩ là không, bạn có thể nhận ra nhiều điều
thú vị: Có thể sử dụng các đĩa Live CD để copy một tập
tin quan trọng từ máy tính mà không cần biết mật khẩu
của máy tính đó? Điều này đã xảy ra đối với tôi khi mà
một đồng nghiệp nghỉ việc do lý do riêng, mà chúng tôi
lại cần một số tập tin được lưu lại trên máy tính của
người đó. Tôi đã dùng đĩa Ubuntu để khởi động và copy
vào một USB flash (Ubuntu hoặc đĩa Live CD chứa hệ
điều hành Windows XP nhận dạng khá tốt với USB
flash) mà không phải hỏi mật khẩu nhạy cảm của đồng
nghiệp đó (nếu thực hiện điều này thì bạn nên hỏi về
quyền truy cập vào máy tính hoặc thông báo lại khi chủ
nhân máy tính đó có mặt nhé) .
Một trường hợp khác là khi cần phải ghi đè, xoá, thao
tác với các tập tin hệ thống mà chính hệ điều hành
không cho phép, bạn cũng có thể sử dụng đĩa Live CD
hoặc Hiren Boot CD để thao tác mà không cần tìm kiếm
một phần mềm (có các phần mềm như vậy) cho phép
thực hiện điều này