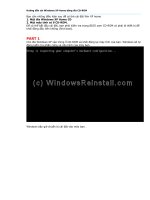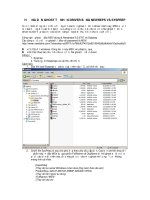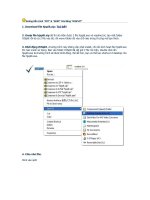Hướng dẫn "tút" lại nhan sắc bằng Photoshop- P2 pps
Bạn đang xem bản rút gọn của tài liệu. Xem và tải ngay bản đầy đủ của tài liệu tại đây (342.51 KB, 10 trang )
Vùng chọn đang là vùng ngoài vùng tô.
Bước 4:
Bạn sẽ nhận được một vùng chọn nằm ngoài vùng bạn tô,
nhấn tiếp tổ hợp phím Ctrl + Shift + I để đảo vùng chọn
đến vùng vừa tô.
Vùng chọn là vùng đã tô.
Bước 5:
Tiếp tục nhấn Ctrl + J để tách vùng da trên sang một layer
khác để tiện chỉnh sửa.
Bước 6:
Chọn đến layer vùng da vừa tách, vào Filter > Noise >
Median và cho giá trị Radius là 2. Bước này có tác dụng
làm mịn phần lớn tàn nhang lớn giảm gồ ghề vùng da cần
sửa.
Bước 7:
Tiếp tục vào Filter > Blur > Gaussian Blur và chỉnh giá trị
là 4 hoặc 5 ( tùy theo mắt từng người). Nếu bạn bỏ qua
bước làm đều bề mặt da thì khi dùng Blur lên layer da mặt,
bức ảnh trông sẽ khá giả tạo.
Bước 8:
Tiếp theo để bức ảnh trông sâu hơn, các bạn hãy điều chỉnh
tông mầu của chúng một chút. Click vào biểu tượng Create
new fill or adjustment layer hình vòng tròn trắng đen ở
dưới cùng của cửa sổ Layer, chọn Selective Color.
Ở Color Reds các bạn giảm Cyan xuống -10%.
Ở Color Neutrals chỉnh Cyan xuống -11% và Black -2 %.
Ở Color Black chỉnh Black lên +15%.
Và đây là kết quả sau khi chỉnh lại mầu sắc cho tấm ảnh.
Kết quả sau khi chỉnh mầu.
Bước 9:
Tạo một layer mới nằm phía trên layer da mặt chọn mầu đỏ
đậm hơn cho môi của model và vẽ vài nét trên môi của
người mẫu.