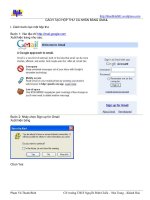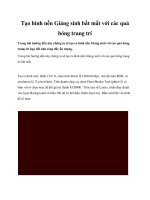Tạo hình nền cực đẹp bằng Photoshop pdf
Bạn đang xem bản rút gọn của tài liệu. Xem và tải ngay bản đầy đủ của tài liệu tại đây (428.5 KB, 14 trang )
Tạo hình nền cực đẹp bằng Photoshop
Trên mạng internet có nhiều bức ảnh hiệu ứng màu sắc bắt
mắt khiến bạn cảm thấy thích thú, hãy tự tạo một tác phẩm
bằng photoshop xem sao.
Những bức ảnh với hiệu ứng màu sắc sinh động được chia
sẻ trên Internet làm bạn cảm thấy thích thú. Tại sao không
thử tự tạo cho mình một tấm hình dùng làm Wallpaper cho
máy tính chỉ bằng vài bước đơn giản trên Photoshop.
Bước 1
Tạo một file mới với kích thước như các hình nền chất
lượng cao vẫn thấy trên mạng, ở đây ví dụ là 1.680 x 1.050
pixel (màn hình 16 : 10). Đổ nền bằng màu xám đậm
(không dùng màu đen, nếu dùng mầu đen sẽ không tạo ra
được hiệu ứng cần thiết), chẳng hạn dùng màu có mã
#262626.
Bước 2
Dùng công cụ Ellipse Tool với phím tắt là U, và tạo 1 vùng
chọn hình tròn bằng cách giữ Shift để hình không bị méo.
Có thể mặc định sẽ là công cụ Rectangle Tools, hãy bấm và
giữ vào biểu tượng để mở các công cụ ẩn.
Chuyển mầu Foreground Color thành màu đen rồi chọn
Layer > Layer Style > Blending Options. Chỉnh thanh
Opacity về 50%, sau đó chọn mục Stroke ở cuối cùng của
bảng bên trái, đặt Size là 10 px, Position là Inside, Color là
mầu đen, các thông số còn lại để nguyên.
Bước 3
Click chuột phải vào hình tròn vừa tạo chọn Make
Selection… để tạo vùng chọn cho hình tròn.
Chọn Edit > Define Brush Preset để biến hình tròn vừa tạo
thành một kiểu cọ trong mục Brush.
Bước 4
Chọn công cụ Brush (B).
Mở cửa sổ Brushes bằng cách vào Windows > Brushes
hoặc bấm F5. Chọn dòng Brush Tip Shape rồi chọn đến cái
mà bạn vừa tạo ở bước 3, rồi kéo thanh Spacing lên 1000%.
Tiếp theo đánh dấu chọn vào 3 mục Shape Dynamics,
Scattering và Other Dynamics.
Thông số của từng mục các bạn chỉnh theo hình dưới đây.
Bước 5
Xóa layer hình tròn vừa vẽ ở trên và nhân đôi layer gốc
bằng tổ hợp phím Ctrl + J. Chọn chọn Layer > Layer Style
> Blending Options, chọn Gradient Overlay ở khung bên
trái.
Tạo một dải màu biến đổi bằng các màu vàng (#d2d02d),
xanh dương ( #1bdaeb ), tím ( #9b3b81 ), da cam ( #d27e34
). Hoặc bạn có thể chọn những màu theo ý mình tùy thích
nhưng nên chọn màu tối một chút. Chuyển Blend Mode về
Overlay hoặc Multiply và để Angel khoảng 40 độ.
Bước 6
Tạo một Group và chuyển chế độ hòa trộn của Group thành
Color Dodge.
Sau đó tạo một layer nằm trong Group đó, dùng công cụ
Brush và chọn màu trắng, kích thước tùy ý sao cho phù hợp
với hình rồi vẽ vài hình tròn vừa tạo lên nền.
Vào Filter > Blur > Gaussian Blur … chọn Radius 20.
Tạo một layer khác cũng nằm trong Group lại vẽ tiếp một
vài hình tròn, rồi dùng Gaussian Blur với Radius là 4.
Thêm một layer nữa, cũng vẽ vài vòng tròn rồi chọn
Gaussian Blur với Radius là 1.
Vậy là phần hiệu ứng đã hoàn tất. Nếu muốn dùng hiệu ứng
này vào một chủ đề gì đó hoặc lưu lại tên của bạn trên đó
hãy làm tiếp bước 7 phía dưới.
Bước 7
Dùng công cụ Text Tool viết vài chữ mà bạn muốn với font
và size tùy ý và viết bằng mầu trắng.
Chuột phải vào layer chữ chọn Rasterize Type. Kéo layer
chữ này vào Group trên.
Vậy là xong một tác phẩm nghệ thuật do chính tay bạn tạo
ra với các hiệu ứng chuyên nghiệp đầy mầu sắc như vẫn
thấy trên các Poster quảng cáo.