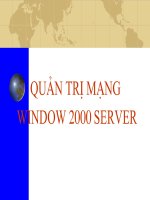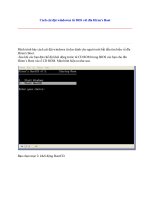cài đặt 1 smtp server với microsoft iis
Bạn đang xem bản rút gọn của tài liệu. Xem và tải ngay bản đầy đủ của tài liệu tại đây (213.09 KB, 7 trang )
Cài Đặt 1 SMTP Server Với Microsoft IIS
Giới thiệu
Nhiều khi bạn viết 1 chương trình gởi email, hoặc bạn cần cài 1 forum trong mạng nội bộ.
Chương trình của bạn và forum cần 1 SMTP server để gởi email nhưng tới lúc này bạn
mới phát hiện ra là không có sẵn 1 SMTP server nào free, nhanh và ít bị "chập chờn" để
bạn gởi email cả. Làm sao đây?
Rất may mắn là việc cài đặt 1 SMTP server không có gì là ngoài tầm tay cả; thậm chí còn
khá dễ dàng là đằng khác khi phần lớn các máy tính vẫn còn chạy hệ điều hành
Windows. IIS của Microsoft ngoài chức năng chính mà ta thường biết là 1 webserver, IIS
còn tích hợp cả SMTP server bên trong. Bài viết này sẽ hướng dẫn các bạn cài đặt và cấu
hình 1 SMTP server trên Windows với Microsoft IIS.
Về đầu trang
Cài đặt IIS
Lưu ý: IIS chỉ có và chạy trên WinNT/2k/XP/2k3, bạn nên dùng Win2k hoặc mới hơn.
Bài viết này sẽ sử dụng Windows XP Pro SP2 để minh hoạ.
Lưu ý: Bạn phải login vào máy với account có quyền administrator trước khi bắt đầu cài
đặt IIS.
Để cài IIS, bạn cần phải có đĩa CD cài đặt Windows. Bỏ đĩa CD vào ổ và bạn vào Control
Panel -> Add/Remove Programs, và chọn mục Add/Remove Windows
Components
Ở màn hình Windows Components Wizard (xuất hiện sau khi bạn nhấn vào nút
Add/Remove Windows Components ở màn hình trước), bạn tìm và đánh dấu chọn
mục Internet Information Services (IIS) (xem hình):
Bạn chọn mục Internet Information Service (IIS) và nhấn vào nút Details ở dưới
và kiểm tra và chọn mục SMTP Service (xem hình):
Nhấn OK để đóng cửa sổ Internet Information Services (IIS) lại, nhấn Next ở màn
hình Windows Components Wizard để bắt đầu quá trình cài đặt IIS.
Về đầu trang
Cấu hình SMTP Server
Sau khi hoàn tất quá trình cài đặt IIS, bạn vào Control Panel -> Administrative Tools
-> Internet Information Services (IIS) để mở màn hình cấu hình của IIS lên (xem
hình):
Lưu ý: Nếu bạn không muốn sử dụng chức năng Webserver của IIS, hoặc bạn đã cài 1
webserver khác trên máy, bạn có thể stop chức năng Webserver của IIS bằng cách nhấn
vào icon Stop ở cửa sổ cấu hình của IIS (xem hình):
Bạn click chuột phải trên Default SMTP Virtual Server và chọn Properties (bạn kiểm
tra thử SMTP Server đã chạy chưa bằng cách click chuột phải lên Default SMTP Virtual
Server, nếu mục Start bị mờ đi thì có nghĩa là SMTP Server đang chạy) (xem hình):
Ở màn hình Properties của SMTP Server bạn chọn mục Access và click vào nút Relay ở
phần Relay restrictions (xem hình):
Ở màn hình Relay Restrictions, bạn chọn mục Only the list below, click vào nút Add
để thêm vào danh sách IP của các máy được phép kết nối vào SMTP Server và gởi email
(xem hình).
Và nhớ bỏ chọn mục "Allow all computers which successfully authenticate to
relay, regardless of the list above" (xem hình):
Lưu ý: Bạn chỉ nên thêm vào danh sách những máy nào thật sự cần dùng SMTP server
để gởi email mà thôi! Thêm dư máy có thể gây rắc rối cho bạn khi máy đó bị dính virus là
toàn bộ mạng của bạn có thể bị nghẽn mạch do virus tạo và gởi email liên tục.
Nhấn OK vài lần để đóng các cửa sổ cấu hình của SMTP server lại. Vậy là bạn đã hoàn tất
quá trình cài đặt và cấu hình SMTP trên máy rồi đấy!
Về đầu trang
Thử gởi email để kiểm tra kết quả cài đặt
Bạn có thể kiểm tra SMTP server bằng cách gởi thử 1 email đến chính mình qua SMTP
server mới cài đặt như sau:
1. telnet vào SMTP server qua port 25:
Start menu -> Run, gõ vào telnet localhost 25 và click OK
2. Gõ vào HELO localhost
Trên màn hình sẽ xuất hiện dòng thông báo tương tự như sau:
250 megax Hello [127.0.0.1]
3. Gõ vào MAIL FROM: (thay bằng
địa chỉ email của bạn)
Trên màn hình sẽ xuất hiện dòng thông báo tương tự như sau:
250 2.1.0 Sender OK
4. Gõ vào RCPT TO: (thay bằng địa
chỉ email của bạn)
Trên màn hình sẽ xuất hiện dòng thông báo tương tự như sau:
250 2.1.5
5. Gõ tiếp vào DATA
Trên màn hình sẽ xuất hiện dòng thông báo tương tự như sau:
354 Start mail input; end with <CRLF>.<CRLF>
6. Gõ tiếp vào các dòng sau:
Subject: Test email from my local SMTP server
Testing only!
. (lưu ý cuối cùng là 1 dấu chấm đứng riêng trên 1 dòng!)
Trên màn hình sẽ xuất hiện dòng thông báo tương tự như sau:
250 2.6.0 <MEGAXUhsdg98798700004@megax> Queued mail for delivery
7. Gõ vào QUIT để thoát.
Bạn sẽ nhận được email gởi đến cho bạn sau vài phút. Nếu bạn gởi đến Yahoo hoặc
Hotmail, bạn cũng nên kiểm tra xem email có bị cho vào Junk Folder hoặc Bulk Folder
không nhé!
CHÚC BẠN CÀI ĐẶT THÀNH CÔNG!
Vài lưu ý trước khi kết thúc:
1. Bạn hãy chú ý quản lý SMTP server của mình cho cẩn thận, chỉ nên add những IP của
những máy nào thật cần thiết vào danh sách để tránh virus lợi dụng SMTP server gởi
email hàng hoạt sẽ làm nghẽn mạng của bạn!
2. SMTP này nằm trên máy của bạn, trong mạng của bạn nên bạn đừng có dại mà dùng
nó bomb người khác vì mỗi email gởi đi sẽ chiếm mất 1 chút đường truyền của bạn. Send
nhiều email quá mạng của bạn nghẽn mà chết trước!
Nếu bạn có vướng mắc hoặc cần trợ giúp về vấn đề cài đặt, bạn có thể gởi câu hỏi lên
diễn đàn ở địa chỉ: />