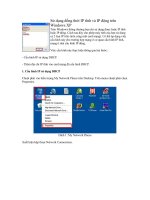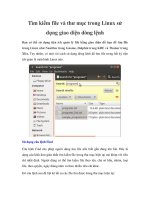Dùng tiện ích Backup để khôi phục file và thư mục trong Windows XP pdf
Bạn đang xem bản rút gọn của tài liệu. Xem và tải ngay bản đầy đủ của tài liệu tại đây (174.58 KB, 3 trang )
Dùng tiện ích Backup để khôi phục file và thư mục trong
Windows XP
Bạn đã biết cách sao lưu file, thư mục và thậm chí cả dữ liệu hệ thống trong Windows XP.
Khi gặp sự cố, bạn hoàn toàn có thể phục hồi lại tất cả chúng một cách an toàn.
Quantrimang.com xin tiếp tục hướng dẫn bạn cách thức sử dụng tiện ích Backup để khôi
phục đã được sao lưu ra đĩa mềm hoặc đĩa cứng trước đó (Xem bài: Sử dụng Backup để
sao lưu file và thư mục trong Windows XP).
Chú ý: Bạn cũng cần phải có vai trò quản trị administrator hoặc ít nhất phải có quyền điều
hành tiện ích backup mới khôi phục được file và thư mục. Các administrator và người có
quyền điều khiển tiện ích backup có thể sao lưu và khôi phục các file mã hoá mà không
cần giải mã chúng.
Để khôi phục file và thư mục, bạn theo các bước sau
1. Vào menu Start > All Programs > Accessories > System Tools, chọn Backup.
Chương trình Backup or Restore Wizard bắt đầu.
2. Vào Advanced Mode.
3. Chọn tab Restore and Manage Media.
4. Theo một trong các bước sau:
• Nếu bạn muốn khôi phục các file đã sao lưu, mở rộng File, chọn file bạn muốn.
Ví dụ như Backup.bkf created 01/01/2002 at 1:15 PM. Mặc định các file sao lưu
luôn có dữ liệu ngày tháng, thời gian sao lưu như là một phần của tên file.
• Nếu bạn muốn khôi phục từ đĩa sao lưu, chọn đĩa bạn muốn rồi chọn tên phương
tiện. Ví dụ như Trava > Media created 01/01/2002 1:15 PM.
5. Đánh dấu chọn thư mục bạn muốn khôi phục. Nếu muốn chi tiết hơn, kích đúp vào
thư mục sau đó đánh dấu chọn cho các file, thư mục bạn muốn.
6. Nếu bạn muốn khôi phục lại toàn bộ hệ điều hành, đánh dấu chọn cho hộp System
State.
Chú ý: Nếu bạn muốn khôi phục hệ điều hành và file dữ liệu, bạn phải khôi phục dữ
liệu System State trước. Dữ liệu System State gồm thanh ghi, cơ sở dữ liệu đăng ký
lớp COM+, các file trong Windows File Protection và file khởi động.
Lưu ý: Hãy chắc chắn rằng bộ cài Windows của bạn có cùng mức service pack với
hệ điều hành sao lưu trước khi khôi phục toàn bộ phần sao lưu. Ví dụ, nếu bạn khôi
phục toàn bộ thành phần sao lưu ở mức Service Pack 1 (SP1) thì chương trình cài
Windows hiện tại cũng phải là SP1.
7. Trong hộp Restore files to, theo một trong các bước sau:
• Chọn Original location nếu muốn đặt file khôi phục cùng chỗ với file sao lưu.
Dùng lựa chọn này khi bạn khôi phục toàn bộ máy tính.
• Chọn Alternate location nếu muốn đặt file và thư mục khôi phục ở vị trí khác trên
ổ cứng. Chọn kiểu vị trí trong hộp Alternate location. Dùng tuỳ chọn này để tránh
ghi đè lên các file khác trong máy tính.
• Chọn Single folder nếu bạn muốn khôi phục một hoặc nhiều file vào thư mục đơn
trên ổ cứng. Chọn kiểu vị trí trong hộp Alternate location. Dùng tuỳ chọn này để
phân tách các file, thư mục khôi phục với các file còn lại trên ổ cứng.
8. Trên menu Tools, chọn Options.
9. Chọn phương thức khôi phục file có trên máy > OK. Chương trình Backup sẽ dùng
tuỳ chọn này để xác định xem liệu có ghi đè lên file đã tồn tại hay không khi nó
khôi phục file trong thư mục đã có một file có tên giống như vậy.
Chú ý: Nếu bạn phục hồi hệ điều hành, đánh dấu chọn cho Always replace the file
on my computer.
10. Bấm vào Start Restore.
11. Nếu bạn nhận được thông báo sau, kích vào OK khi muốn phục hồi thông tin
System State với phần sao lưu đã chọn:
Warning
Restoring System State will always overwrite current System State
unless restoring to an alternative location.
(Cảnh báo: Phục hồi dữ liệu trong System State sẽ luôn ghi đè thông tin của
System State hiện tại. Nếu không muốn xảy ra tình trạng ghi đè, bạn phải để file
phục hồi ở khu vực khác).
12. Trong Confirm Restore, kích vào OK. Hộp thoại Restore Progress xuất hiện, hoạt
động phục hồi bắt đầu.
13. Sau khi thực hiện xong, bấm Close. Nếu bạn được thông báo khởi động lại máy,
bấm vào Yes.
Lỗi STOP xuất hiện khi phục hồi các file sao lưu trong Windows XP SP1
Triệu chứng
Sau khi phục hồi bản sao lưu đầy đủ chương trình cài Windows XP, có thể bạn nhận được
thông báo lỗi Stop như sau:
STOP: 0xc0000139
Entry Point Not Found
The procedure entry point LdrEnumerateLoadedModules could not be located
in the dynamic link library Ntdll.dll.
Sau đó, máy tính tự động khởi động lại và có thể bạn không khởi động máy trong chế độ
an toàn (Safe mode) được nữa.
Nguyên nhân
Vấn đề này có thể nảy sinh trong trường hợp:
1. Bạn cài Windows XP Server Pack 1 (SP1) trên máy tính.
2. Bạn dùng tiện ích Microsoft Backup Utility để sao lưu các file và các thiết lập.
3. Bạn gỡ bỏ Windows XP SP1 từ máy tính.
4. Bạn dùng tiện ích Microsoft Backup Utility để phục hồi các file và các thiết lập từ
file sao lưu.
Giải pháp
Để khắc phục lỗi này, phải đảm bảo chắc chắn máy tính đã được cài Windows XP SP1
trước khi sử dụng tiện ích Microsoft Backup Utility để phục hồi các file và các thiết lập từ
file sao lưu (nếu file sao lưu được tạo khi máy đang sử dụng Windows XP SP1).
Nếu bạn đã khôi phục file sao lưu mà vẫn gặp phải vấn đề này, hãy theo một số cách sau:
1. Cho đĩa cài Windows XP vào ổ CD-ROM hoặc DVD-ROM, và khởi động lại máy.
2. Khi bạn được thông báo khởi động lại máy từ đĩa CD, hãy thực hiện theo.
Chú ý: Bạn có thể phải khởi động máy từ đĩa Windows XP CD để chạy chương
trình cài đặt Windows. Ổ đọc hoặc ghi của bạn phải được cấu hình cho việc này.
Để có thêm thông tin về cách cấu hình máy tính để khởi động từ ổ CD-ROM hoặc
DVD-ROM, hãy xem tài liệu gắn kèm máy tính hoặc liên hệ với nhà sản xuất máy
tính.
3. Sau khi quá trình Setup bắt đầu, bấm ENTER để tiếp tục quá trình cài đặt.
4. Bấm ENTER để chọn To set up Windows now, press ENTER. Không nên chọn
Recovery Console.
5. Bấm phím F8 để chấp nhận điều khoản hợp đồng bản quyền.
Quá trình Setup sẽ tìm kiếm chế độ cài Windows XP. Bạn sẽ nhận được thông báo
sau:
If one of the following Windows XP installations is damaged, setup
can try to repair it. Use the up and down arrows to select an
installation. To repair the selected installation, press R. To
continue without repairing, press ESC.
(Nếu một trong các bước cài Windows XP sau bị trục trặc, setup sẽ cố gắng sửa
chữa. Dùng phím lên, xuống để chọn một kiểu cài đặt. Muốn thay đổi thông tin
trong chương trình cài đã chọn, bấm R. Nếu không có gì thay đổi, bấm phím ESC
để tiếp tục).
6. Chọn chế độ cài hệ điều hành Windows XP thích hợp và bấm phím R để thay đổi
nếu cần thiết.
7. Theo các hướng dẫn sửa chữa trên màn hình.
8. Sau khi thay đổi, sửa chữa xong, Windows XP SP1 bắt đầu được cài.
9. Khôi phục file sao lưu .NOTES:
• Có thể bạn phải lần lượt thay đổi ổ boot (ổ chứa Windows ) trong các thiết lập
BIOS để khởi động thành công máy tính từ đĩa Windows XP CD. Liên hệ với nhà
sản xuất máy tính hoặc xem tài liệu đi kèm để có thêm thông tin chi tiết.
• Sau khi sửa chữa phần cài Windows XP, có thể bạn phải kích hoạt lại bản copy
của Windows XP.
Tình trạng
Microsoft xác nhận rằng đây là một lỗi trong Windows XP.
Thông tin thêm
Bạn sẽ không gặp phải vấn đề này nếu dùng chương trình Automated System Recovery
(ASR) để tạo file sao lưu và sau đó khôi phục lại nó cũng chính bằng ASR.