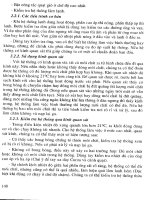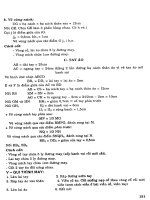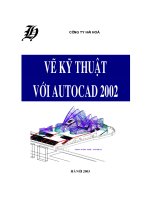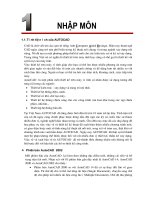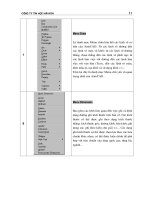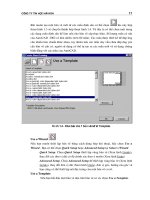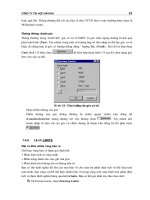Vẽ Kĩ Thuật Công Trình - AutoCad (Phần 2) part 3 potx
Bạn đang xem bản rút gọn của tài liệu. Xem và tải ngay bản đầy đủ của tài liệu tại đây (198.73 KB, 6 trang )
Công ty tin học Hài Hoà
131
Các lệnh hiệu chỉnh,
các lệnh làm việc với khối
Các lệ nh hiệ u chỉ nh
6.1. Lệ nh SELECT
Lệnh lựa chọn đối tợng trong bản vẽ
Khi nhận một lệnh hiệu chỉnh hay khảo sát, AutoCAD sẽ yêu cầu chọn đối tợng (Select
object) cần hiệu chỉnh.
Command line: select
Select objects: Chọn các đối tợng
Đồng thời tại vị trí con trỏ sẽ xuất hiện ô chọn (object selection target). Khi một đối tợng
đợc chọn, nó sẽ mờ đi hay đổi màu - điều này giúp ngời vẽ dễ dàng nhận thấy đối tợng
nào đ đợc chọn.
Để chọn đối tợng, có thể trả lời cho mỗi dòng nhắc Select object bằng một trong các tùy
chọn sau:
Một điểm (mặc định): Nếu cho tọa độ một điểm, AutoCAD sẽ dò ngay trên bản vẽ xem
đối tợng nào đi qua điểm này, nếu có, đối tợng đó sẽ đợc chọn. Nếu không có đối tợng
nào thì sẽ xuất hiện dòng nhắc Other corner yêu cầu ta nhập góc khác của cửa sổ chữ nhật
để có thể chọn đối tợng theo kiểu Window hoặc Crossing. Không nên vào một điểm là
giao điểm của hai hay nhiều đối tợng vì nh thế sẽ không xác định chính xác đối tợng
nào đợc chọn.
Bảng 6.1 - Lệ nh Select
Auto
Có thể chọn từng đối tợng bằng cách đa ô chọn chỉ vào đối
tợng (sao cho đối tợng cần chọn phải nằm trong hoặc cắt qua
ô chọn rồi nháy chuột (hoặc ). Nếu ô chọn không xác định
đợc đối tợng nào (ô chọn nằm ở vùng trống trên màn hình) thì
điểm đó sẽ trở thành đỉnh thứ nhất cho tùy chọn Box ở trên và
khi đó ta phải vào đỉnh thứ hai). Đây là tùy chọn mặt định mỗi
khi xuất hiện dòng nhắc Select object.
vẽ kỹ thuật bằng chơng trì nh AutoCAD2002
132
Add
Dùng để tắt Remove, quay trở về Select object
ALL
Chọn tất cả các đối tợng có trên bản vẽ.
BOX
AutoCAD sẽ yêu cầu xác định hai góc của cửa sổ nh tùy chọn
Window hay Crossing. Nếu đỉnh thứ hai đợc chọn nằm bên
phải so với đỉnh thứ nhất thì Box tơng tự nh Window, trong
trờng hợp ngợc lại thì Box tơng tự nh Crossing.
Crossing
Giống nh tùy chọn Window nhng ngoài ra còn chọn các đối
tợng bị đờng bao cửa sổ cắt qua.
Cpolygon
Tơng tự tùy chọn WP nhng sẽ chọn các đối tợng nằm hoàn
toàn trong đa giác và các đối tợng bị đờng bao của đa giác cắt
qua.
Fence
Hàng rào. Tùy chọn này tơng tự nh CP nhng sẽ xác định một
đờng bao không khép kín và AutoCAD sẽ chọn các đối tợng
bị đờng bao này cắt qua.
Group
Lựa chọn theo nhóm đối tợng.
Select objects: group
Enter group name: Nhập tên nhóm
Last
Chọn đối tợng đợc vẽ sau cùng trên bản vẽ.
Multiple
AutoCAD cho phép lần lợt nhiều đối tợng bằng cách lặp đi
lặp lại dòng nhắc Select object. Chỉ sau khi trả lời bằng Null (
) thì AutoCAD mới bắt đầu công tác dò tìm trên bản vẽ.
Previous
Lấy các đối tợng đ đợc chọn (nếu có) của lần chọn đối tợng
gần lần này nhất.
Remove
Đổi sang mode "Remove" - loại đối tợng khỏi danh sách chọn
tạm thời. Sau khi bị loại các đối tợng này lại có màu nh cũ.
Trong mode mà AutoCAD sẽ dùng dòng nhắc Remove object
tha
y
cho
d
òn
g
nhắc select ob
j
ect
.
Công ty tin học Hài Hoà
133
thay cho dòng nhắc select object.
Single
Tùy chọn này chỉ cho phép đợc chọn một lần (bằng các tùy
chọn trên). Đối tợng đợc chọn sẽ đợc đa ngay vào danh
sách chính thức và kết thúc việc chọn đối tợng, lệnh hiệu chỉnh
(hoặc khảo sát) sẽ đợc thi hành ngay sau đó.
Undo
Hủy bỏ một hay nhiều lần chọn lựa sai vừa thực hiện trớc đó,
mỗi lần U bỏ một thao tác chọn.
Window
Tùy chọn này cho phép chọn lựa tất cả các đối tợng nằm hoàn
toàn trong cửa sổ hinh chữ nhật do ngời vẽ chỉ ra. AutoCAD
sẽ nhắc tiếp theo:
First corner: (điểm trên, trái của cửa sổ)
Second corner: (điểm dới, phải của cửa sổ)
Wpolygon
Tơng tự nh tùy chọn Window, WP cho phép chọn các đối
tợng nằm hoàn toàn trong một vùng giới hạn bởi một đa giác
kín xác định. Khi đó AutoCAD sẽ yêu cầu nhập vào các đỉnh
của đa giác.
First polygon point: (vào đỉnh thứ nhất của đa giác)
Undo/<End point of line>: (vào đỉnh tiếp theo hoặc U)
AutoCAD sẽ lặp lại dòng nhắc Undo/<End point of line> cho
phép xác định các đỉnh tiếp theo của đa giác. Trên màn hình sẽ
xuất hiện những dy băng (rubber) nối các điểm đ vào và chỉ ra
đa giác dùng để chọn lựa. Dùng U (Undo) khi muốn bỏ một
đỉnh xác định sai trớc đó và (hoặc nháy nút phải chuột) khi
đ xác định xong đa giác. Lu ý rằng các cạnh của đa giác
không đợc cắt nhau.
Null: (hoặc )
Báo cho AutoCAD việc chọn lựa đối tợng đ xong và sau đó
các đối tợng đợc chọn lựa sẽ đợc đa vào danh sách chính
thức, chịu tác dụng của các lệnh khảo sát và hiệu chỉnh.
6.2. Lệ nh CHANGE
Lệnh thay đổi thuộc tính của đối tợng
Lệnh Change cho phép thay đổi các tính chất hoặc các thông số vị trí của các đối tợng
đợc chọn.
vẽ kỹ thuật bằng chơng trì nh AutoCAD2002
134
Cú pháp:
Command line: Change
Select object: Chọn đối tợng cần thay đổi tính chất
Specify change point or [Properties]: (tính chất/<điểm thay đổi>)
Change point
Thay đổi thông số vị trí của đối tợng
Nếu trả lời dòng nhắc
Specify change point or [Properties]: bằng một điểm (P) thì AutoCAD coi đó là
điểm để thay đổi thông số vị trí đối với các đối tợng đợc chọn.
Tác dụng của lệnh tùy thuộc vào loại đối tợng:
Line: đầu nào của line gần P sẽ dời tới vị trí P. Nếu chọn lựa nhiều đờng thẳng,
các đờng thẳng này sẽ quy tụ tại P.
Circle: Bán kính đờng tròn sẽ thay đổi sao cho tròn đi qua P.
Text: P trở thành điểm đặt mới của text line. Nếu trả lời thay vì P thì AutoCAD
sẽ cho phép thay đổi kiểu chữ, chiều cao chữ, góc quay, nội dung dòng chữ bằng
các dòng nhắc tơng ứng.
Attribute: cho phép thay đổi các tính chất của Attribute nh là với text. Ngoài ra
còn thay đổi đợc tag, prompt và giá trị mặc định của Attribute.
block: P trở thành điểm chèn mới của Block. Nếu trả lời thay vì P, AutoCAD cho
phép thay đổi góc quay của Block.
Properties
Thay đổi tính chất của đối tợng
Khi dùng tùy chọn này, AutoCAD sẽ có dòng nhắc:
Enter property to change [Color/Elev/LAyer/LType/ltScale/LWeight/Thickness]:
C (Color): Đặt màu mới cho các đối tợng đợc chọn. Dòng nhắc tiếp theo các
AutoCAD là:
New color <màu hiện thời>: Nhập vào màu mới (bằng tên hoặc số chỉ thị màu) hoặc nếu
chấp nhận màu hiện thời.
E (Elev): Thiết lập độ cao (giá trị tọa độ Z của đối tợng 2D) mới cho các đối tợng
đợc chọn. Dòng nhắc tiếp theo là:
New elev <giá trị hiện thời>: vào giá trị cao độ mới hoặc để chấp nhận
giá trị hiện thời.
La (Layer): thay đổi lớp cho các đối tợng đợc chọn (Cụ thể về lớp xem chơng
VI). AutoACD sẽ yêu cầu vào tên lớp mới bằng dòng nhắc:
Công ty tin học Hài Hoà
135
New layer <lớp hiện thời>
2LT (LType): Thiết lập kiểu đờng nét mới cho các đối tợng đ chọn (Cụ thể về
kiểu đờng nét xem chơng VI). Dòng nhắc tiếp theo của AutoCAD là:
New line type <kiểu hiện thời>: vào kiểu mới hoặc đ chấp nhận giá trị
hiện thời.
T (Thichness): Thay đổi bề rộng nét vẽ cho các đối tợng đợc chọn (chỉ với các
đối tợng có định nghĩa bề rộng nét vẽ). Dòng nhắc tiếp theo của AutoCAD là:
New Thichness <giá trị hiện thời>: vào giá trị bề rộng đờng nét mới hay
để chấp nhận giá trị hiện thời.
Dòng nhắc change what property (Color/Elev/Layer/Ltype/ Thichness)? sẽ đợc lặp lại
sau khi kết thúc một tùy chọn cho phép thay đổi nhiều tính chất. Khi đ thay đổi các tính
chất cần thiết, hy trả lời Null ( ) cho dòng nhắc trên để kết thúc lệnh và lúc đó kết quả
thay đổi đợc thể hiện trên màn hình.
6.3. Lệ nh DDGRIPS (OPTIONS)
Lệnh điều khiển Grip thông qua hộp hội thoại
Lệnh ddgrips dùng để cho phép mode grip hoạt động hay không và để thay đổi màu sắc,
kích thớc của grip thông qua hộp thoại.
Từ Tools menu, chọn Options
Command line: ddgrips (hoặc Options)
AutoCAD hiển thị hộp hội thoại hình 6.1
Select Settings
Enable grips: cho phép hay không cho phép mode Grip.
Enable Grip Within Block: cho phép hay không cho phép Grip bên trong Block.
Grip color: Màu sắc cho Grip đợc chọn (Selected) và grip không đợc chọn (unselected).
Grip size: Đặt kích thớc grip.
vẽ kỹ thuật bằng chơng trì nh AutoCAD2002
136
Hì nh 6.1 - Hẫ P THOạI Options (trang Selection).
Hì nh 6.2 - Minh hoạ khối dữ liệ u có và không có chế đ ộ Grips.
6.4. Lệ nh BLIPMODE
Hiện/ẩn dấu (+) khi chỉ điểm vẽ
Tại dòng lệnh, nhập blipmode
Tuỳ chọn
Command: blipmode
ON/OFF <OFF>: Nhập ON hoặc OF, hoặc