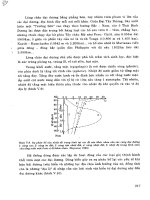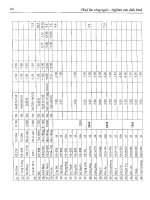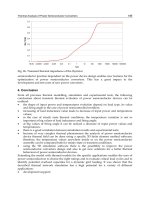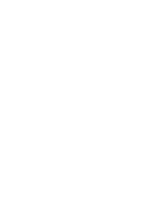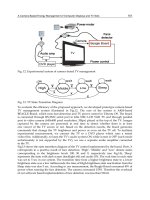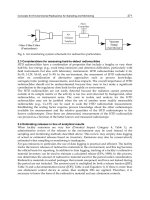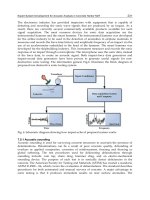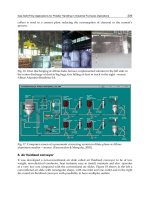GVHD - CATIA part 9 ppt
Bạn đang xem bản rút gọn của tài liệu. Xem và tải ngay bản đầy đủ của tài liệu tại đây (223.64 KB, 6 trang )
Luận Văn Tốt Nghiệp GVHD: TS. Nguyễn Hoài Sơn
SVTH : Phồng cóng Phắn – Nguyễn Cảnh Toàn Trang : 49
Nếu như ta thực hiện lệnh Slot mà chưa có thiết kế biên dạng , ta chỉ cần click vào icon
để vẽ biên dạng trong môi trường Sketcher.
Hình 1.96 Chọn biên dạng và đường dẫn
Biên dạng được thiết kế trong mặt phẳng phải vuông góc với mặt phẳng dùng để vẽ biên
dạng kéo. Biên dạng này phải là biên dạng kín.
3.
Click vào icon
để vào môi trường Sketcher
4.
Hiệu chỉnh lại biên dạng ví dụ: làm cho nó rộng hơn.
5.
Thoát khỏi môi trường Sketcher. Hộp thoại Slot Definition sẽ xuất hiện
Hình 1.97 Sau khi sửa biên dạng
Chúng ta có thể điều khiển biên dạng theo những hướng dẫn sau.
Dựa vào góc: ta giữ cho góc giữa mặt phẳng mà ta vẽ biên dạng và mặt phẳng mà ta
dựng đường dẫn hướng tiếp xúc nhau
Hướng kéo : quét biên dạng theo một hướng kéo đã được xác đònh .
Ví dụ: chúng ta cần sử dụng lựa chọn này nếu nếu đường dẫn hướng là đường xoắn ốc.
Trong trường hợp này ta chọn trục của đường xoắn ốc là đường dẫn hướng
Reference surface: giá trò góc giữa trục và reference surface là hằng số .
6.
Bây giờ chọn đường dẫn hướng mà biên dạng sẽ chạy theo đường này.
Đường dẫn hướng hở. Để tạo một Rib chúng ta có thể sử dụng biên dạng hở và chọn đường
dẫn hướng có biên dạng kín. Đường dẫn hướng có thể là đường tiếp tuyến nhưng không
liên tục.
Click vào biểu tượng để vào môi trường Sketcher để hiệu chỉnh lại biên dạng của
đường dẫn hướng.
Luận Văn Tốt Nghiệp GVHD: TS. Nguyễn Hoài Sơn
SVTH : Phồng cóng Phắn – Nguyễn Cảnh Toàn Trang : 50
7.
Click OK.
Lệnh Slot đã thực hiện xong. Lệnh mà ta vừa thực hiện sẽ được lưu lại ở Specification
Tree ở bên góc trái của màn hình.
Hình 1.98 Part tạo thành từ lệnh Slot
k. Lệnh Stiffener
Bài tập này sẽ hướng dẫn cách tạo một Stiffener( tạo gân ).
1.
Chọn biên dạng cần được đùn, đó là Sketch.6.
Tạo một biên dạng trên mặt phẳng vuông góc với bề mặt mà ta muốn tạo Stiffener.
Click vào icon
để vào môi trường Sketcher. Sau đó chúng ta có thể hiệu chỉnh lại biên
dạng , khi chúng ta thực hiện xong sự điều chỉnh, thoát khỏi môi trường Sketcher khi đó
hộp thoại Stiffener Definition xuất hiện để ta thực hiện các yêu cầu tiếp theo.
Hình 1.99 Chọn Sketch.6 làm biên dạng
Nếu ta sử dụng biên dạng hở, chắc chắn rằng kối part đang tồn tại có thể đủ lớn để giới
hạn biên dạng mà ta muốn đùn.
2.
Click vào biểu tượng Stiffener
.
Hộp thoại Stiffener Definition sẽ xuất hiện, lúc này ta sẽ thấy giá trò mặc đònh cho độ dày
(thickness) là 10mm
Luận Văn Tốt Nghiệp GVHD: TS. Nguyễn Hoài Sơn
SVTH : Phồng cóng Phắn – Nguyễn Cảnh Toàn Trang : 51
Hình 1.100 Hộp thoại Stiffener Definition
Sự đùn sẽ được tiến hành theo 3 hướng, hai
hướng về hai phía trái ngươ
ï
c nhau và một
hướng sẽ chỉ về phía khối part.
Hình 1.101 3 hướng tạo gân chi tiết
Luận Văn Tốt Nghiệp GVHD: TS. Nguyễn Hoài Sơn
SVTH : Phồng cóng Phắn – Nguyễn Cảnh Toàn Trang : 52
3.
Không đánh dấu vào Mirrored extent.
Sự đùn này sẽ chỉ được tiến hành theo hai
hướng mà thôi.
Để sử dụng hướng mà ta cần, chúng ta chỉ
cần click vào các mũi tên.
Hình 1.101 Chọn hướng tạo gân chi tiết
không có Mirrored extent
4.
Chọn Mirrored extent lần nữa
5.
Nhập giá trò 12 vào ô thickness.
Click vào Preview nếu chúng ta muốn xem thử lệnh mà ta vừa thực hiện.
6.
Click
OK.
Gân đã được tạo. Lệnh mà ta vừa thực hiện xong sẽ được lưu lại ở Specification Tree nằm
bên góc trái của màn hình.
Hình 1.102 Gân chi tiết được tạo xong
Nếu ta click mục Selection và tiến hành chọn một biên dạng khác. Ngay lập tức CATIA
sẽ tạo ra gân
Click vào
để vào môi trường Sketcher. Chúng ta có thể hiệu chỉnh lại Stiffener của
chúng ta. Khi ta thực hiện xong sự hiệu chỉnh, ta thoát khỏi môi trường Sketcher. Hộp thoại
sẽ được đóng lại và lúc này icon
sẽ có hiệu lực.
Luận Văn Tốt Nghiệp GVHD: TS. Nguyễn Hoài Sơn
SVTH : Phồng cóng Phắn – Nguyễn Cảnh Toàn Trang : 53
l. Lệnh Loft
Bài tập này sẽ hướng dẫn ta xây dựng vật thể với lệnh Loft.
1.
Click vào biểu tượng Loft
.
Lúc này hộp thoại Loft Definition sẽ xuất hiện.
Hình 1.103 Hộp thoại Loft Definition
2.
Chọn ba section độc lập như trên hình vẽ bên dưới :
Khi ta chọn section nào thì section đó sẽ hiển thò trong hộp thoại loft definition.
Hình 1.104 Chọn nhiều biên dạng khác nhau để tạo chi tiết
Khi thực hiện lệnh Loft những section phải không giao nhau mà chúng phải độc lập với
nhau.
3.
Click vào Preview để xem thử vật thể mà ta vừa thực hiện xong.
Luận Văn Tốt Nghiệp GVHD: TS. Nguyễn Hoài Sơn
SVTH : Phồng cóng Phắn – Nguyễn Cảnh Toàn Trang : 54
Hình 1.105 Xem trước Part được tạo
Có một vài sự kết hợp hiện hành trong Coupling tab:
Ratio : những đường cong được kết hợp theo tỉ lệ cong trong toạ độ đêcac.
Tangency: những đường cong sẽ được kết hợp theo những điểm tiếp tuyến nhưng không
liên tục của nó. Nếu những đường cong có các điểm không trùng nhau, sẽ không có sự
kết hợp cho việc sử dụng lựa chọn này.
Tangency then curvature: những đường cong được kết nối với nhau theo những điểm
nằm trong đường cong nhưng không liên tục. Nếu những đường cong này không có cùng
số điểm, sự kết nối giữa chúng theo lựa chọn này là không thể thực hiện được.
Vertices: những đường cong được kết nối theo các đỉnh của chúng. Nếu những đường
cong không có cùng số đỉnh thì ta cũng không thể thực hiện sự lựa chọn này.
4.
Tiếp theo, chúng ta sẽ sử dụng những đường cong dẫn hướng . Click vào mục Guide và
lựa chọn 4 sự kết hợp, những đường cong này phải được kết nối với nhau.
Khi ta chon đường cong nào thì chúng sẽ xuất hiện trong mục Guide.
5.
Click OK để kết thúc lệnh
Lệnh mà ta vừa thực hiện sẽ được lưu
lại ở Specification Tree bên góc trái
của màn hình
Hình 1.106 Part tạo thành