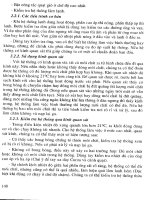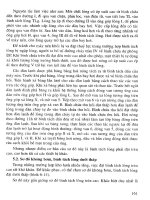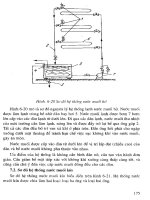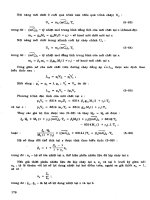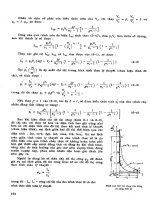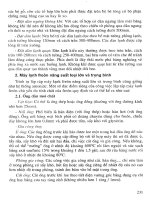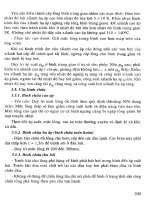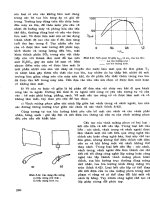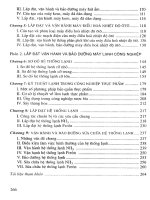GVHD - CATIA (Phần 2) part 3 pptx
Bạn đang xem bản rút gọn của tài liệu. Xem và tải ngay bản đầy đủ của tài liệu tại đây (198.42 KB, 6 trang )
Luận Văn Tốt Nghiệp GVHD: TS. Nguyễn Hoài Sơn
SVTH : Phồng cóng Phắn – Nguyễn Cảnh Toàn Trang : 133
Constraints
(Ràng buộc)
Symbol used
in the geometry area
(Biểu tượng vùng đồ họa)
Symbol displayed
in the specification tree
Biểu tượng bên cây specification tree)
Coincidence
Contact
Contact
(point)
Contact
(line)
Offset
Angle
Planar Angle
Parallelism
Perpendicularity
Fix
Hình 7.4 ý nghóa các biểu tượng sử dụng khi lắp ráp
Luận Văn Tốt Nghiệp GVHD: TS. Nguyễn Hoài Sơn
SVTH : Phồng cóng Phắn – Nguyễn Cảnh Toàn Trang : 134
Lưu ý những ràng buộc không hoạt động được đặt trong dấu
( ) ở specification tree.
Tên của ràng sẽ hiển thò khi ta click chuột vào
ràng buộc mà ta vừa tạo trên đối tượng .
Hình 7.5 minh hoạ tên của ràng buộc
Geometry
Để tạo ràng buộc ta có thể chọn vào các đối tượng của một khối hình học (mặt phẳng, đường thẳng
hoặc là điểm) .
Editing Properties
Ta có thể truy cập và hiệu chỉnh đặc tính của bất kỳ ràng buộc bằng cáh sử dụng Edit -> Properties
command.
Tab "Feature Properties" sữa tên ràng buộc được chọn.
Hình 7.6 : Hộp thoại Properties
Luận Văn Tốt Nghiệp GVHD: TS. Nguyễn Hoài Sơn
SVTH : Phồng cóng Phắn – Nguyễn Cảnh Toàn Trang : 135
II. Tạo ràng buộc đồng trục (Creating a Coincidence Constraint)
Ràng buộc này dùng để sắp các đối tượng thành cùng một hàng .
Phụ thuộc vào việc chọn các đối tượng, ta có thể tạo được tính đồng tâm, tính đồng trục hoặc là
tính đồng phẳng. Khoảng cách nhỏ nhất được sử dụng trong mối lắp này khoảng chừng 10
-3
mm.
Bảng bên dưới liệt kê cho ta thấy các đối tượng mà có thể được chọn và kết hợp.
Điểm
Đường
thẳng
Mặt
phẳng
Bề mặt
phẳng
Hình cầu
(điểm)
Hình trụ
(trục)
Điểm
Đường thẳng
Mặt phẳng
Bề mặt phẳng
Hình cầu
(điểm)
Hình trụ
(trục)
Hình 7.7 Các đối tượng có thể chọn và kết hợp khi dùng Coincidence Constraint
Bài tập này sẽ hướng dẫn ta tạo ràng buộc giữa hai bề mặt.
Trước khi bắt đầu tạo ràng buộc, chắc chắn rằng nó được đònh nghóa là đối tượng hoạt động (đối
tượng hoạt động có màu xanh và được gạch dưới).
1.
Click vào Coincidence Constraint icon
.
Ta cũng có thể vào Menu Insert để gọi lệnh này
2.
Chọn bề mặt được ràng buộc, bề mặt có màu đỏ như hiện thò bên dưới.
Hình 7.8 Chọn bề mặt tạo ràng buộc
Luận Văn Tốt Nghiệp GVHD: TS. Nguyễn Hoài Sơn
SVTH : Phồng cóng Phắn – Nguyễn Cảnh Toàn Trang : 136
3.
Chọn bề mặt thứ hai mà ta muốn ràng buộc, đó là bề mặt có màu xanh ở hướng ngược lại với
bề mặt màu đỏ.
Có mũi tên màu xanh xuất hiện trên bề mặt mà ta lựa chọn, để đònh hướng
4.
Hộp thoại thề hiện đặc tính của các ràng buộc sẽ xuất hiệ, những đối tượng liên quan và
những trạng thái của nó được xác đònh. Ta có thể đònh nghóa hướng của bề mặt được ràng
buộc :
Undefined: ràng buộc mà ta thực hiện là giải pháp tự chọn
Same: hai bề mặt lắp ráp cùng phía.
Opposite:hai bề mặt lắp ráp trái ngược nhau.
Khi thay đổi sự đònh hướng từ 'Same' thành 'Opposite' hoặc ngược lại, sự thay đổi này có thể
làm cho vò trí của khối Part không thích hợp, nếu hệ thống của ta thiếu ràng buộc.
Ví dụ của ta ta sử dụng lựa chọn Opposite.
Hình 7.7 Hộp thoại Constraint Properties
5.
Click OK để kết thúc quá trình tạo ràng buộc
Ràng buộc đồng tâm đã được tạo. Hình bên dưới sẽ minh hoạ cho ta thấy kết quả khi ta sử
dụng ràng buộc này.
Ràng buộc này cũng được thêm vào Specification Tree.
Hình 7.9 : Ràng buộc đã được tạo.
Luận Văn Tốt Nghiệp GVHD: TS. Nguyễn Hoài Sơn
SVTH : Phồng cóng Phắn – Nguyễn Cảnh Toàn Trang : 137
III. Tạo ràng buộc về tiếp xúc về mặt (Creating a Contact Constraint)
Ràng buộc này được tạo từ hai bề mặt.
Đối tượng thường là giữa hai bề mặt có thể là một mặt phẳng (tiếp xúc mặt), một đường thẳng
(tiếp xúc đường thẳng) hoặc một điểm (tiếp xúc điểm).
Bảng bên dưới sẽ liệt kê những đối tượng mà ta có thể lựa chọn.
Bề mặt Khối cầu Hình trụ Hình nón Vong tròn
Bề mặt
Khối cầu
Hình trụ
Hình nón
Vong tròn
Hình 7.10 : Các đối tượng có thể chọn và kết hợp .
Sau đây sẽ hướng dẫn ta sử dụng ràng buộc này :
Trước khi bắt đầu tạo ràng buộc, chắc chắn rằng nó được đònh nghóa là đối tượng hoạt động (đối
tượng hoạt động có màu xanh và được gạch dưới)
1.
Click vào Contact Constraint icon
.
Ta cũng có thể vào Menu Insert để gọi lệnh này
2.
Chọn bề mặt cần được ràng buộc, chọn bề mặt
đỏ .
Hình 7.11 Chọn bề mặt tạo ràng buộc .
3.
Chọn bề mặt thứ hai cần ràng buộc, đó là bề mặt nằm bên trong của chi tiết màu xanh có
hướng ngược lại với hướng của chi tiết màu đỏ
Luận Văn Tốt Nghiệp GVHD: TS. Nguyễn Hoài Sơn
SVTH : Phồng cóng Phắn – Nguyễn Cảnh Toàn Trang : 138
Khi ràng buộc mặt được tạo ta sẽ thấy hai chi
tiết đã di chuyển lại với nhau.
Ràng buộc này cũng được thêm vào
Specification Tree.
Hình 7.12 : Ràng buộc đã được tạo.
IV. Tạo ràng buộc về khoảng cách (Creating an Offset Constraint)
Khi tạo ràng buộc về khoảng cách giữa hai đối tượng. Ta cần xác đònh những bề mặt cần được
đònh hướng.
Giá trò Offset luôn luôn được hiển thò.
Ta có thể chọn đơn vò đo cho offset như sau Tools -> Options lúc đó sẽ xuất hiện hộp thoại.
Bảng bên dưới sẽ hướng dẫn cho ta những đối tượng có thể được lựa chọn:
Point Line Plane Planar Face
Point
Line
Plane
Planar Face
Hình 7.13 : Minh họa các đối tượng mà ta có thể lựa chọn .
Bài tập này sẽ hướng dẫn ta cách tạo ràng buộc này.
Trước khi bắt đầu tạo ràng buộc, chắc chắn rằng nó được đònh nghóa là đối tượng hoạt động (đối
tượng hoạt động có màu xanh và được gạch dưới).
1.
Click vào biểu tượng
Offset Constraint .
Ta cũng có thể vào menu Insert để gọi lệnh này
2.
Chọn bề mặt cần ràng buộc, đó là bề mặt màu vàng như hình vẽ bên dưới.