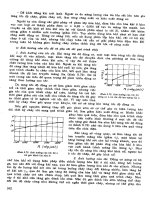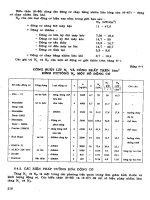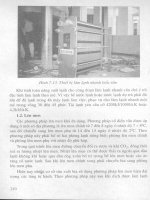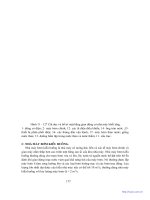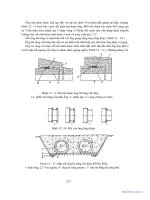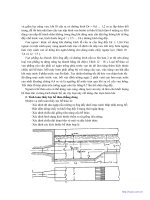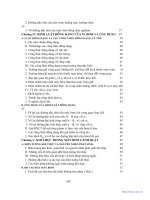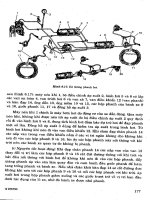GVHD - CATIA (Phần 2) part 12 ppsx
Bạn đang xem bản rút gọn của tài liệu. Xem và tải ngay bản đầy đủ của tài liệu tại đây (317.13 KB, 6 trang )
Luận Văn Tốt Nghiệp GVHD: TS. Nguyễn Hoài Sơn
SVTH : Phồng cóng Phắn – Nguyễn Cảnh Toàn Trang : 187
Hình 9.28a Liên kết được tạo
Hình 9.28b Liên kết được thể hiện ở
Specification Tree
VI. Tạo Liên Kết Cứng (Creating Rigid Joints)
Bài tập này sẽ hướng dẫn ta cách tạo liên kết cứng.
1.
Click vào biểu tượng Rigid Joint
từ thanh công cụ Kinematic Joints hoặc là Insert ->
New Joint ->Rigid
.
Hộp thoại Rigid sẽ xuất hiện.
2.
Click vào New Mechanism.
Hộp thoại Mechanism Creation sẽ xuất hiện:
Hộp thoại này cho phép ta đặt tên cho liên kết.
Trong bài tập này ta đặt tên là Mechanism.1
Mechanism(liên kết) đã được đònh nghóa ở Specification Tree.
Bây giờ ta cần xác đònh hai khối Part để tiến hành tạo liên kết
3.
Chọn Part 1 như ở hình vẽ bên dưới (Plate1).
4.
Chọn Part 2 như ở hình vẽ bên dưới (Plate2).
Luận Văn Tốt Nghiệp GVHD: TS. Nguyễn Hoài Sơn
SVTH : Phồng cóng Phắn – Nguyễn Cảnh Toàn Trang : 188
Hình 9.29a Chọn Plate1
Hình 9.29b Chọn Plate2
5.
Click
OK để kết thúc quá trình tạo liên kết.
Hình 9.30 Hộp thoại Rigid
Rigid Joint (liên kết cứng) đã được tạo và được xác đònh ở Specification Tree
Hình 9.31a Rigid đã được tạo
Hình 9.31b Rigid đã được đònh nghóa
Luận Văn Tốt Nghiệp GVHD: TS. Nguyễn Hoài Sơn
SVTH : Phồng cóng Phắn – Nguyễn Cảnh Toàn Trang : 189
VII. Tạo Liên Kết Bánh Răng (Creating Gear Joints)
Bài tập này sẽ hướng dẫn ta cách tạo liên kết bánh răng.
1.
Click vào biểu tượng Gear Joint
từ thanh công cụ Kinematic Joints hoặc là chọn Insert ->
New Joint ->Gear
Từ thanh Menu.
Hộp thoại Gear sẽ xuất hiện.
2.
Click vào nút New Mechanism.
Hộp thoại Mechanism Creation sẽ xuất hiện:
Hộp thoại này cho phép ta đặt tên cho liên kết mà ta muốn tạo .
Trong bài tập này ta đặt tên là Mechanism.1
Hình 9.32 Hộp thoại Joint Creation : Gear
Mechanism(liên kêt) đã được xác nhận ở Specification Tree.
Bây giờ ta cần chọn hai Revolute joints (khớp quay).
3.
Chọn Revolute.1 ở Specification Tree .
Hình 9.33 Revolute.1 ở Specification Tree
4.
Tạo Revolute.2 bằng cách : click
Hộp thoại Revolute sẽ tự động xuất hiện
Luận Văn Tốt Nghiệp GVHD: TS. Nguyễn Hoài Sơn
SVTH : Phồng cóng Phắn – Nguyễn Cảnh Toàn Trang : 190
Hình 9.33 Hộp thoại Revolute joints
Chọn line .1 (trục của khối hình trụ màu xanh) và line .2 (trục của khối trụ màu cam)
Hình 9.34a Chọn trục khối trụ 1
Hình 9.34b Chọn trục khối trụ 2
Chọn Plane .1 (bề mặt khối trụ màu xanh) và Plane.2 (bề mặt khối trục màu cam) như hình vẽ.
Hình 9.35a Chọn Plane .1
Hình 9.35b Chọn Plane .2
5.
Sử dụng lựa chọn Offset và giữ giá trò như mặc đònh. Sau đó click Ok
Luận Văn Tốt Nghiệp GVHD: TS. Nguyễn Hoài Sơn
SVTH : Phồng cóng Phắn – Nguyễn Cảnh Toàn Trang : 191
Hình 9.36 Kết quả trên hộp thoại
6.
Ta sử dụng lựa chọn Angle Driven cho Revolute1, sau đó click OK.
Hình 9.37 Chọn Angle Driven
Gear Joint (liên kết bánh răng) đã được tạo và được xác đònh ở Specification Tree.
Hình 9.38 Gear Joint xác đònh ở Specification Tree
Luận Văn Tốt Nghiệp GVHD: TS. Nguyễn Hoài Sơn
SVTH : Phồng cóng Phắn – Nguyễn Cảnh Toàn Trang : 192
VIII. Tạo Liên Kết Thanh Răng (Creating Rack Joints)
Bài tập này sẽ hướng dẫn ta cách tạo liên kết thanh răng.
1.
Click vào biểu tượng Rack Joint
từ thanh công cụ Kinematic Joints hoặc là chọn
Insert -> New Joint ->Rack từ thanh Menu.
Hộp thoại Rack sẽ xuất hiện.
2.
Click vào nút New Mechanism .
Hộp thoại Mechanism Creation sẽ xuất hiện.
Hộp thoại này cho phép ta đặt tên cho liên kết mà ta muốn tạo.
Trong bài tập này ta đặt tên là Mechanism.1
Hình 9.39 Hộp thoại Rack
3.
Chọn Prismatic joint.2 (khớp trượt thứ hai) trong Specification Tree.
4. Chọn Revolute.1 (khớp quay 1) trong Specification Tree.
Hình 9.40 Prismatic joint.2 và Revolute.1 trong Specification Tree
5.
Ta sử dụng lựa chọn Angle Driven for Revolute .