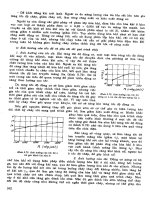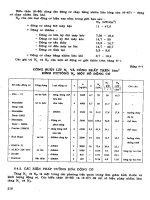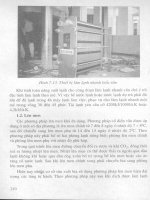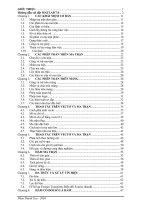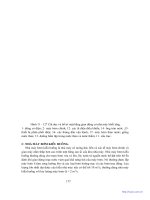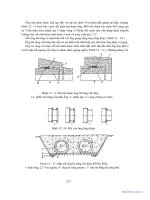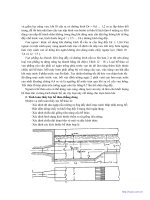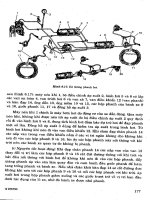GVHD - CATIA (Phần 2) part 13 ppsx
Bạn đang xem bản rút gọn của tài liệu. Xem và tải ngay bản đầy đủ của tài liệu tại đây (512.86 KB, 6 trang )
Luận Văn Tốt Nghiệp GVHD: TS. Nguyễn Hoài Sơn
SVTH : Phồng cóng Phắn – Nguyễn Cảnh Toàn Trang : 193
Hình 9.41 Chọn Angle Driven for Revolute
6.
Click
OK để kết thúc quá trình tạo liên kết.
Rack Joint (liên kết thanh răng) đã được tạo và được xác đònh ở Specification Tree.
Hình 9.42 Rack Joint được xác đònh ở Specification Tree
Luận Văn Tốt Nghiệp GVHD: TS. Nguyễn Hoài Sơn
SVTH : Phồng cóng Phắn – Nguyễn Cảnh Toàn Trang : 194
IX. Tạo Liên Kết Theo Kiểu Dây Cáp (Creating Cable Joints)
Bài tập bên dưới sẽ hướng dẫn ta cách tạo liên kết này.
1.
Click vào biểu tïng Cable Joint
từ thanh công cụ Kinematic Joints hoặc là chọn
Insert -> New Joint ->Cable.
Hộp thoại Cable sẽ xuất hiện.
2.
Click vào nút New Mechanism.
Hộp thoại Mechanism Creation sẽ xuất hiện.
Hộp thoại này cho phép ta đặt tên cho liên kết mà ta muốn tạo. Ta nhập tên vào ô Mechanism
name.
Trong bài tập này ta đặt tên là Mechanism.1.
Hình 9.43 hộp thoại
Creating Cable Joints
Bây giờ ta cần chọn hai liên kết trượt ( Prismatic Joints)
3.
Chọn hai liên kết trượt là Prismatic Joint 1 và Prismatic Joint 2 trong Specification
Tree
4.
Ta sử dụng lựa chọn Length Driven For Prismatic 2 .
Luận Văn Tốt Nghiệp GVHD: TS. Nguyễn Hoài Sơn
SVTH : Phồng cóng Phắn – Nguyễn Cảnh Toàn Trang : 195
Hình 9.44 Chọn Length Driven For Prismatic 2
5.
Click
Ok để kết thúc quá trình tạo liên kết.
Cable joint ( liên kết theo kiểu dây cáp) đã được tạo và được xác đònh ở specification
tree
Hình 9.45 Liên kết theo kiểu dây cáp được tạo.
Luận Văn Tốt Nghiệp GVHD: TS. Nguyễn Hoài Sơn
SVTH : Phồng cóng Phắn – Nguyễn Cảnh Toàn Trang : 196
X. Tạo Liên Kết Điểm Và Đường Cong (Creating Point Curve Joints)
Bài tập bên dưới sẽ hướng dẫn ta cách tạo liên kết này.
1.
Click vào mũi tên bên dưới của biểu tượng Revolute Joint từ thanh công cụ DMU
Kinematic.
2.
Không tách rời thanh công cụ Kinematic Joints :
3.
Chọn biểu tượng Point Curve Joint
.
Hộp thoại Point Curve sẽ xuất hiện.
4.
Click vào nút New Mechanism.
Hộp thoại Mechanism Creation sẽ xuất hiện .
Hộp thoại này cho phép ta nhập tên liên kết mà ta muốn tạo, ta điền tên vào ô
Mechanism name.
Trong bài tập này ta đặt tên là Mechanism.1.
Hình 9.46 Hộp thoại Point Curve
5. Chọn Curve 1 như hình vẽ bên dưới.
ở mục Current Selection sẽ tự động cập nhật lựa chọn mà ta vừa thực hiện.
Chọn Point 1 như hình vẽ bên dưới (ta có thể lựa chọn nó trong Specification Tree).
Luận Văn Tốt Nghiệp GVHD: TS. Nguyễn Hoài Sơn
SVTH : Phồng cóng Phắn – Nguyễn Cảnh Toàn Trang : 197
Hình 9.47a Chọn Curve 1
Hình 9.47b Chọn Point 1
Hình 9.48 Kết quả thể hiện trên hộp thoại.
8.
Click Ok để kết thúc quá trình tạo liên kết.
Lúc này ta thấy liên kết mà ta vừa tạo sẽ được
xác đònh ở Specification Tree như hình vẽ
bên cạnh.
Hình 9.49 Point Curve được tạo.
Luận Văn Tốt Nghiệp GVHD: TS. Nguyễn Hoài Sơn
SVTH : Phồng cóng Phắn – Nguyễn Cảnh Toàn Trang : 198
XI. Tạo Liên Kết Điểm Và Bề Mặt (Creating Point Surface Joints)
Bài tập này sẽ hướng dẫn ta cách tạo kiểu liên kết này.
1.
Click vào mũi tên bên dưới biểu tưọng Revolute Joint từ thanh công cụ DMU Kinematic
2.
Kích để Kinematic Joints toolbar xổ ra :
Hình 9.49 Kinematic Joints toolbar
3.
Chọn biểu tượng Point Surface Joint
.
Hộp thoại Point Surface sẽ xuất hiện .
4.
Click vào nút New Mechanism.
Hộp thoại Mechanism Creation sẽ xuất hiện :
Hộp thoại này cho phép ta nhập tên liên kết mà ta muốn tạo, ta nhập tên vào ô Mechanism
name.
Hình 9.50 Hộp thoại Mechanism Creation.
Trong bài tập này ta đặt tên là Mechanism 1.
5.
Chon Surface 1 trong khối hình học hoặc là ta lựa chọn trong Specification Tree.
Hình 9.51 Chon Surface 1
mục Current Selection sẽ tự động cập nhật lựa chọn mà ta vừa thực hiện.
6.
Chọn Point 1 trong khối hình học hoặc là lựa chọn trong Specification Tree.