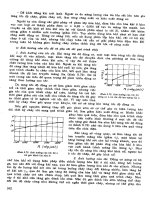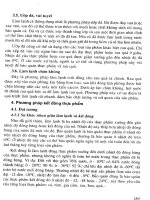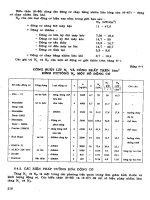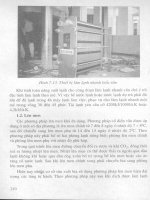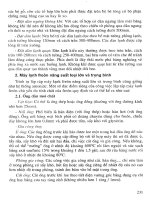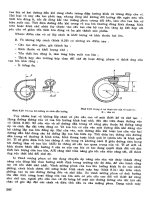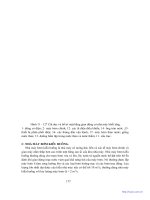GVHD - CATIA (Phần 2) part 16 pps
Bạn đang xem bản rút gọn của tài liệu. Xem và tải ngay bản đầy đủ của tài liệu tại đây (259.13 KB, 6 trang )
Luận Văn Tốt Nghiệp GVHD: TS. Nguyễn Hoài Sơn
SVTH : Phồng cóng Phắn – Nguyễn Cảnh Toàn Trang : 211
X. Tạo liên kết CV (creating cv joints)
Bài tập này sẽ hướng dẫn ta cách tạo liên kết này.
1.
Click vào mũi tên nằm bên góc dưới của biểu tượng Revolute Joint từ thanh công cụ DMU
Kinematic.
Không khoá thanh công cụ Kinematic Joints:
2.
3.
Chọn biểu tượng CV Joint
.
Hộp thoại CV Joint dialog box sẽ xuất hiện.
4.
Click vào nút New Mechanism.
Hộp thoại Mechanism Creation sẽ xuất hiện.
Hộp thoại này cho phép ta nhập vào tên của liên kết mà ta muốn tạo, ta nhập tên vào
ô Mechanism name.
Trong bài tập này ta đặt tên là Mechanism.1.
Hình 9.73 : Hộp thoại Joint Creation.
5.
chọn Spin 1 (trục của khối trụ có màu xanh da trời) trong khối hình học hoặc là chọn trong
specification tree.
Luận Văn Tốt Nghiệp GVHD: TS. Nguyễn Hoài Sơn
SVTH : Phồng cóng Phắn – Nguyễn Cảnh Toàn Trang : 212
Hình 9.74a : Chọn trục thứ 1
mục current selection sẽ tự động cập nhật các lựa chọn mà ta vừa thực hiện.
6. chọn Spin 2, trục của khối trụ có màu xanh da trời.
Hình 9.74b : Chọn trục thứ 2
7.
Chọn Spin 3, trục của khối trụ có màu vàng.
Hình 9.74c : Chọn trục thứ 3
8.
Click Ok để kết thúc quá trình tạo liên kết.
Hình 9.75 : Hộp thoại Joint Creation.
Liên kết mà ta vừa thực hiện xong sẽ được xác đònh ở Specification tree.
Luận Văn Tốt Nghiệp GVHD: TS. Nguyễn Hoài Sơn
SVTH : Phồng cóng Phắn – Nguyễn Cảnh Toàn Trang : 213
XI. Tạo liên kết đinh vít (creating screw joints)
Bài tập này sẽ hướng dẫn ta cách tạo loại liên kết này.
1.
Click vào mũi tên bên dưới của biểu tượng Revolute Joint từ thanh công cụ DMU
Kinematic.
Không khoá thanh công cụ Kinematic Joints:
2.
3.
Chọn biểu tượng Screw Joint
.
Hộp thoại Screw Joint sẽ xuất hiện.
4.
Click vào nút New Mechanism.
Hộp thoại Mechanism Creation sẽ xuất hiện:
Hộp thoại này cho phép ta nhập tên của liên kết mà ta muốn tạo, ta nhập tên vào ô
Mechanism name.
Trong bài tập này ta đặt tên là Mechanism.1.
Hình 9.76 : Hộp thoại Joint Creation .
5.
chọn Line 1 (của khối trụ nằm bên trái có màu xanh) trong khối hình học hoặc là lựa chọn
trong Specification tree.
Luận Văn Tốt Nghiệp GVHD: TS. Nguyễn Hoài Sơn
SVTH : Phồng cóng Phắn – Nguyễn Cảnh Toàn Trang : 214
Hình 9.77a : Chọn trục thứ nhất.
mục current selection sẽ tự động cập nhật những lựa chọn mà ta vừa thực hiện .
6.
Chọn Line 2, trục của khối part có màu xám):
Hình 9.77b : Chọn trục thứ hai.
7.
Nhập vào bước (pitch) là 10 và sử dụng lựa chọn length driven.
Hình 9.78 : Hộp thoại Joint Creation.
8.
Click Ok để kết thúc quá trình tạo liên kết .
Liên kết mà ta vừa tạo sẽ được lưu lại ở
specification tree
Luận Văn Tốt Nghiệp GVHD: TS. Nguyễn Hoài Sơn
SVTH : Phồng cóng Phắn – Nguyễn Cảnh Toàn Trang : 215
XII. Hiệu chỉnh lại liên kết đường cong (editing curve joints specifications)
Bài tập bên dưới sẽ hướng dẫn ta cách hiệu chỉnh liên kết mà ta vừa tạo
1.
Chọn cơ cấu mà ta muốn mô phỏng,:
Click vào biểu tượng Simulation With Commands
từ thanh công cụ Simulation.
Hộp thoại Kinematic Simulation sẽ xuất hiện:
Hình 9.79 : Hộp thoại Kinematic Simulation.
2.
Để tiến hành mô phỏng ở ô command ta tiến hành chọn giá trò ban đầu.
3.
Click vào nút
và sau đó click OK.
4.
Hiệu chỉnh hình học: trong ví dụ này, chúng ta sẽ di chuyển đường cong
Right-click vào 3D compass (biểu tượng nằm bên trên ở góc phải) và chọn
Snap Automatically để
chọn đối tượng mà ta cần từ thanh menu như hình vẽ.
Hình 9.80 : Menu lựa chọn.
5.
Chọn đường cong trong specification tree hoặc là chọn trong khối hình học.
Biểu tượng 3D compass sẽ tự động kết dính vào đường cong .
Luận Văn Tốt Nghiệp GVHD: TS. Nguyễn Hoài Sơn
SVTH : Phồng cóng Phắn – Nguyễn Cảnh Toàn Trang : 216
Hình 9.81 : Chọn đường cong.
5.
Di chuyển compass như chỉ dẫn bên dưới:
Hình 9.82 : Di chuyển 3D Compass .
6.
Gỡ biểu tượng 3D compass ra khỏi đường cong: